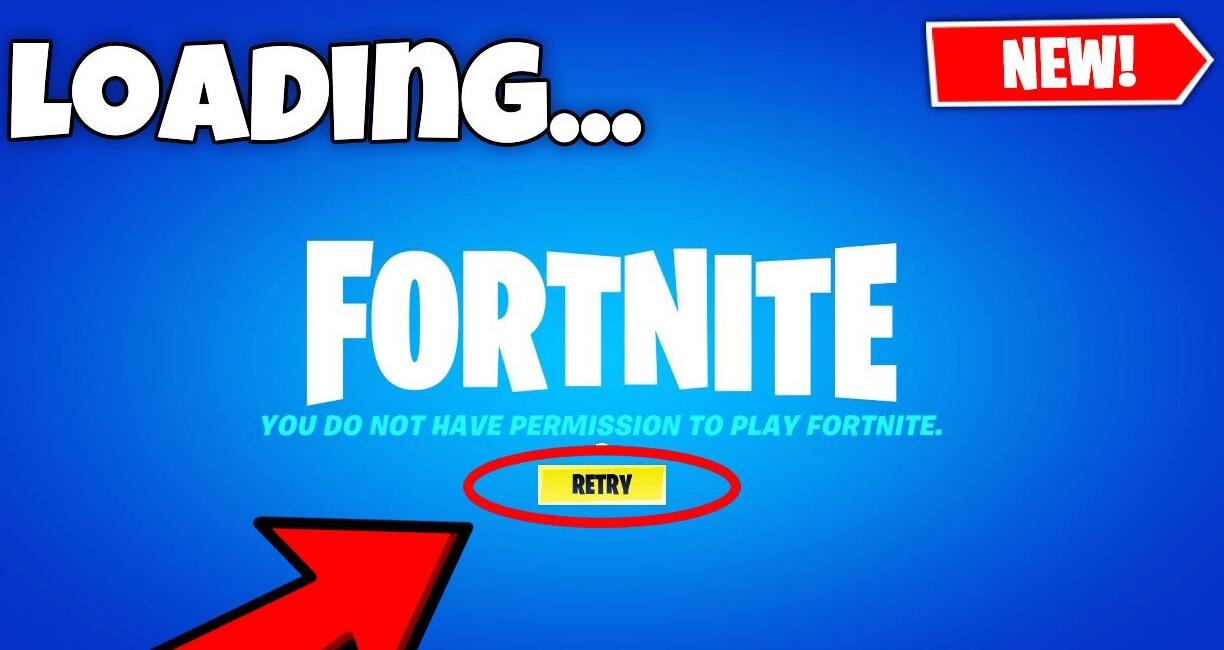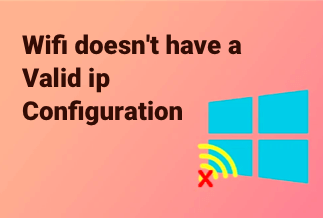Even if you are not connected physically to the router, a good wifi connection can provide you with seamless internet connectivity. However, sometimes it may happen that 'wifi works on phone but not computer' situations arise, and it may be frustrating to chalk out the real problem behind this occurrence.
There may be a problem with the ISP, router, or your device that is preventing wifi from showing up among the list of devices available for connection. It may be possible because of some outdated drivers or a virus attack on the computer. So, here we are providing six ways to solve this problem effectively. But, before moving to them, let us find out the possible causes of wifi working on phones but not on computers.
What Causes WiFi Works on Phone But Not on Computer
Following may be the possible reasons for wifi working perfectly on the phone but failing toc connect with the computer:
- Sometimes wifi may work on the phone but not the computer, which may occur due to issues with the wireless adapter.
- It may also happen that while accessing the settings page of the router, the wifi adapter cannot make a connection with the router. This situation may arise because of the outdated drivers.
- Also, check if your computer is in flight or airplane mode as this may cause issues with wifi connectivity. Sometimes the computer may not be in the router's range and create connectivity issues.
- In case your computer has a wifi switch for enabling or disabling wireless connectivity, check for the master switch. Alternatively, check for a virus as it may block the wifi connectivity.
- It may also happen that due to an incorrect setting of network wifi connectivity, issues may occur frequently. Additionally, if you install firewall hardware in your connection, re-check the date and time as sometimes these may be incorrect and create problems with wifi.
6 Solutions to Fix wifi Works on Phone But Not on Computer Problem
Try the following solutions for fixing the 'wifi works on phone but not computer' issue:
Method 1: Restart Your Router And Modem
Restarting the router or the modem is the most elementary and priority step for starting troubleshooting. A conflicting IP is not a common phenomenon, even if multiple devices are accessing a single router. Sometimes two devices are assigned with the same IP starting a contradictory issue.
It also added to the possibility of a stall detected in the system and required you to restart your computer. When you do this, the stall starts clearing from the system. For this, you should try using a wired connection through a LAN. However, if the wifi connection seems to be an issue, restart the router and modem. Just power both of them off and wait for some time to renew them.
Method 2: Restart Your Computer
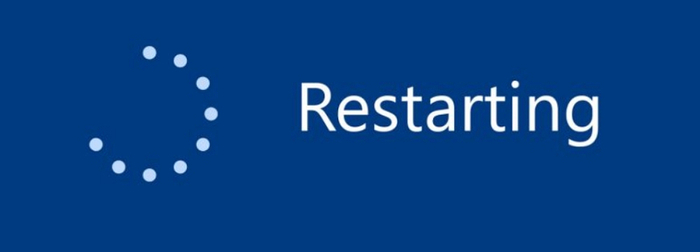
Like restarting the router or modem, restarting your computer may clear the glitch that has temporarily occurred, and it may fix the connectivity issue of your network. However, sometimes when you connect the router with an Ethernet cable, you should confirm it is not faulty by trying another cable.
Method 3: Turn Off Antivirus Temporarily
Usually, for fear of malware threats, it is advisable to have third-party antivirus solutions. With regular improvements in protective software, it is possible to find features for multi-threat protection. It creates security based on the firewall or network protection and may develop a blockage of your wifi connection.
So, if you disable your antivirus temporarily, the issue of 'wifi works on phone but not computer' gets resolved. Later on, you may create exceptions for your network or make it a trusted network.
Method 4: Run Windows Troubleshooter
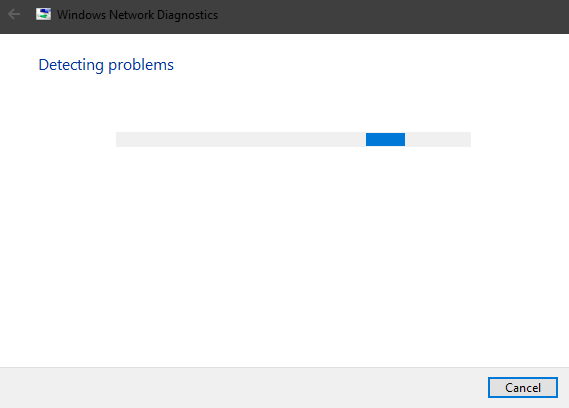
The computer may sometimes face conflict with IP, wifi radio, SSID, or ISP. In such a case, the unified troubleshooters must not be avoided as these give adaptable solutions to the problems.
For this, follow the given steps:
Step 1: Start by searching for the wifi icon at the bottom of the Windows screen and proceed with right-clicking on it. Then click on Troubleshoot problems.
Step 2: The troubleshooter will give you a few instructions; follow them till the problem gets diagnosed and resolved.
Step 3: End the process by closing the troubleshooter.
If the problem exists, move down to the next solution.
Method 5: Reinstall Drivers Of Network
A Windows 10 computer has automatically installed drivers through Windows updates. However, at times these may not work as efficiently as they should.
For reinstallation of drivers of the network, follow these steps:
Step 1: Open Device Manager by right-clicking on the Start button.
Step 2: Find Network adapters by navigating.
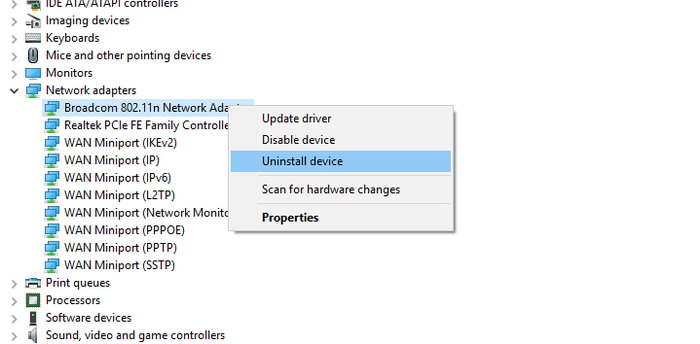
Step 3: Now, on the wifi device right, click and opt for the option of Uninstall device.
Step 4: Now, go ahead with restarting your PC.
If you have upgraded to Windows 10 from Windows 7 recently, you should follow the given steps for updating the driver.
Follow Step 1 and Step 2 from above and then proceed with right-clicking on the wifi Network adapter and then clicking on the Update driver option.
Method 6: Renew IP And Flush DNS
Sometimes the translations get collected and stored in the DNS cache, which may cause piling up of the same and lead to breaking of connection.
Follow the given steps to solve the problem of 'wifi works on phone but not computer.'
Step 1: Start by typing cmd in the search bar of windows and right-click on the command prompt. Now proceed with making it run as an administrator.
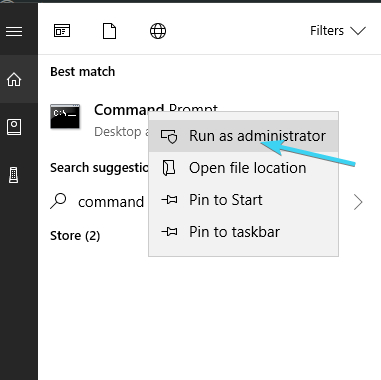
Step 2: Now type the following commands:
ipconfig /release
Ipconfig /renew
You have to press enter after typing each command.
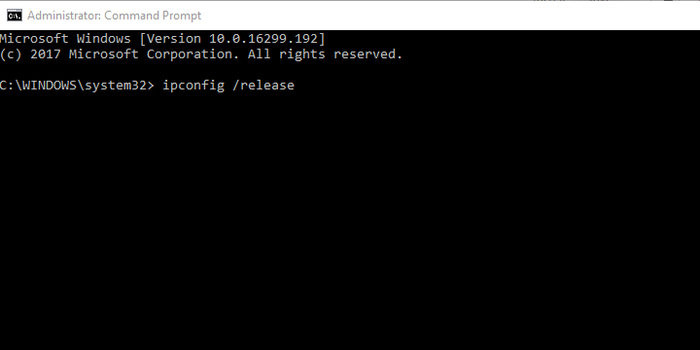
Step 3: As soon as you complete the above step of typing the commands wait for a few seconds. Then you have to type: ipconfig /flushdns and press enter button.
Step 4: Close the command prompt and try reconnecting with the wifi.
Perfect PC Repairing Tool - System Mechanic Ultimate Defense
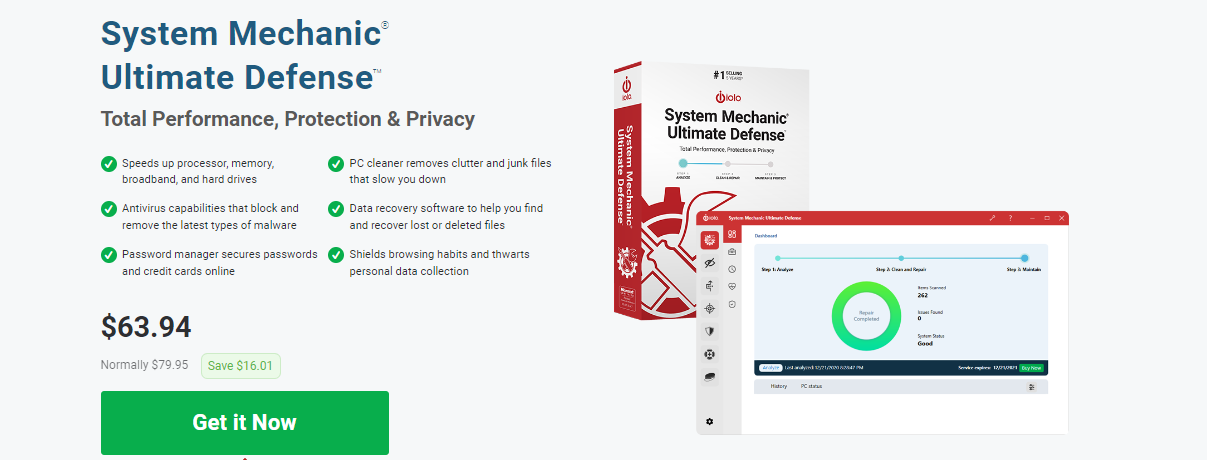
System Mechanic Ultimate Defense is impeccable software used to speed up your processor, hard drive, broadband, or Pc's memory. It also helps in removing all the obsolete files that are creating junk or clutter, thereby slowing down the PC's performance. The software also assists in data recovery and removing any malware as well.
Main Features
- It assists in boosting the speed and availability of RAM and CPU or resources of the hard drive.
- It helps identify any startup programs that are unwanted and slowing down a PC's performance.
- It helps in repairing more than 30,000 issues by intelligently using live updates.
- It assists in optimizing hidden internet settings of Windows in automatic mode with improvement in video quality, a smoother experience of gaming, and faster downloads.
- It helps remove more than 50 kinds of files hiding as junk and allows you to free up disk space efficiently.
With abundant valuable features, System Mechanic Ultimate Defense software is a must-have for users to make the most of their PC and resolve frequent issues occurring with PC.
Price: It starts $79.95/Year.
Compatibility: Windows 11/10/8.1/8/7
Final Words
The advised solutions given above for resolving 'wifi works on phone but not computer' issues will work well for you. You can use them as per your convenience and situation. Whether the problem is occurring because of incorrect drivers, an incomplete set of drivers, or any other issue, restarting the modem or computer may also solve the problem.
If you are looking for an effective software to speed up your PC, or work as a repairing tool then System Mechanic Ultimate Defense software may help you out. With its excellent capabilities, it will impress you with the first use.