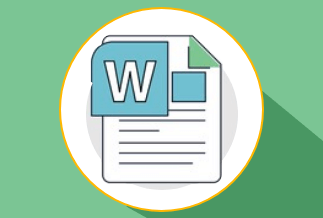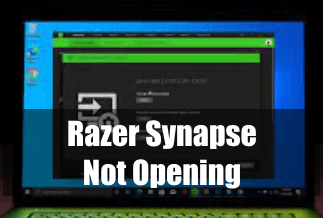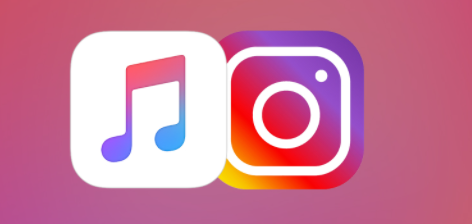Users generally love to watch pictures or videos on giant TV screens, and they can do so with the help of a PC and HDMI. However, sometimes, while using a Windows PC, users may encounter an issue where the HDMI not detecting tv error may appear on the screen. In such a case, the PC is not able to create projection to any surface or another screen, or it may not be able to create a connection with them.
There may be some issues with the HDMI cable or the ports given on the TV or PC that may lead to such an error, and there is no cure except to get them repaired. However, if there is no hardware issue found, there are a few fixes to cure the problem.
We are here to resolve this error in 4 fantastic ways, and we are sure you will use them effectively.
Why is Windows 10/11 Not Detecting HDMI TV?
There may be a few instances on account of which the user may face the problem of HDMI not detecting tv. These may be:
- The cable connecting the TV and PC may be damaged.
- The HDMI cable may not be compatible with the TV or PC.
- The HDMI ports of the TV or PC must not be working.
In case none of these issues are detected, you are good to go ahead and try the fixes given below to resolve your problem instantly.
4 Ways to Troubleshooting Windows 10/11 Not Detecting HDMI TV
There are several ways to deal with the issue of 'hdmi not detecting tv', but we are detailing the best 4 of them to give you instant relief from the issue.
Method 1: Manually Detect Display and Reconnect
If you have an old or outdated monitor and wish to connect the same to your PC, you may see the error of HDMI not detecting tv. However, Windows 10 has a Detect Switch option that helps instruct the PC to get multiple displays manually or check for secondary display options.
Steps to be followed:
Step 1: First, you have to right-click anywhere on your PC's screen.
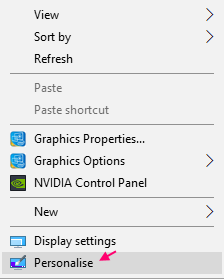
Step 2: As soon as the context menu opens, you have to proceed with clicking on the option of Personalize.
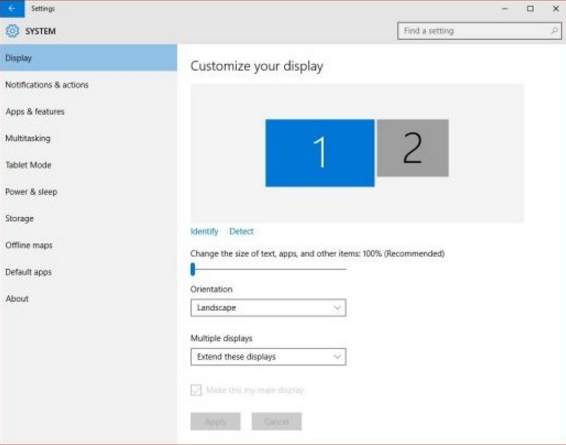
Step 3: Proceed with checking whether the TV has started appearing as a second monitor. Alternatively, you can determine screens by clicking on the detect option.
Once you can see a second monitor in the form of the TV screen, you need to proceed with the following steps:
Step 1: Proceed by pressing together P+Windows logo Key.
Step 2: Now, find the Duplicate option and click on it to choose the duplicate.
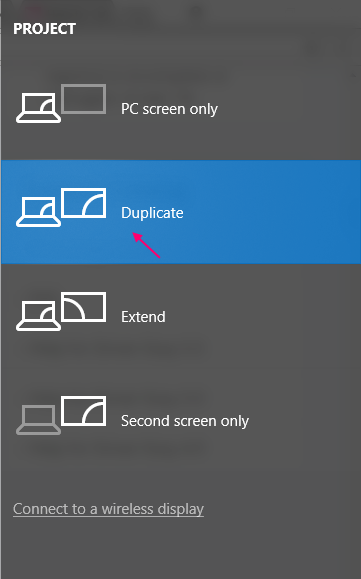
Step 3: In case you find it is not working, you can proceed with clicking on the Extend option for extending the screen.
Now you can check whether the HDMI not detecting tv issue is resolved or not.
Method 2: Run Hardware and Device Troubleshooter
If you feel the HDMI is faulty, there is only one way to find reality. You have to run the Troubleshooter for Hardware and devices. Alternatively, you can check any faulty components if there is no hardware issue, or you may have to look for a replacement for the HDMI TV.
Steps to be followed:
Step 1: First of all, you need to head toward the settings of your PC.
Step 2: Then proceed by clicking on the Update and security option.
Step 3: From the left menu, find the Troubleshoot option and click on the same.
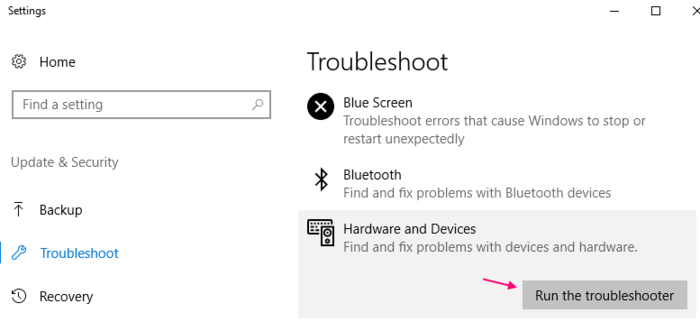
Step 4: From the right side, find the option of Hardware and Devices. Tap on the same.
Step 5: As soon as the option expands, find Run the troubleshooter and click on the same.
Method 3: Reset Your PC
Sometimes when the 'HDMI not detecting tv' issue arises, you may have to reset your PC with your TV turned on and HDMI cable attached to your TV. After following the given steps, you have to set the system and the monitor or HDMI TV correctly.
Steps to be followed:
Step 1: First, you need to turn on the HDMI TV, then do the same with your PC.
Step 2: After all the devices are turned on, you shall turn off the HDMI TV, but your PC must be on.
Step 3: You have to unplug the HDMI connections and replug them with HDMI TV and PC.
Through this, your HDMI connection is refreshed, and the 'HDMI not detecting tv' issue is resolved. If not, the following method will get you out of the problem.
Method 4: Use Driver Easy to Update Your Driver
Driver Easy is an efficient software that lets you solve problems related to drivers by installing drivers manually via its free version. On the other hand, its pro version automatically allows you to complete installation. It has more than 8,000,000 drivers that are certified as well. With an easy-to-use and seamless interface, it schedules timely updates for drivers. So, if you have an issue with 'HDMI not detecting tv', then you have to follow the given steps:
Price: Its 1 PC version costs $29.95/year, 3 PCs version costs $59.90/year.
Compatibility: Windows
Steps to be followed:
Step 1. Download and install Driver Easy, then run it and click Scan Now.

Step 2. Wait patiently until Driver Easy finish scanning your computer and listing any hardware with missing, outdated or mismatched drivers.
Step 3. Click Update All to download and install all the new drivers automatically.

Sum Up
There is nothing better than ditching the small monitor screen and enjoying crisp picture quality on a bigger TV screen using HDMI. However, as comfortable as it may sound, it may not be as easy to detect or connect an HDMI to a TV. Sometimes when users complain about hdmi not detecting tv, they may look for instant solutions to fix the problem.
This article has already mentioned the four best ways to tackle the problem quickly. You can either manually detect the display or reconnect. If you are not comfortable with it, you may try running the hardware and device troubleshooter. Alternatively, you can also opt for resetting your PC, and if none of this works, or you are not sure whether they will fetch you desired results, you still have one thing that will work for sure.
With Driver Easy software, you can seamlessly update your Driver and make your PC smooth again.
Price: Its 1 PC version costs $29.95/year, 3 PCs version costs $59.90/year.
Compatibility: Windows