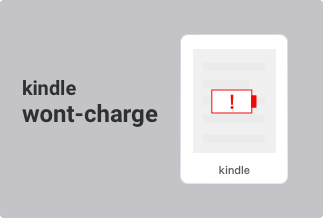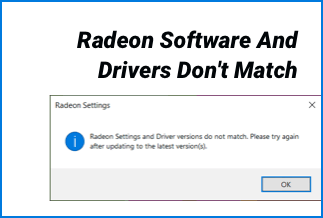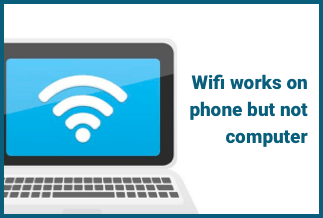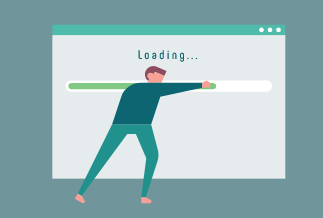Without any doubt, emails are an important source of business communication. This is because they are cheap, fast, easy to access, and helpful in transferring the files and the essential documents. The Windows 10 operating system supports email services in the form of an integrated mailbox app.
Unfortunately, sometimes the message "Windows 10 mail app not working" appears on your screen. It is frustrating and there is a risk of losing all the important files. But you don't need to worry about it.
This article explains the 8 ways to solve the Windows 10 mail app not working error. Have a look at each and select the one that is appropriate for you.
What Causes Windows 10 Mail App Not Working
These are the possible reasons for the "Windows 10 mail app not working" error:
- Your Windows 10 mail app isn't updated
- It is unable to receive the emails due to the disk space issue
- The problem arises in the mail server settings
- The settings are duplicating the emails
- The Windows 10 mail app is corrupted
- The mail app is not synchronized with the mail server
- Trashing of the mail app as soon as the user starts to launch
- Incorrect email settings in the mail app
- Cache storing in the Microsoft Store
- Presence of the corrupt files
8 Ways to Solve Windows 10 Mail APP Not Working
Solution 1: Update Your Mail App
The Windows 10 application starts installing the updates on its own, but you also need to check if there are any pending updates for the mail application. If the application is out-of-date, there are chances of synchronization issues arising. Below, the steps will show you how to update your mail application:
Step 1. After launching the Microsoft App Store, go to Library, located at the bottom left of your screen.

Step 2. Click on 'Get Updates' to see if your mail app requires any updating. If it does, it will pop up, otherwise, you'll get the message that 'your apps and games are up to date.'
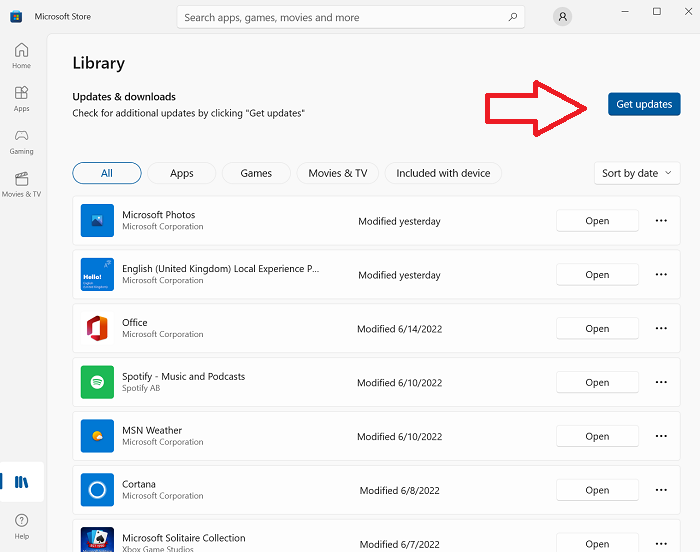
Solution 2: Check your privacy settings
Windows 10 operating system collects information and data, especially the user's personal information. That's why privacy options are also available.
Among all the apps, the Calendar application is directly linked with the mail application. This means that if you have blocked the accessibility of Microsoft to the Calendar app, your mail app won't work either. Check out the following steps to check the privacy settings:
Step 1. In the Start menu, open the Settings app.
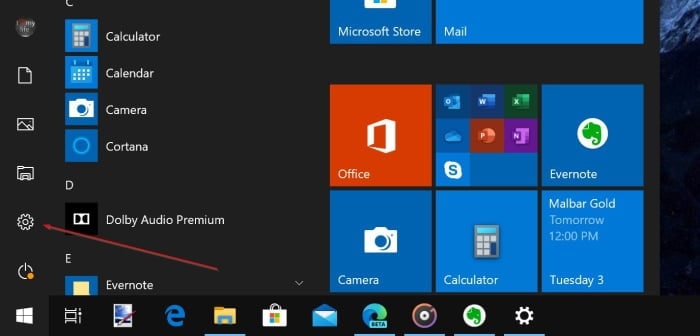
Step 2. Enter the privacy section.

Step 3. In the left pane, navigate the calendar and check the option "let apps access my calendar." Under this option, check "Mail" for accessing the calendar application.

Now restart your computer/phone, run the mail application one more time, and it will work fine.
Solution 3: Run an SFC Scan
The presence of corrupt files in your system can cause mail applications to malfunction. You need to search for the corrupt files present in the system. A built-in file checker is available in Windows 10 to search and fix all the corrupt files for you. Here, the steps will guide you on how to run an SFC scan:
Step 1. After opening the Start menu, type "command prompt" in the search bar and select the option of "run as administrator."
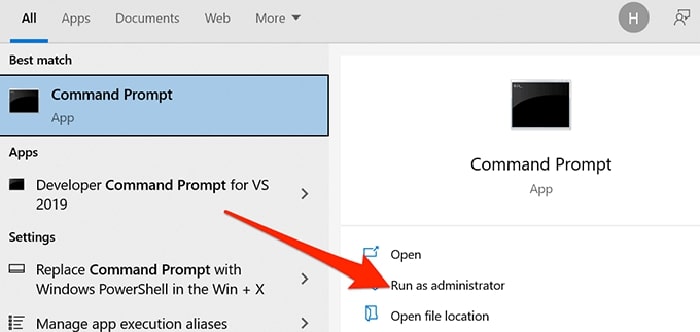
Step 2. In the User Account Control prompt, select the "Yes" option.
Step 3. In the window of the Command Prompt, type "SFC" and press "Enter."
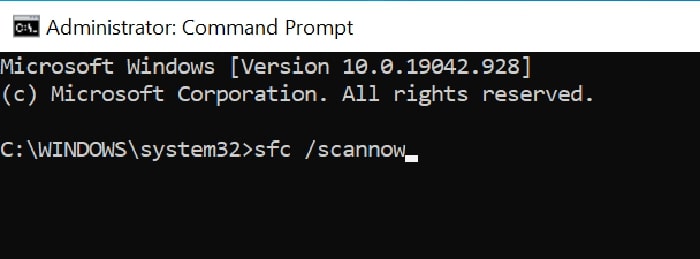
Step 4. Permit Windows 10 to scan, so all the corrupt files in the system can get fixed.
Solution 4: Create a new user account
A corrupted user account also makes the Windows mail application stop working. In this situation, you must create a new one and resolve this issue as soon as possible. Follow these simple steps to create your new user account:
Step 1. In the Control Panel, go to "Accounts."

Step 2. In the section of "Your Info," click on the option "Sign in with the local account instead."

Step 3. Click "Next" after entering the password of your account.

Step 4. Enter the username of your choice and click on the Next button.
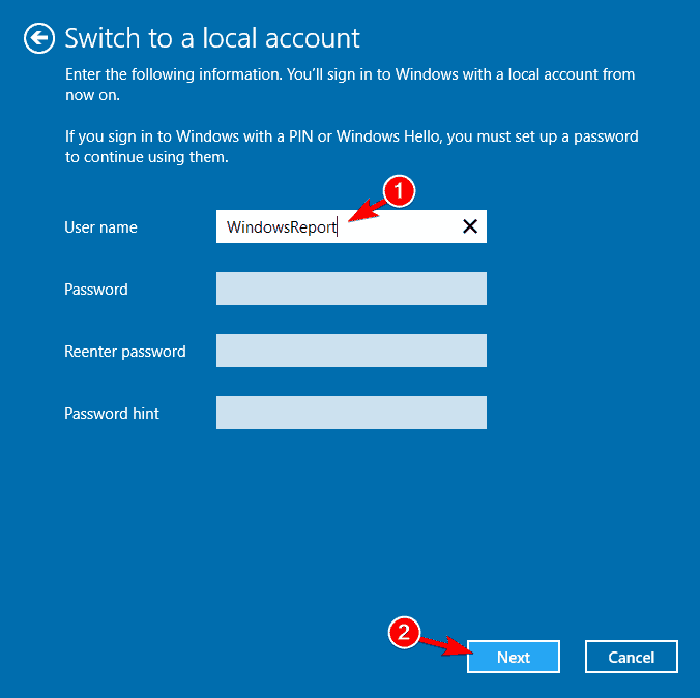
Step 5. Finally, click on the "Sign out and finish." Now, your new account is created. Sign in via your new account and check whether your Windows 10 mail application is working or not.
Solution 5: Reinstall Mail App
To make the Windows 10 mail app work, you need to reinstall the mail application and check whether the issue resolves or is still there. Following are the steps for reinstalling the mail application from the Microsoft Store:
Step 1. Go to your Control Panel and click on 'Apps'.
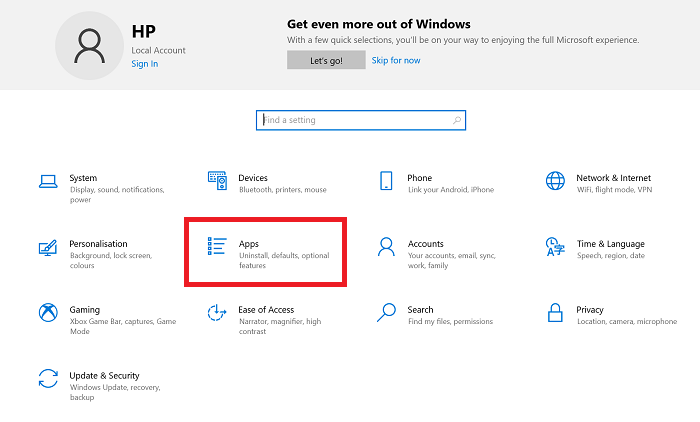
Step 2. Find the Mail and Calendar app from the list and click on 'Uninstall'.
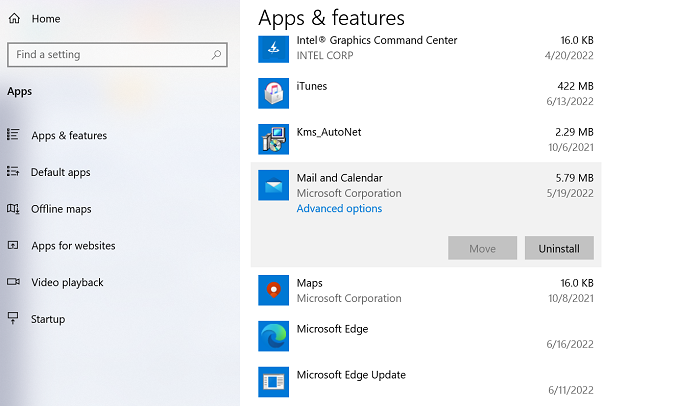
Step 3. Now you need to install the app again. Go to the Microsoft Store. In the search bar, type mail and select the "Mail and Calendar" option.
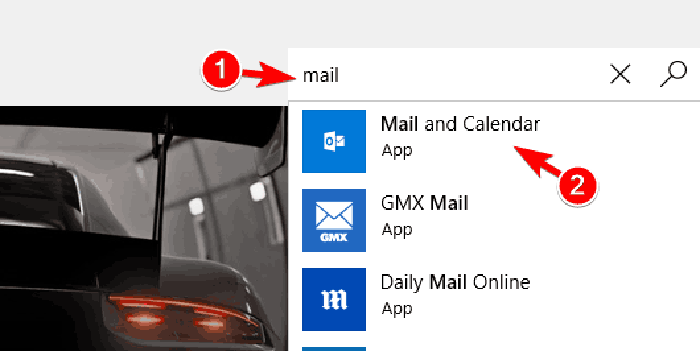
Step 4. Click the button to install the mail app again.
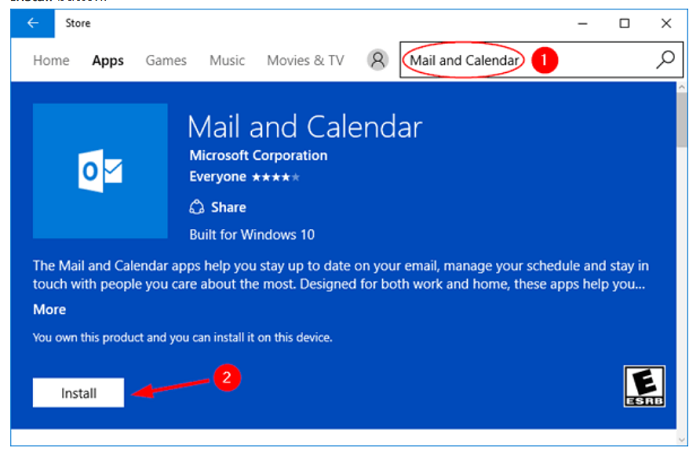
Solution 6: Update your graphics card drivers
Sometimes the issue of frequently crashing the Windows 10 mail application is resolved by updating the graphic card drivers. So, keep yourself up-to-date and always install all the new drivers for the graphic card. Here are a few steps to follow to update your graphics in Windows.
Step 1. Press Win + R to open the Run dialog box.
Step 2. Type "devmgmt.msc" and enter
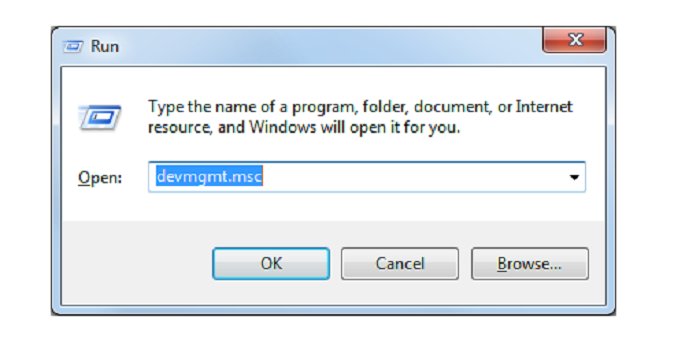
Step 3. Right under the "display adapters" right-click and choose properties
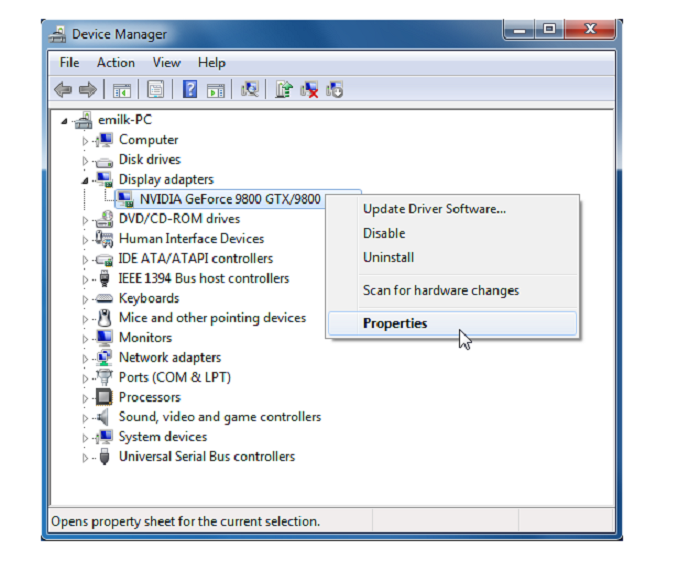
Step 4. Tap on "Driver" and press "Update Driver"
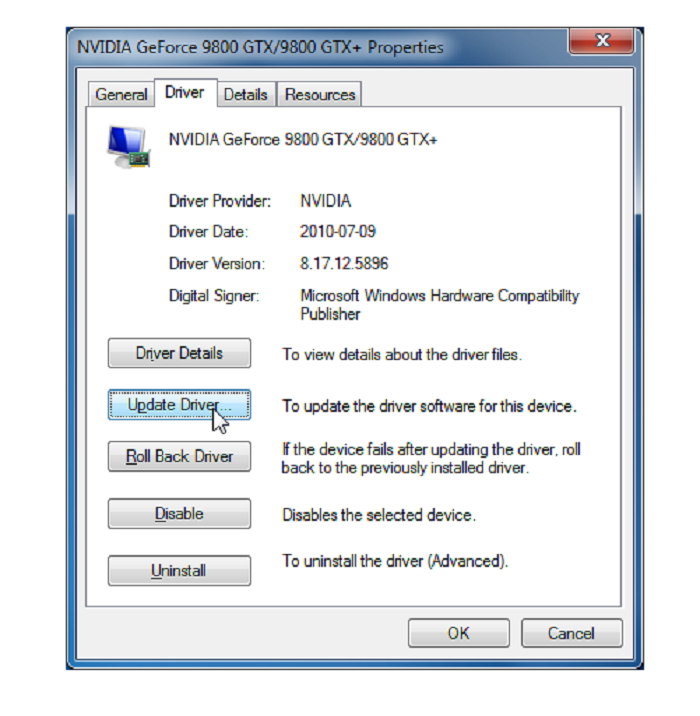
Step 5. Click on "Search automatically" to update driver software. Then follow the instructions on the screen.
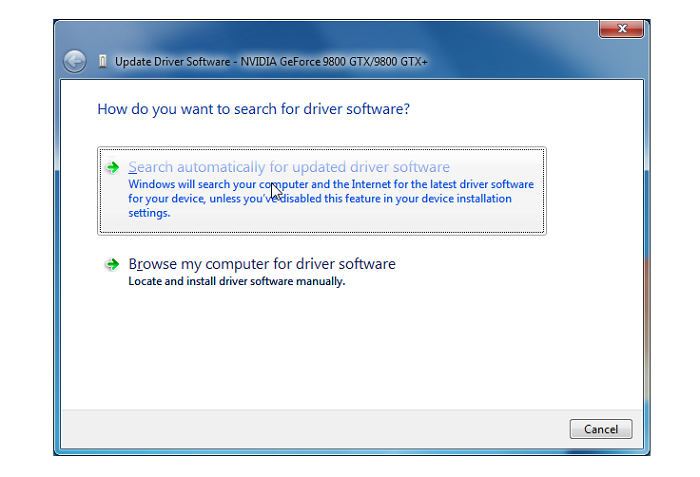
Solution 7: Turn Off Location for Mail and Calendar
Sometimes, the location services get involved in the mail application. To fix this issue, you must stop the Mail and Calendar from accessing your location. To do this, follow the below steps.
Step 1. Open Settings and go to 'Privacy'.

Step 2. Click on the "Location" Turn off all the toggles for the "Mail and Calendar."

Solution 8: Use the Windows Store Apps troubleshooter
Windows Store App troubleshooter is used to eliminate the issues that arise while using the Microsoft Mail application or other applications. You can use it to scan your system, which helps fix the problems as much as possible. Below are the steps to explain about using and running the Windows Store Apps troubleshooter:
Step 1. Press the Windows key + S, type troubleshoot, and click on the Troubleshoot settings from the search results.
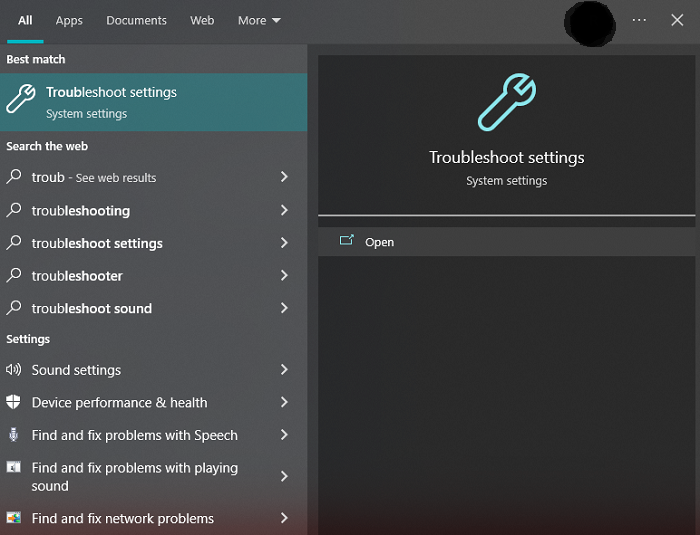
Step 2. Click on the option of Additional troubleshooters.
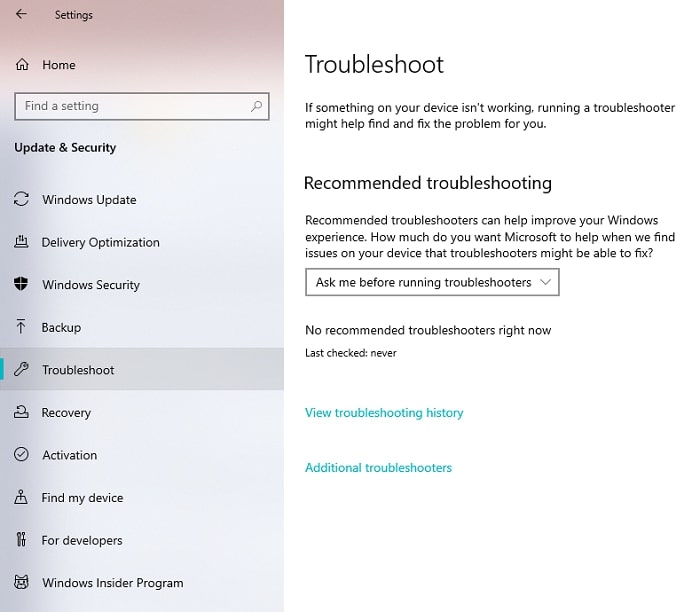
Step 3. In the window of Additional Troubleshooters, click on the button "Run the troubleshooter."
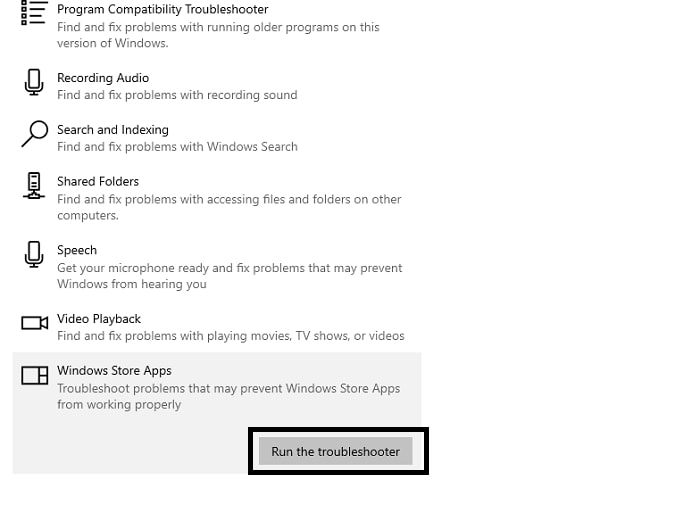
Step 4. The detection of the issues begins with the system and the mail application, and it starts repairing it. Finally, you will receive suggestions about resetting the application. Click on the "Open Apps & features" button.
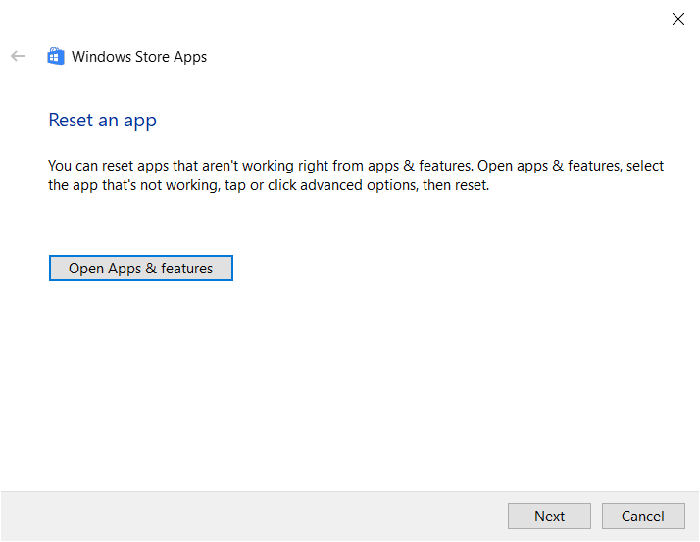
Step 5. From the list of the "Mail and Calendar" application, select the "Advanced options." Keep scrolling downwards, find the "Reset button" and click on it.

Step 6. After receiving the warning message, it will start deleting all your previous data such as sign-in data and other preferences.
Final words
Now, you don't have to worry about the message "Windows 10 mail app not working" anymore as all solutions are mentioned above. Most of the time, updating, resetting, or reinstalling your mail app fixes the problem. But if it doesn't work, you can go for other solutions as well.
Sending and receiving emails from the clients, customers or teammates is very important and any error can cause a delay in the ongoing tasks. So, the better approach is to go through all the solutions and resolve the issues as early as possible.