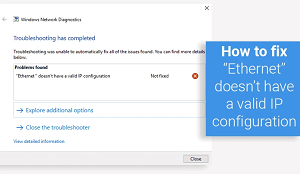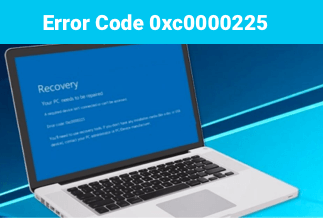While browsing the internet, people often encounter different errors that block their connection to the site they are searching for. In such cases, the system provides a pop-up message, like Error 404, or this site can't be reached.
In the latter case, the cause for the issue is not very clear; this makes it more troublesome to handle for most users. In addition, we see the message often with miscellaneous errors like DNS_PROBE_FINISHED_NXDOMAIN error or connection timeouts.
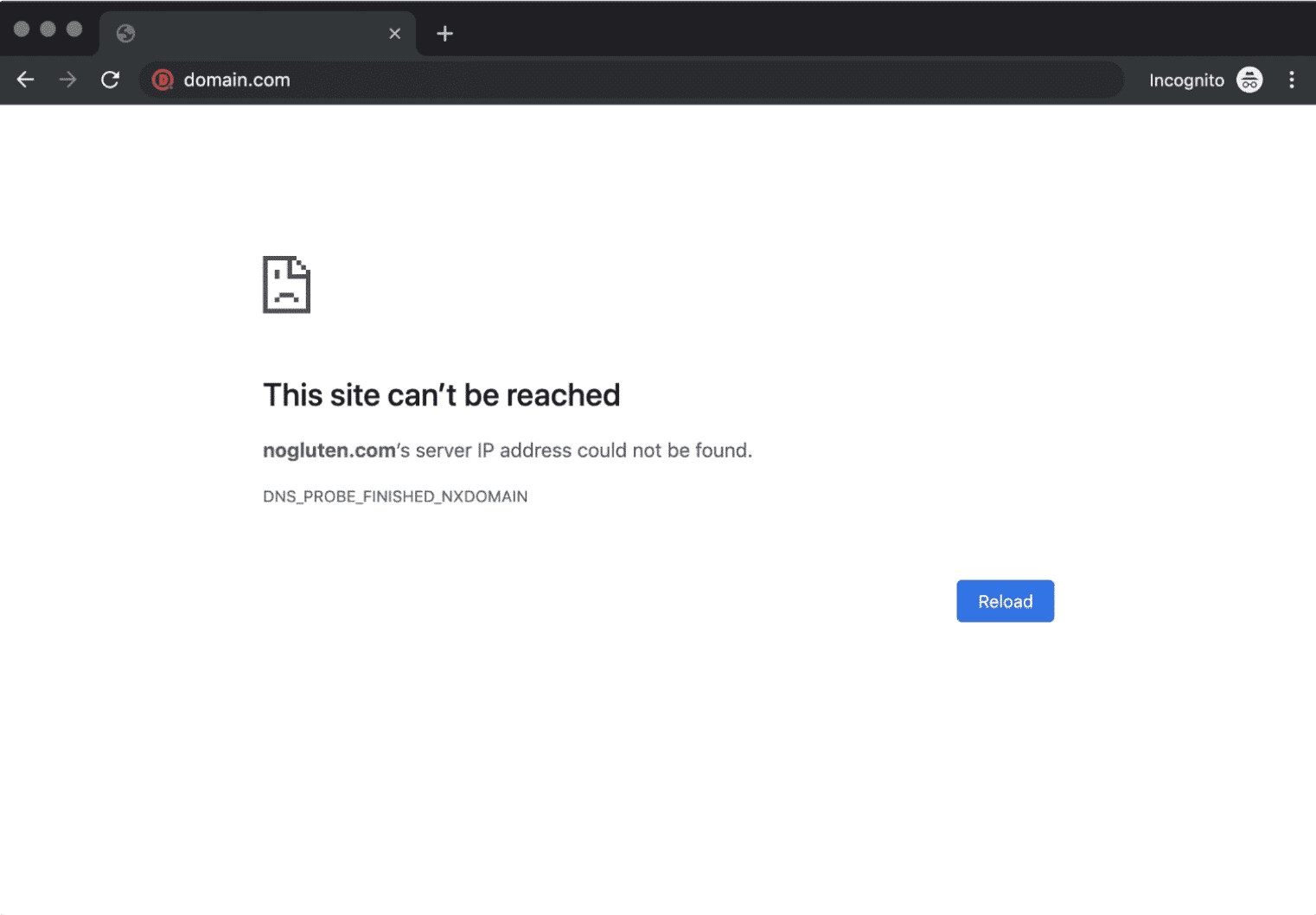
Therefore, it can prove not easy to fix it easily. We present the best solutions for this condition in this post.
What are the main causes of the "this site can't be reached" message?
Multiple reasons result in this site can't be reached message. Notably, in many cases, the browsers cannot provide exact causes. Based on most situations, we have surmised a list of common reasons.
- Connection timeout
- DNS (Domain name system) error
- Problems in the internet connection
- Internet settings, firewall, or network-centric misconfigurations
- Outdated wireless adapters
- Outdated settings or cookie corruption
- Anti-virus protection software blocks the connection
11 quick fixes to this site can't be reached error
Particular situations potentially cause the this site can't be reached error message. Now look at some methods to fix the problem.
Fix 1. Restart the Internet Connection
Fix 2. Clear browser history, caches, and cookies
Fix 4. Windows Network Troubleshooter
Fix 6. Scan and remove the virus
Fix 7. Disable antivirus/firewall
Fix 1. Restart the Internet Connection
In some instances, users notice that this site can't be reached message when there is a defect in their internet connection. This does not only apply to whether you have a working network connection or not. For example, if the websites are not opening even when your internet is switched on, it can indicate a specific error in the code-running.
Here, restart the modem or router you are using. This takes approximately 1-2 minutes. You can disable your router's power cable, wait for one minute, and then reconnect. After activating it, the internet connection would reset and reaccess the website URL.
Use the following fixes if this simple step does not work.
Fix 2. Clear browser history, caches, and cookies
On your mobile or web browser, like Google Chrome, an excess amount of cookies and caches can lag the system. After that, the domain you would time in would not respond and show the message about the lost connection.
It is important to keep cookies, history, and cache clean on browsers.
Step 1: Access the browser app. (e.g., Google Chrome)
Step 2: At the top right side of the browser screen, three dots are available; click on this menu.
Step 3: Open More Tools > Clear browsing data.
Or, press Ctrl+Shift+Del on the keyboard.
Step 4: After the window for “Clear Browsing History comes up, select Time Range > All Time.
Step 5: From the checkbox that appears, click on:
- "Cached images and files"
- "Cookies and other site media"
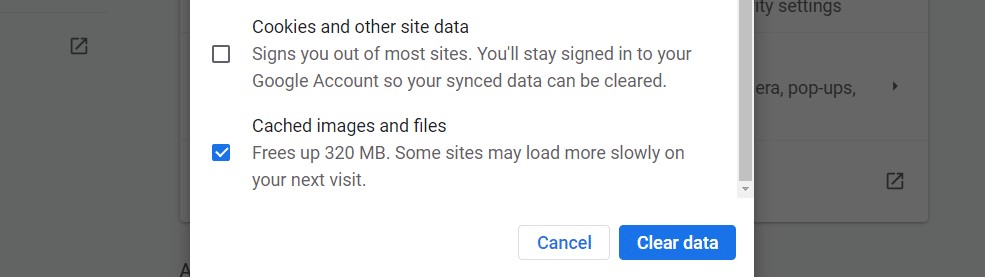
Step 6: Select Clear Data.
Fix 3. Adjust DNS Servers
The ISP (Internet Service Provider) assigns DNS servers to each during website connections. This is available on Internet Settings. However, the connections can become outdated compared to the device's current software settings and uses. To avoid the this site can't be reached message, you can configure the internet settings for specific DNS server connections.
Here are the steps for Windows devices.
Step 1: Access Control Panel > Network and Internet > Network and Sharing Center.
Choose the Change Adapter Settings selection.
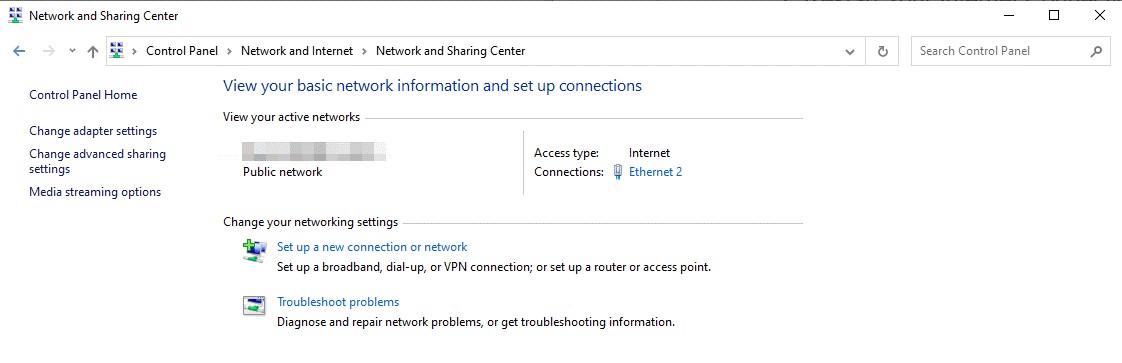
Step 2: Another screen would open. Over the icon of active internet connection, right-click and choose Properties. Choose Internet Protocol Version 4 (TCP/IPv4). Select Properties again.
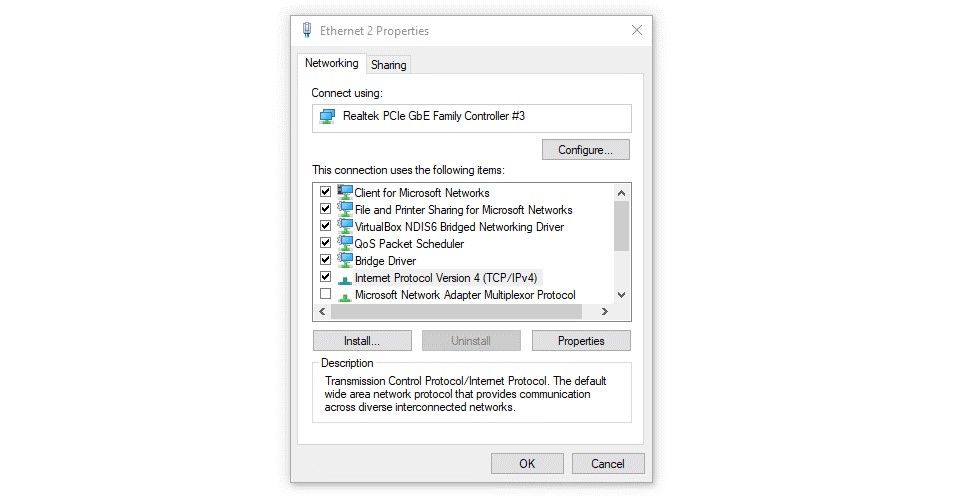
Step 3: Add the two DNS server addresses that you would use.
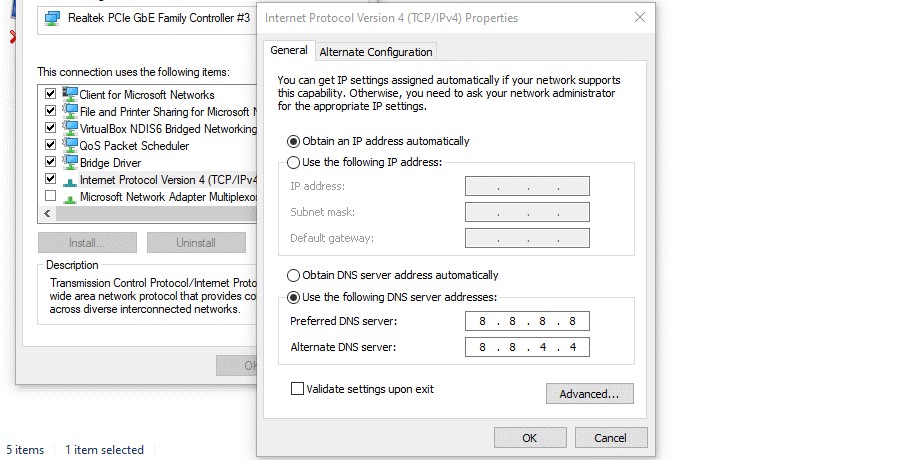
Here are the steps for macOS devices.
Step 1: Access System Preferences > Network.
Step 2: Choose your network and click on Advanced.
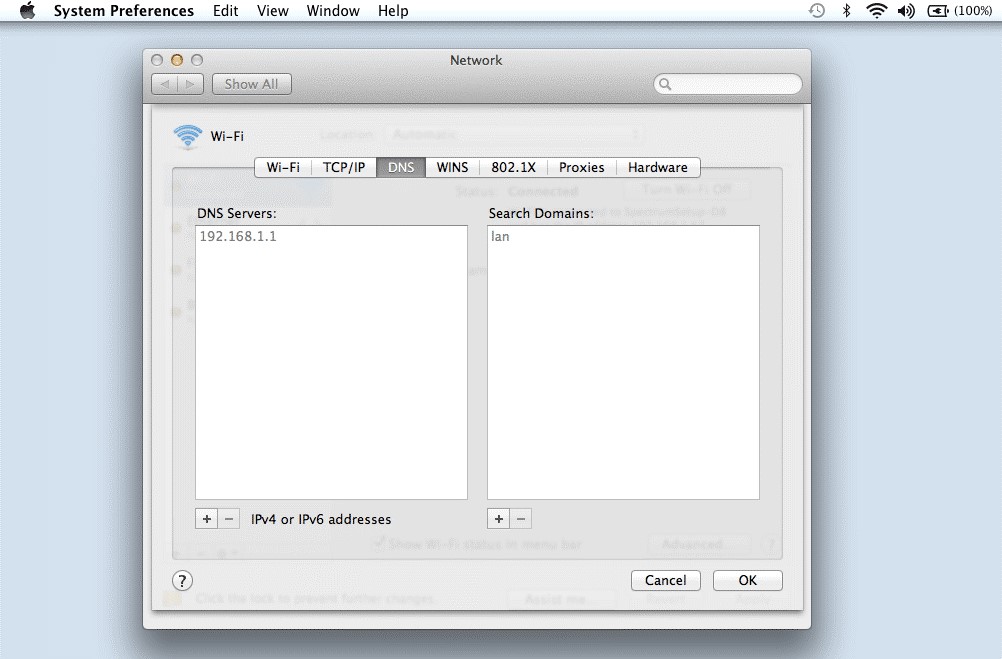
Step 3: The DNS tab would appear. Select the (+) button and add your custom DNS server names. Then, press OK.
Fix 4. Windows Network Troubleshooter
In some cases, the exact cause for this site can't be reached error on Windows is not clear. However, you can use the built-in troubleshooter tool; this automatically detects any issues in the computer and fixes the issue after finding any.
Step 1: On your keyboard, press Windows Key +R.

Step 2: That would open the RUN dialog box. Type in ncpa.cpl and select OK
Step 3: Right-click your cursor on the internet connection icon and select the Diagnose option from the menu that drops down. This would activate the Windows Network Troubleshooter to begin detection. In case there are no issues, close the tab and re-launch the browser.
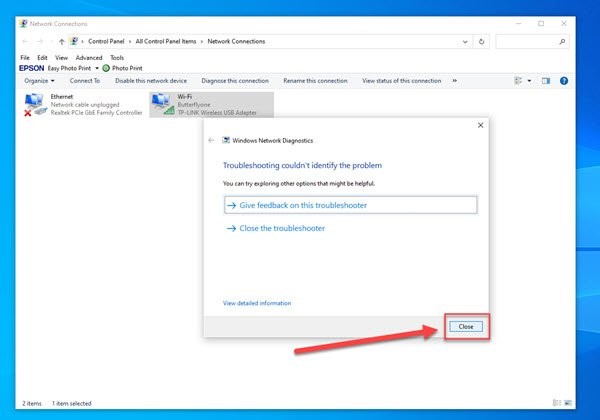
Fix 5. Re-set TCP/IP address
In many cases, the reason behind This site cannot be reached message is, connection issue with the URL you run. To fix it, you need to reset the TCP/IP address.
Open the search menu on your system and type in cmd. Then, run the following command.
ipconfig /release -> ipconfig /all -> ipconfig /flushdns -> ipconfig /renew -> netsh int ip set dns -> netsh winsock reset
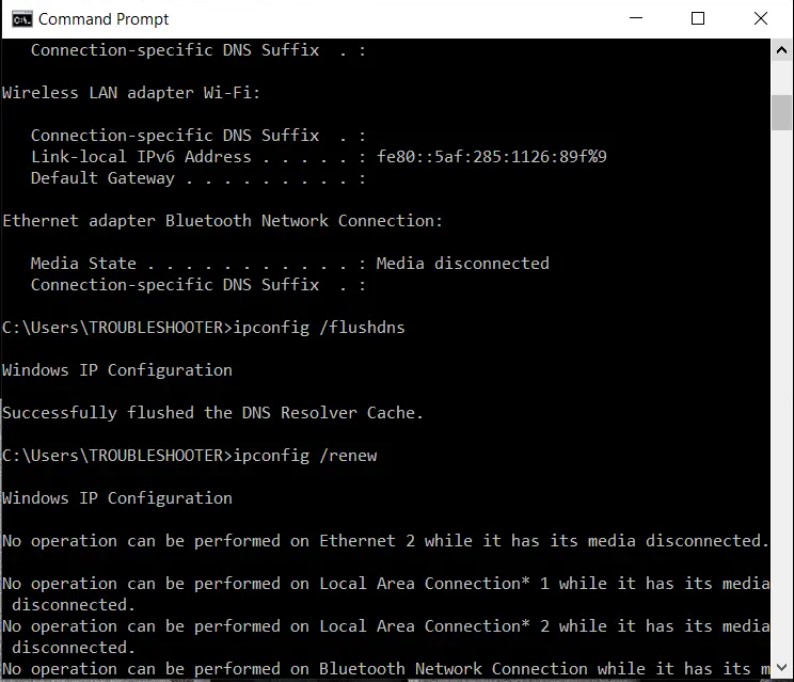
Then, restart the device.
Fix 6. Scan and remove the virus
Viruses cause the this site can't be reached message in some cases. Scan your device for viruses
Step 1: Access Control Panel. Select “Uninstall a program”. This way, you would remove the browser app, e.g., Google Chrome, from your device.
Step 2: Open C:\Users\%your_name%\AppData\Local\Google\. Press Delete on all contents.
Step 3: Redownload and install the new browser version.
Step 4: Restart the browser.
Fix 7. Disable antivirus/firewall
Some build-in firewall software on different Operating Systems blocks out pages very aggressively. This can result in the this site can’t be reached error since the software stops the connection. On the other hand, you can disable the software temporarily and reconnect to the website. To note, you have to take different routes for force-disabling built-in antivirus for different OS types.
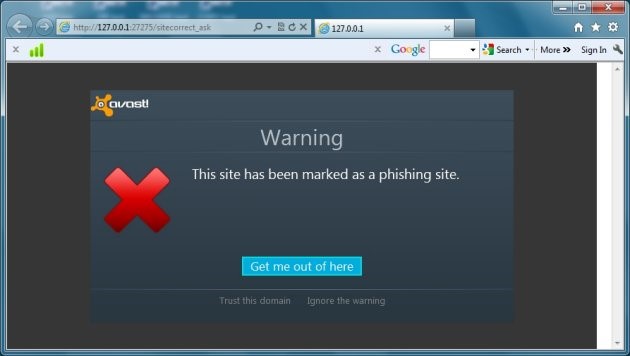
Most high-quality antivirus software like AVG or Avast do not completely block out websites from loading. They only stop connections to very dangerous sites.
Fix 8. Restart WiFi modem
People can notice the error if the WiFi connection is slow or faulty. Resetting the modem by separating the router connection can help. You must unplug all wires that are fixed to the WiFi router. Then, press the reset button for 15-20 seconds approximately. Then, as the modem light starts flickering, release the button.
Wait for some time to see the internet light become green. Then, link the WiFi to your device's internet.
Fix 9. Remove extensions
Some of the attached extensions can be faulty or outdated, and cause network connection interruptions.
Step 1: See the three dots at the top right-hand side of the screen. Choose More tools. Then, click on Extensions.
Step 2: Disable all extensions one at a time; drag the blue slider for each and check if the website URL is opening.
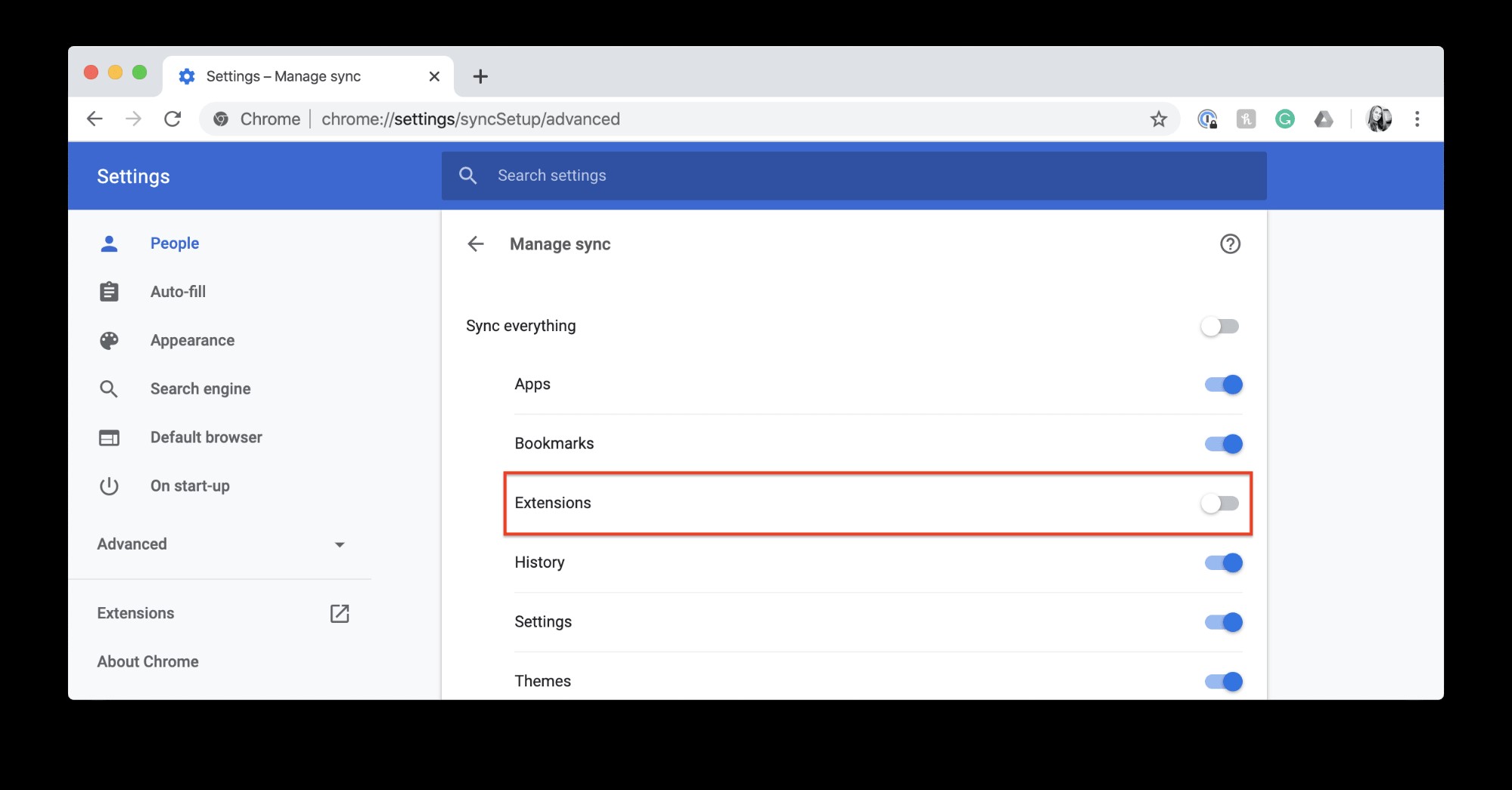
Step 3: Switching off the right faulty extension would cause the website to load. After finding that, press Remove or Delete.
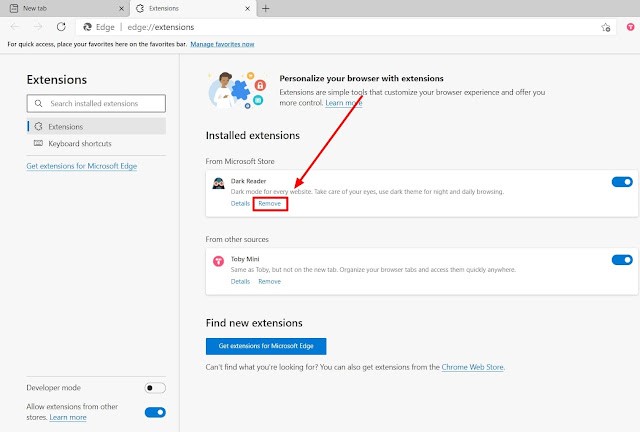
Fix 10. Scan for Malware
Malware in the computer system can cause this site can't be reached message. Some malware types fit a malicious proxy server into the system that redirects internet traffic and shows the error message. Use high-quality antivirus software like Norton to scan for malware and remove it.
Fix 11. Flush the DNS cache
In case of an invalid DNS cache, users can notice the error message.
Step 1: Access the Start button and type in cmd in the search box. Right-click on the result that appears.
Step 2: Add ipconfig /flushdns
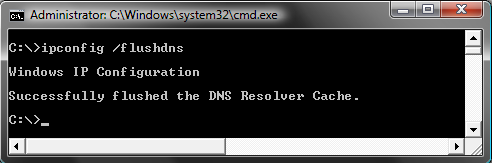
Step 3: The flushed the DNS resolver cache prompt would appear. Restart the system and re-check for the error.
Conclusion
There is no legal reason why error messages in different systems, OS, and browsers cannot be reached.
One solution you should prioritize is checking and modifying the DNS server connection; this is one of the most common causes. Install antivirus software into your system for protection against malicious malware or virus. We suggest you check your system for the issue before running any complex error removal step.
Hope this helped. For more similar information, you can read through our related posts.