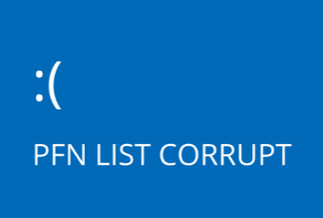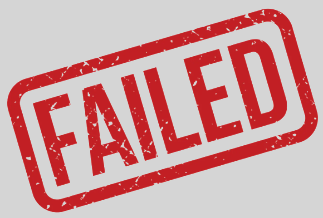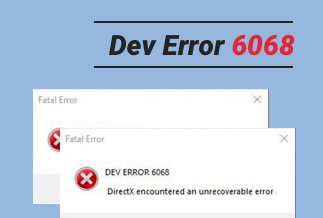It is common to see the error code 0xc0000225 in Windows 10 when you attempt to turn your computer on, as it does not let your device boot into Windows at all. You will see the code flashing on your screen with the message, " An Unexpected Error has occurred, and Your PC needs to be repaired. The message may sometimes vary, and you may see your screen flashing the words, A required device isn’t connected or can’t be accessed. This entails that your operating system cannot locate the precise system files that it requires for booting.
You will more commonly come across this error if you have disks that use the latest UEFI specification with the GPT partition scheme instead of BIOS and MBR featured in the older setups. Luckily, there is a way out of this. Explore the article to learn about solutions to fix this error code.
Possible Reasons Why Error Code 0xc0000225 Appears
- A corrupt or faulty hard drive
- Damaged, corrupted, or missing system files
- Missing or incorrect active partition from the system’s drive
- Inaccurate or corrupt drivers and software
6 Solutions to Fix Error Code 0xc0000225
Method 1: Run a disk check and system file check
A principal reason behind the appearance of error code: 0xc0000225 is a corrupted disk file, system file(s), or both. You can follow the below steps to solve the issue.
Step-by-step guide
Step 1: Insert installation media after completely turning off your computer. Once you have inserted the installation media, which could either be a DVD or a USB flash drive, restart your computer.
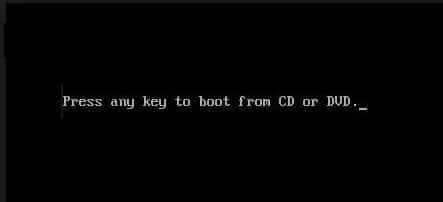
Step 2: If you are using a CD or DVD, you should be able to see the words, “Press any key to boot from CD or DVD,” then follow the instructions and boot. If you are using a USB flash drive, you need to press the appropriate function key to boot from it.
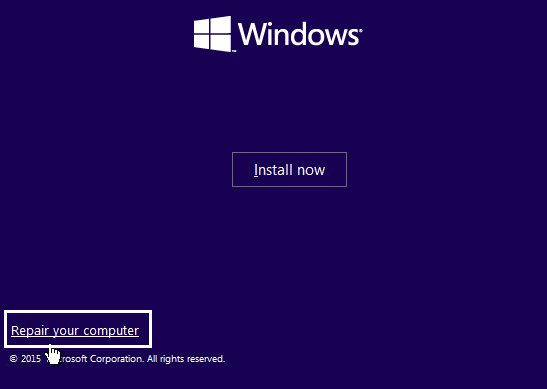
Step 3: Select your language preference and click on Repair your computer
Step 4: Select Troubleshoot > Advanced Options > Command Prompt
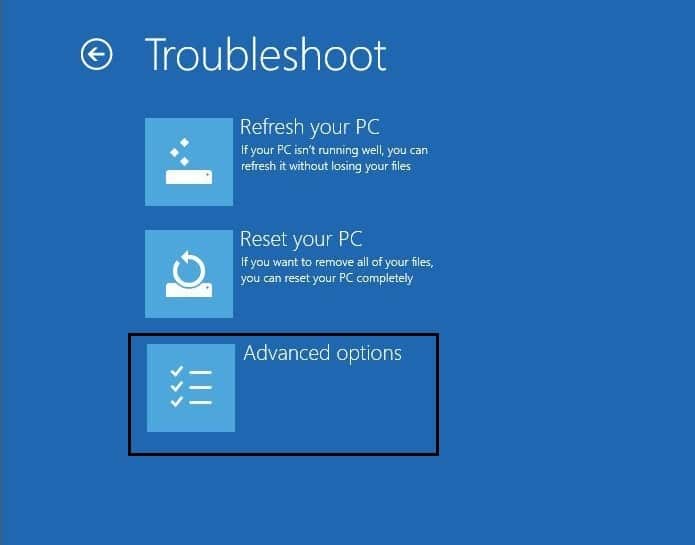
Step 5: Type in the below commands in the command window and press Enter after each
sfc /scannow
chkdsk c: /f /r
Method 2: Repair the System File
This is one of the first methods you can try whenever you face a problem booting up.
Step-by-step guide
Step 1: Insert the Windows 10 bootable installation DVD and start your PC again.
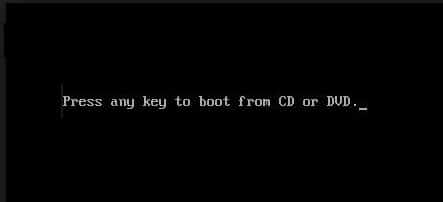
Step 2: Press any key to continue when you get a prompt to Press any key to boot from CD or DVD
Step 3: Select your language preference > Click Next > Click Repair your computer at the bottom left.
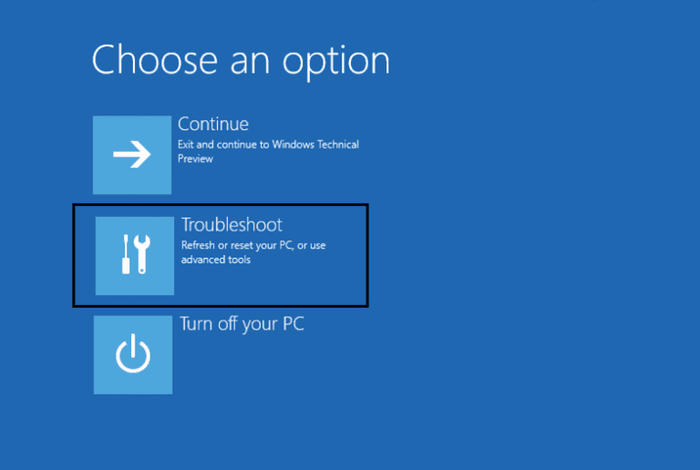
Step 4: When you come to the choose an option screen, click Troubleshoot
Step 5: When you get to the Troubleshoot screen, click on the Advanced option
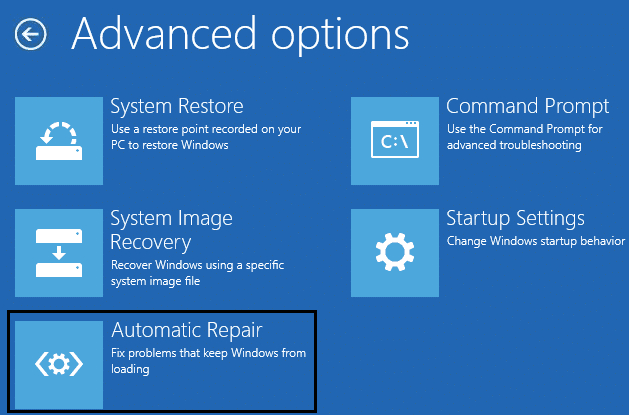
Step 6: On the Advanced Options screen, click Automatic Repair or Startup Repair
Step 7: Restart once Windows automatic / startup repairs are complete
Method 3: Rebuild the BCD
If you have a faulty BCD (Boot Configuration Data), you could end up with this error code. You can, however, fix it by rebuilding a new one.
Step-by-step guide
Step 1: Repeat Steps 1 to 5 from Method 2 and then and then click on the Command Prompt
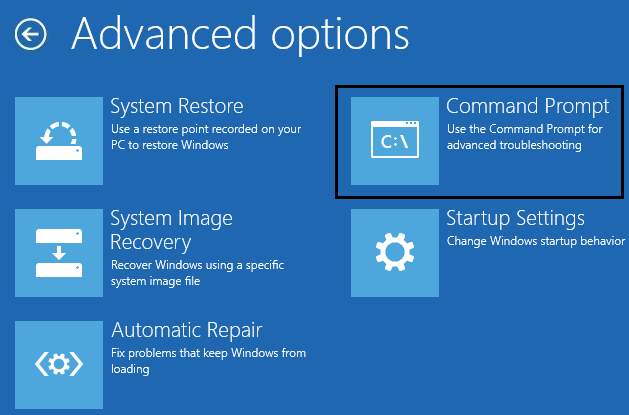
Step 2: Once in the command prompt window, type the below commands and press enter after each
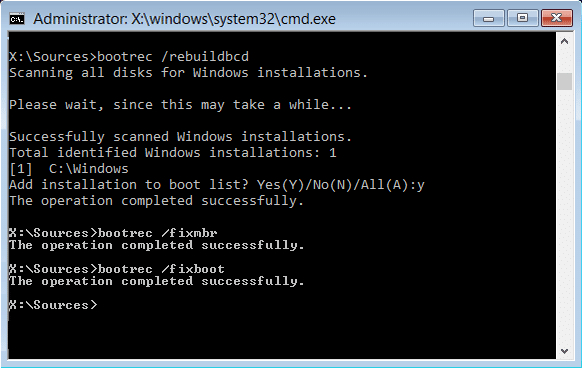
bootrec/ scans
bootrec /fixmbr
bootrec /fixboot
bootrec /rebuildbcd
Step 3: Once the commands finish running, restart your computer and check if the error code reappears
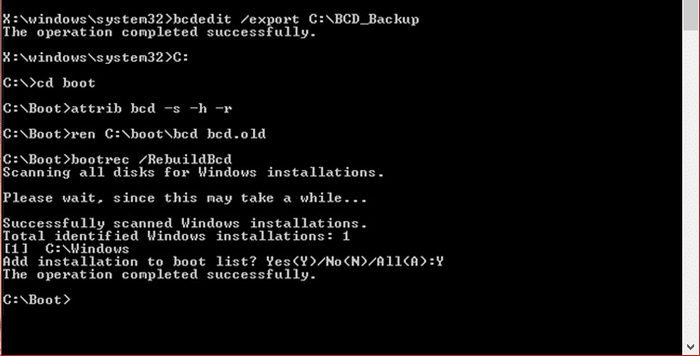
Method 4: Check hardware failure
Hardware failure could be one of the primary causes of this error code appearing. You can get in touch with your PC or laptop manufacturer and then have them check your system's hardware components.
Method 5: Run SFC Scan
You can run the System File Checker (SFC) scan, which will help you identify the missing, damaged, or corrupt system files and then fix them.
Step-by-step guide
Step 1: Enter the Automatic Repair environment and click on Troubleshoot > Advanced options > Command Prompt.
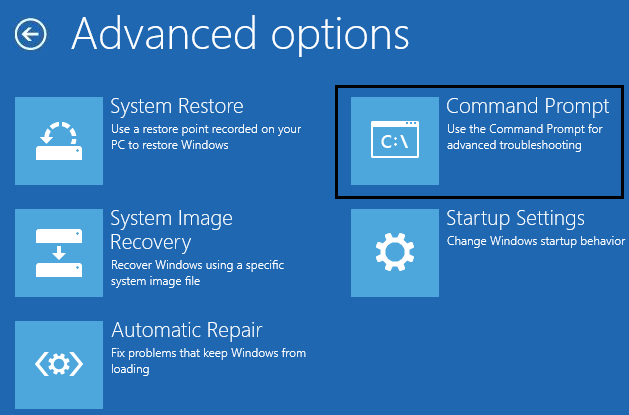
Step 2: Once in the Command Prompt window, type SFC/scannow and press Enter
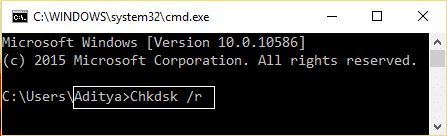
Step 3: Wait for the process to complete, after which you can close the command prompt.
Method 6: Reinstall Windows
If no other method works out, this can be your last resort to fix the error code. Repair Install by using an in-place upgrade to repair issues you are having with the system without getting rid of user data that is already present on the system.
Wrapping Up
So you now have a range of methods at your disposal that can quickly help you fix error code 0xc0000225 each time you come across it. You can either just follow a few simple guidelines and repair the system file or just as efficiently run a disk check and system file check. Sometimes you may have a corrupt or faulty hard drive that may cause the error code, in which case you can just run an SFC scan. As a last resort, if neither of the methods works out, you can just reinstall Windows or check for hardware failure, which should resolve the issue. However, many computer problems are caused by outdated device drivers. In that case, the first thing you do is check to see if your drivers are up to date. If not, use DriverEasy to update them. It comes with an impressive driver collection and is easy to use. It is also extremely light on system resources and operating system compatibility. It comes with several tweaking options as well as offline support. So you can now resolve all your PC issues without any hassle.