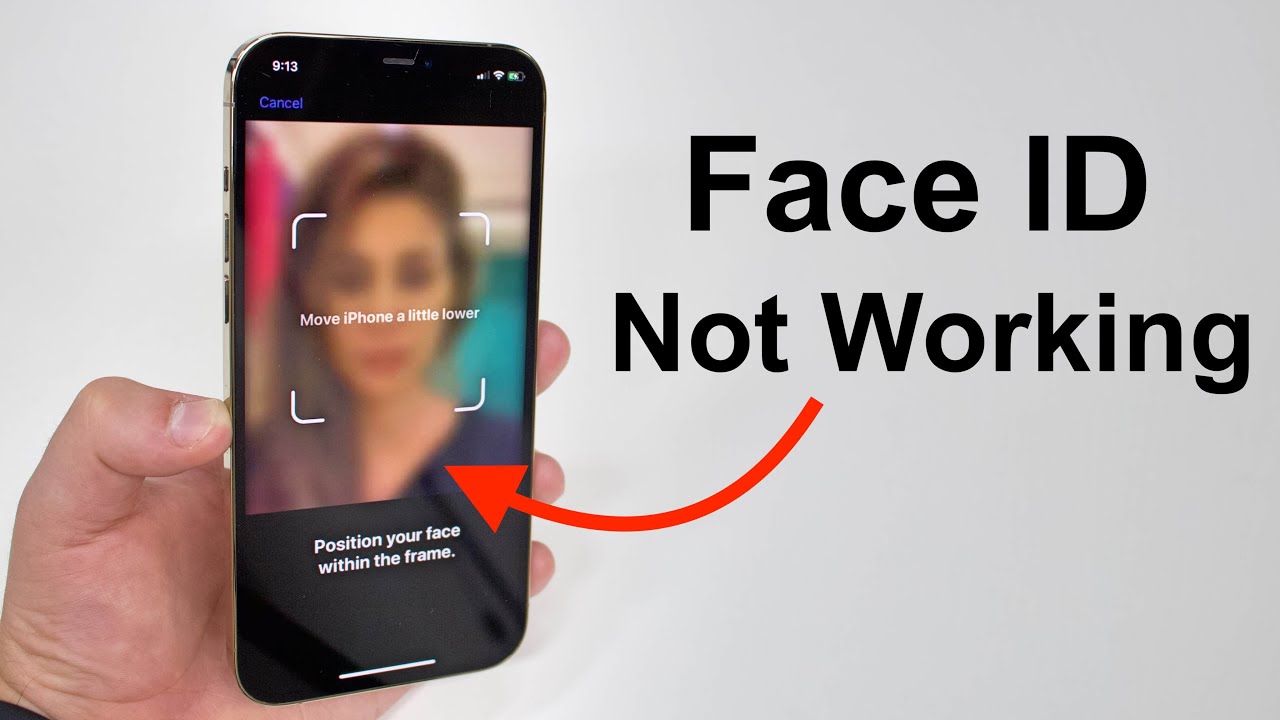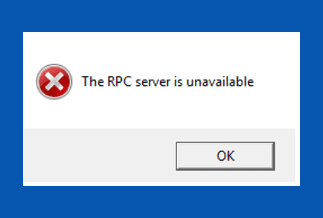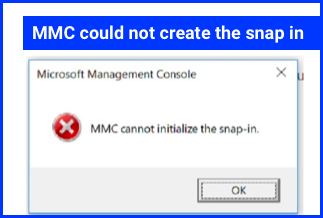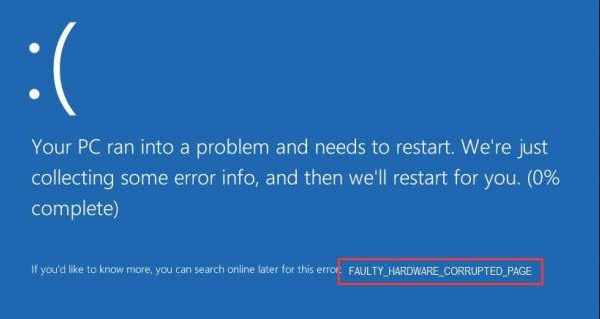What Is Ethernet Doesn't Have A Valid IP Configuration Error and Why this Error Occurs
An error "Ethernet Doesn't Have a Valid IP Configuration" that appears on Windows indicates that the network adapter is not properly configured. This error has a long history of occurrence on Windows PC. Recently, it occurred when the users attempted to deploy a Windows Network Diagnostics scan. This error appeared to be an issue with the Network interface card. This particular error occurs in Windows 10 and Windows 11.
"Ethernet doesn't have a valid IP configuration" occurs due to several reasons. The reasons are listed below:
- The common occurrence is due to the fast startup-related inconsistency.
- The manual DNS Range is inconsistent, and the PC is unable to retrieve network data.
- The Router cache is inconsistent.
- The network adapter is incompatible
- System files are corrupted and affect the network-related data.
- Inconsistency in IP after your PC was idle for a long period of time.
- Inconsistent DNS Range
- Ethernet Cable is not congruent
- Network Card does not have a Mac address
- Custom Power Management customization is enabled
- Disk-related issue
- Interfering Virtual Ethernet Device
- Network adapter is not allowed in BIOS
Bonus Tip: How to Prevent Other PC Issues
System Mechanic Ultimate Defence is one of the best solutions for the PC. It has a smooth installation and setup process. The software is convenient to use and has antivirus to boost the system's speed.

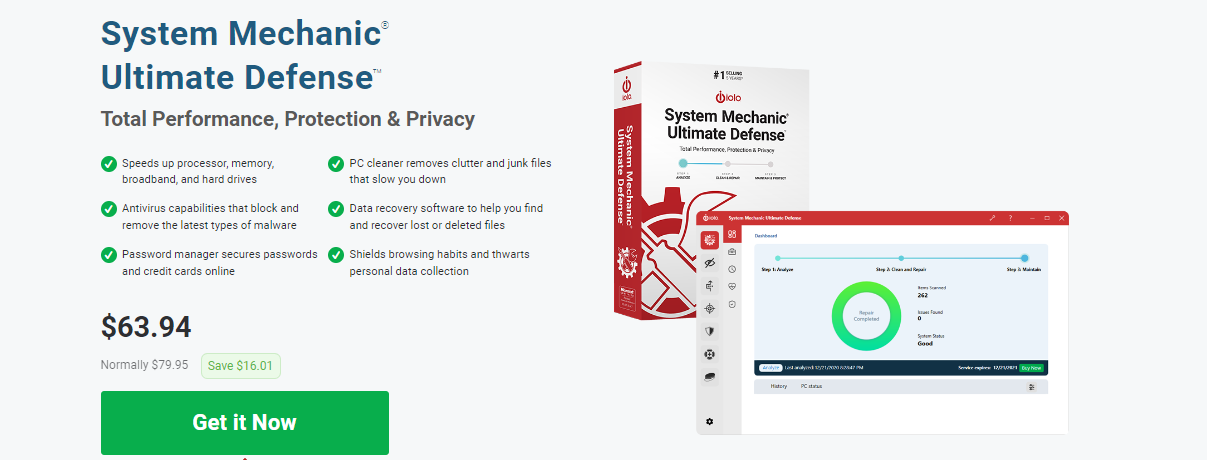
The salient features of System Mechanic Ultimate Defence are listed below:
- The data recovery feature allows recovering the lost data or deleted files
- Boost up the processor, memory, hard drive, and overall system speed
- Mangenage and secure passwords
- Protect System and remove errors and malware
Price: It starts $79.95/Year.
Compatibility: Windows 11/10/8.1/8/7
How to Fix it When Ethernet Doesn't Have A Valid IP Configuration (15 Methods)
To fix the Ethernet Doesn't Have A Valid IP Configuration, the solutions are listed below:
Method 1. Restart Modem/Router
Modems and routers have a power reset button on them. It is located at the back of the device. At times, restarting your modem or router can remove the "Ethernet Doesn't Have a Valid IP Configuration" error. Below are the steps to restart the router and modem:
Step 1. Unplug the modem and router.
Step 2. Now, wait 15 seconds.
Step 3. Plug in the Modem and wait 1-2 minutes for it to get started.
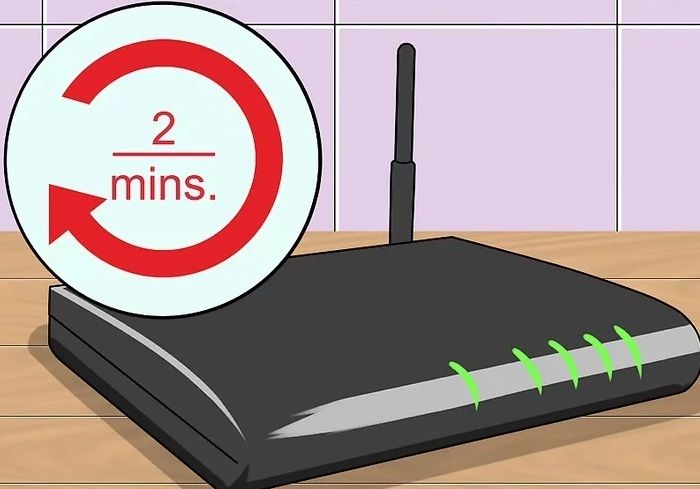
Step 4. Wait till all the panel lights become green.
Step 5. Connect the network with your system and check the internet connection.
It is recommended to check the network with an Ethernet Cable.
Method 2. Disable the Fast Startup Feature
Fast startup is a process of loading system necessary files in memory and booting the system files. Eventually, it leads to the error that Ethernet doesn't have a valid IP configuration in Windows 10 because some files are unable to load. It is suggested to allow the system to boot up without further error and disable the Fast Startup Feature.
To disable the fast startup feature, follow these steps:
Step 1. Go to Settings. In System, click on 'Power & sleep.'
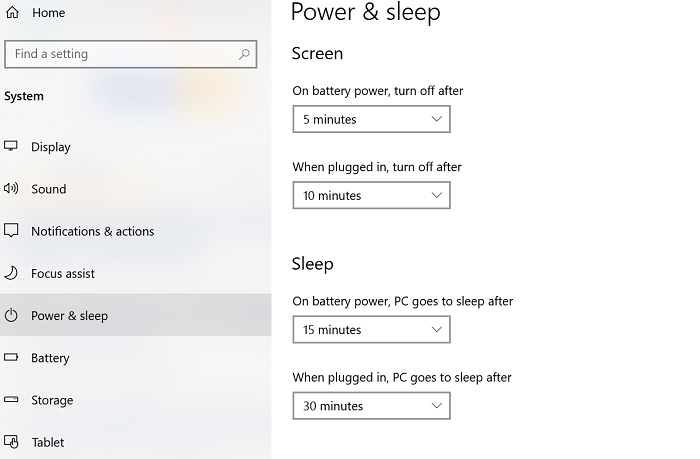
Step 2. Click on Additional Power Settings
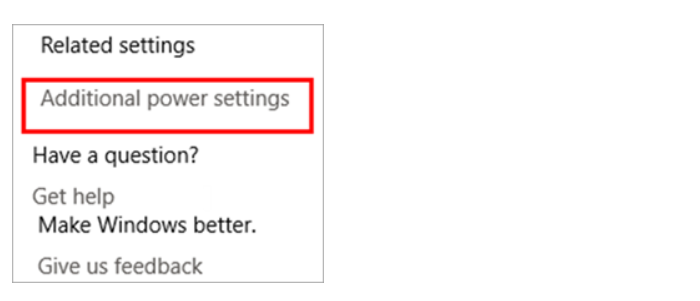
Step 3. Click "Choose what the power button does." For the laptop, click "Choose what closing the lid does."
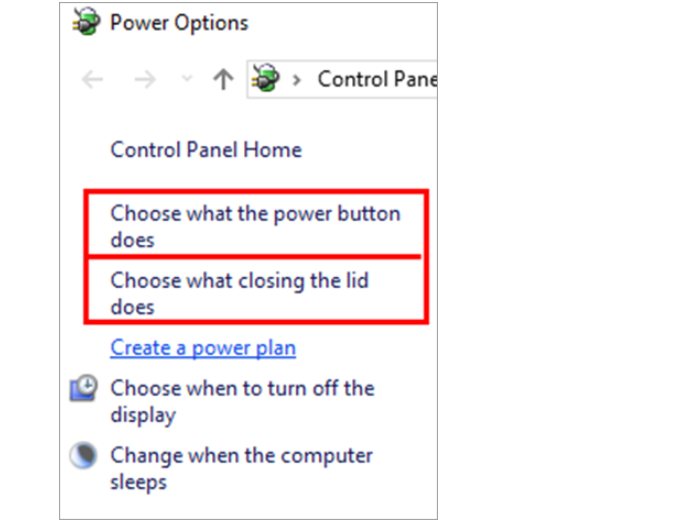
Step 4. Select "Change settings that are currently unavailable."
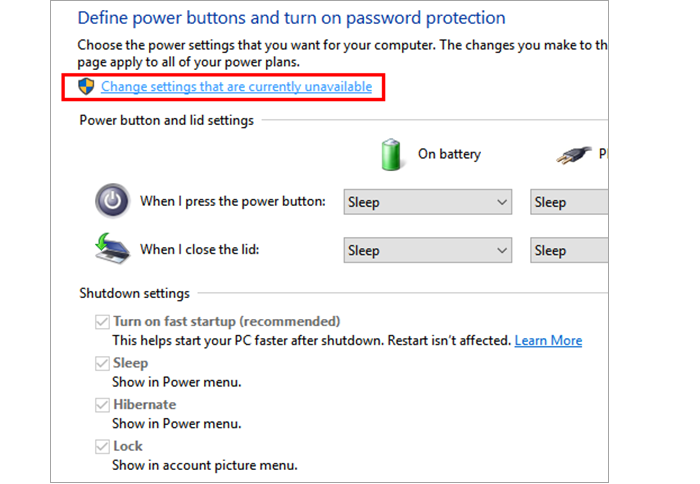
Step 5. Uncheck the "Turn on Fast Startup" to disable it and click on Save changes.
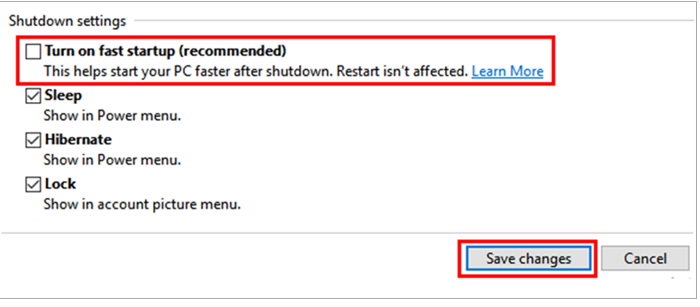
Method 3. Configure your network adapter settings
The router automatically designates a device connected to an IP address by default. These settings are only assigned to one static IP address. Below are the steps to configure network adapter settings:
Step 1. Press Windows Key+R on your Keyboard. Enter the following command:
ncpa.cpl and click on OK.
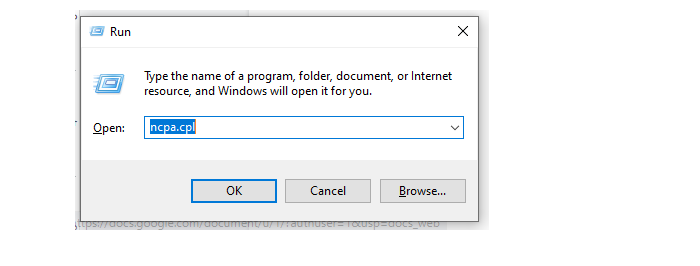
It will open the Network Connection Windows.
Step 2. Go to Ethernet adapter settings, right-click and choose properties.
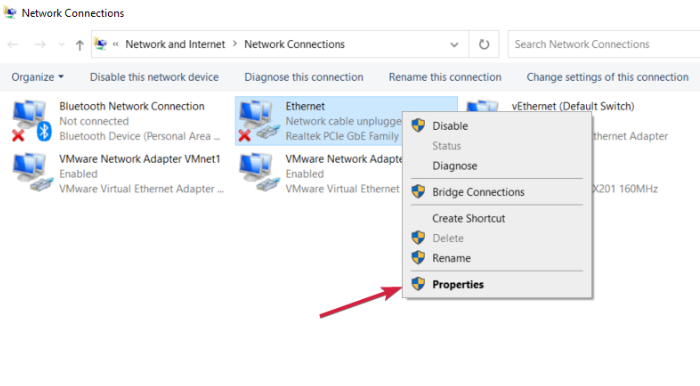
Step 3. In the Ethernet Properties box, go to Internet Protocol Version 4 (TCP/IPv4) and double-click on it.
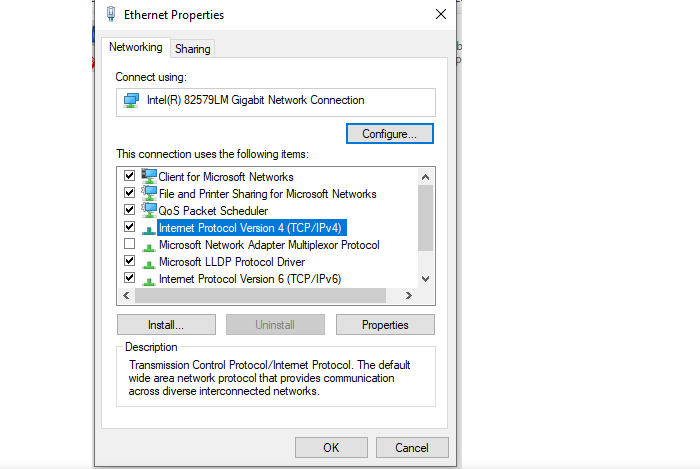
Step 4. The Internet Protocol Version 4 (TCP/IPv4). Enable the following options:
- Obtain an IP address automatically
- Obtain DNS server address automatically
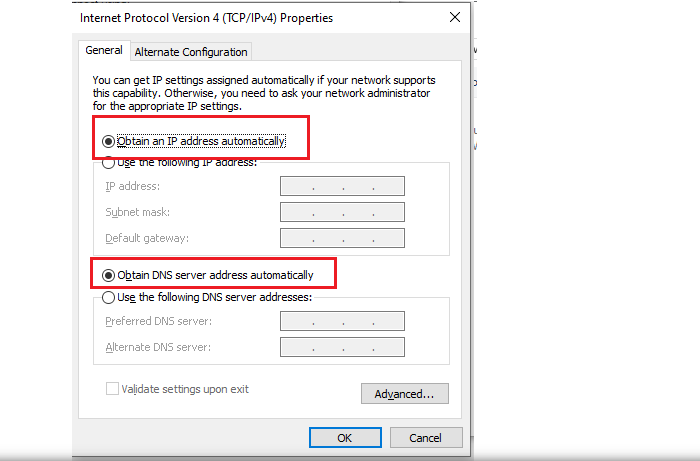
Method 4. Reset TCP/IP
To reset TCP/IP, the steps are listed below:
Use the netsh command. It will display or modify the network configuration.
Step 1. On the search bar, type Command Prompt.
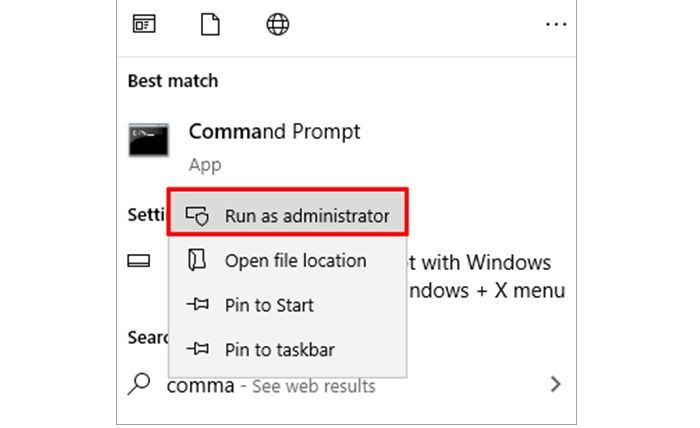
Step 2. Right-click on Run as administrator. It asks for permission. Click on OK.
Step 3. If prompted by User Account Control-click on Yes. The application is allowed to make changes in your System.
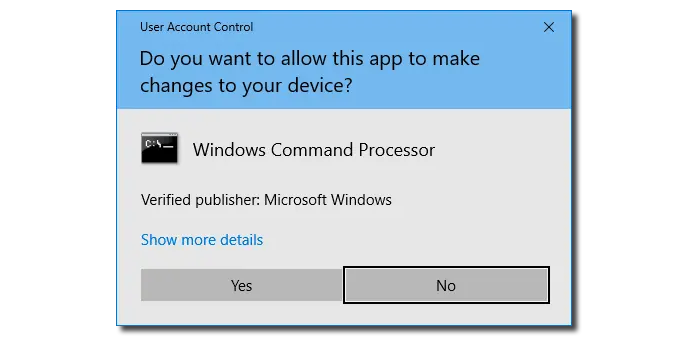
Step 4. On the elevated command prompt, type the following command.
Type enter after entering each command.
- netsh Winsock
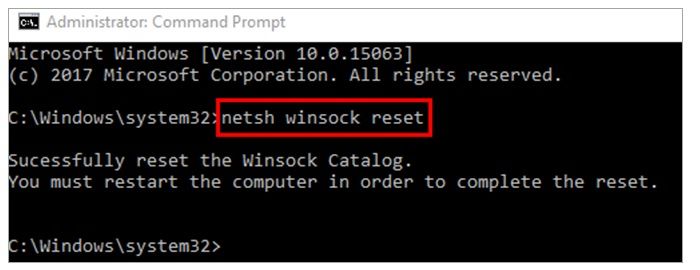
Step 5. Enter netsh int IP reset command
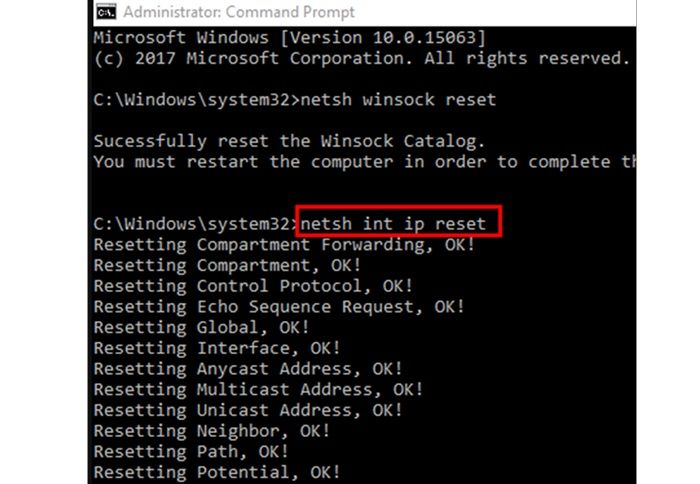
After asking the first command, a message will appear to restart the computer. Ignore the restart message and enter the second command.
After entering both commands, restart the computer to check whether the "Ethernet Doesn't Have A Valid IP Configuration" error has been resolved.
Method 5. Migrate to Google or Cloudflare DNS
If your system is facing an error due to some fault in DNS, then migrating to Google or Cloudflare DNS can resolve the issue. The steps are listed below:
Step 1. Go to Control Panel.
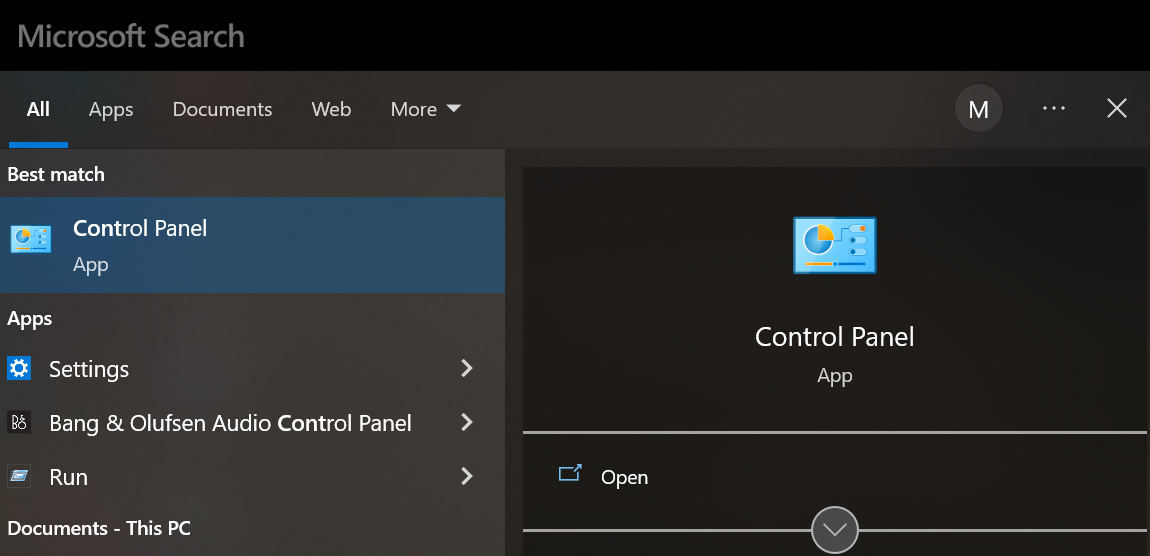
Step 2. From the side menu, click on Network & Internet
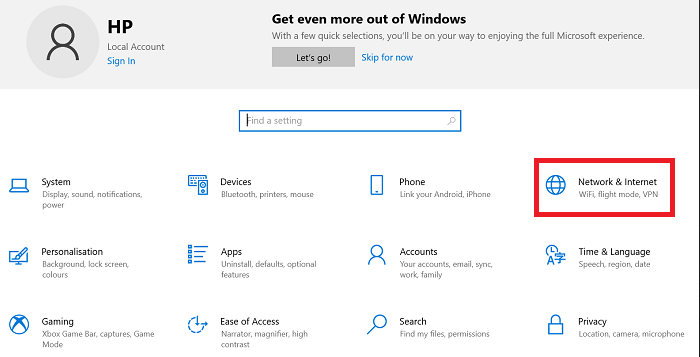
Step 3. Go to Advanced network setting and click on Change Adapter settings
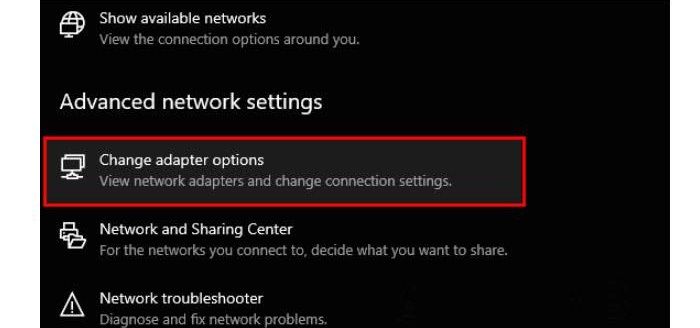
Step 4. A list of networks will appear. Select the one that you are connected with. Right-click on it and select Properties.
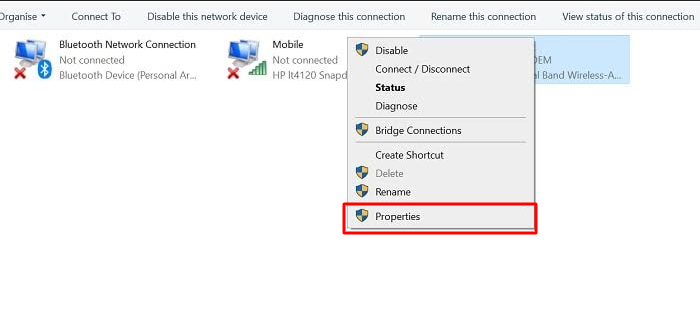
Step 5. Click on the Networking tab. Here, click on Internet Protocol version 4 (TCP/IPv4), and select the Properties button.
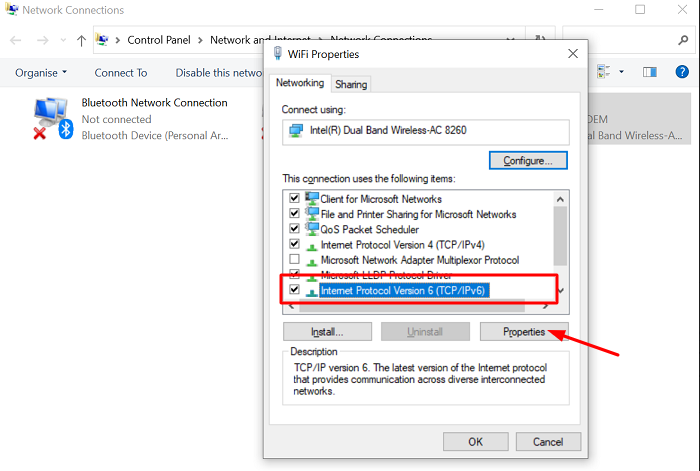
Step 6. Now, select the General tab and go to "Use the following DNS server addresses."
Step 7. Set your preferred DNS Server as 8.8.8.8 and alternate DNS as 8.8.4.4 to use Google DNS. Click on OK to save changes.
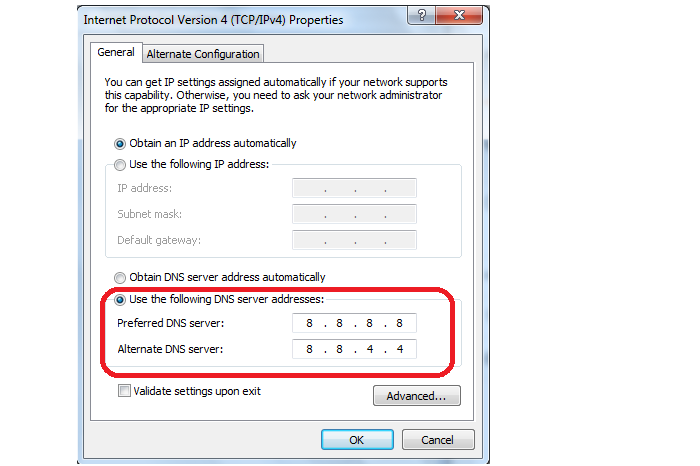
Step 8. Press Windows key+R and type cmd in the text box.
Step 9. Type the following command and press enter
ipconfig /flushdns
It will redeploy the scan to see if the problem is fixed.
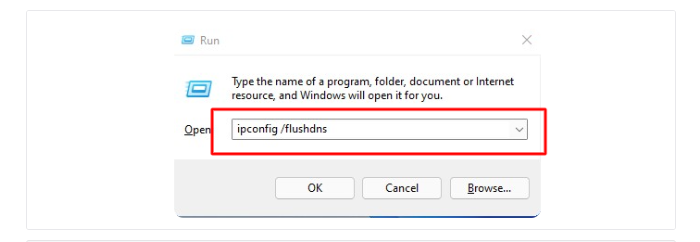
Method 6: Clear the network cache
This method resets the content of the DNS client resolver cache and renews the DHCP configuration.
Step 1. Press Windows key + S in the search bar and click on Run as administrator.
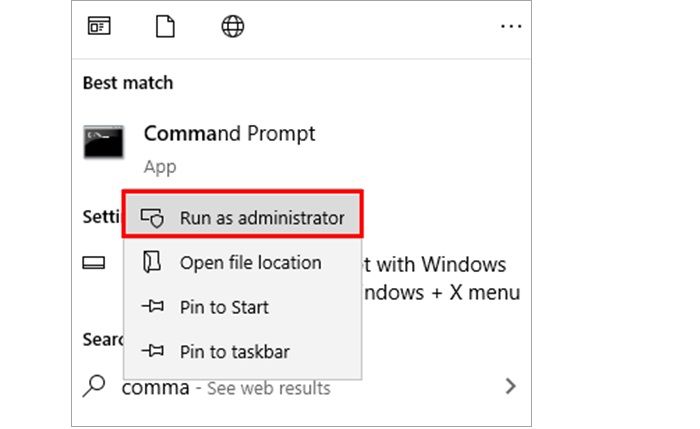
Step 2. Type the following commands
- ipconfig /release
- ipconfig /flushdns
- ipconfig /renew
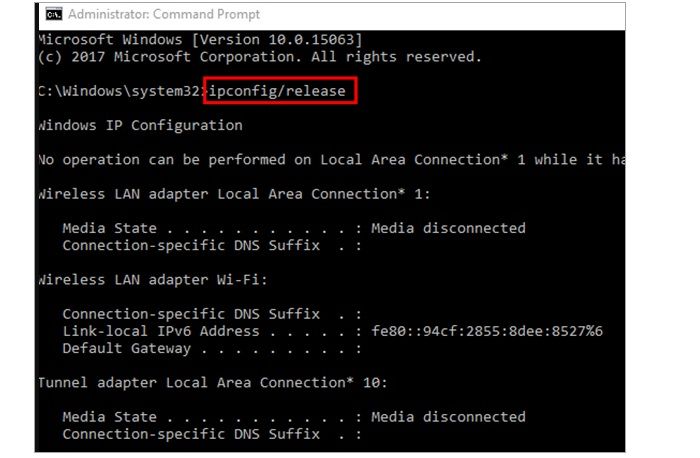
Step 3. After entering the command, restart your System.
Method 7. Uninstall network adapter Driver
Step 1. Go to Device Manager
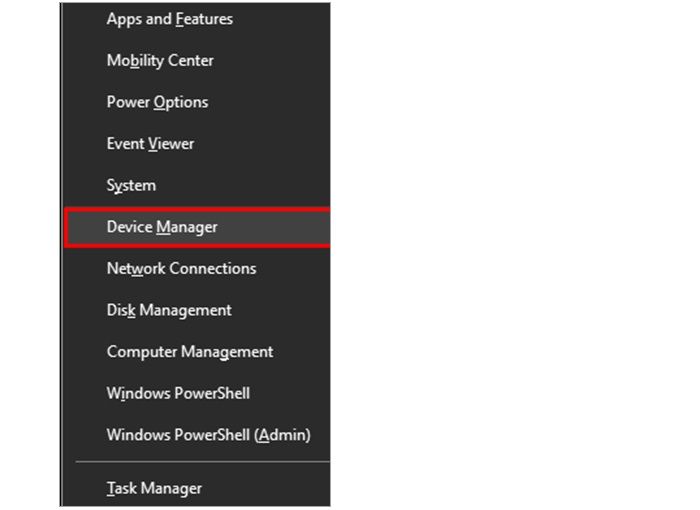
Step 2. Go to Network Adapter, right-click and select Uninstall device.
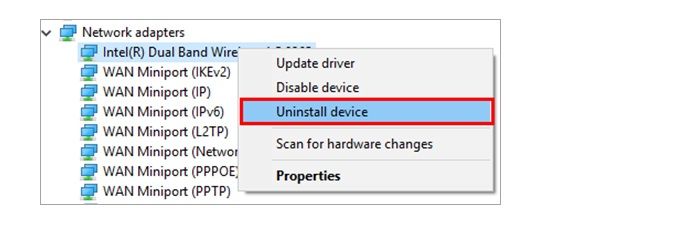
Step 3. A confirmation will appear. Click on Uninstall.
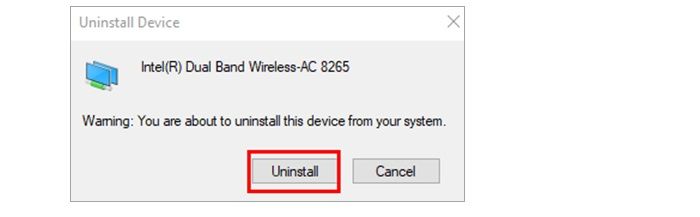
Step 4. Restart the PC and check if the error still exists
Method 8. Run Network Adapter Troubleshooter
To fix the "Ethernet Doesn't Have a Valid IP Configuration," Windows allows users to troubleshoot the problem. The steps to run a network adapter troubleshooter are listed below:
Step 1. Go to Network troubleshooter and select "identify and repair option."
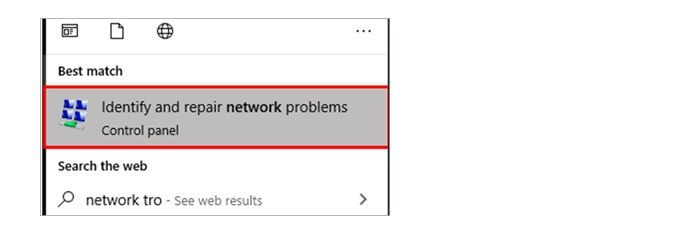
Step 2. Network Troubleshooter will start looking for errors. After detecting the error, the troubleshooter will suggest a possible solution.
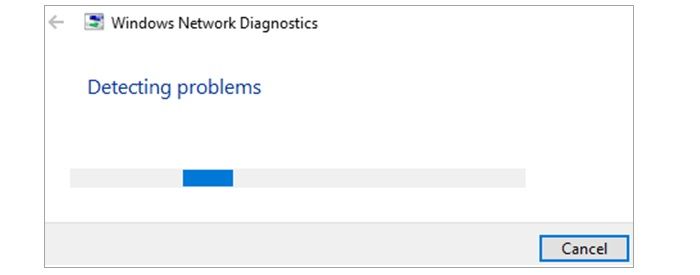
Method 9: Disabling Microsoft Kernel Debug Network Adapter
At times disabling the Microsoft Kernel Debug network adapter resolves the `Ethernet invalid IP configuration. The steps are listed below:
Step 1. Go to Windows, right-click and open Device Manager
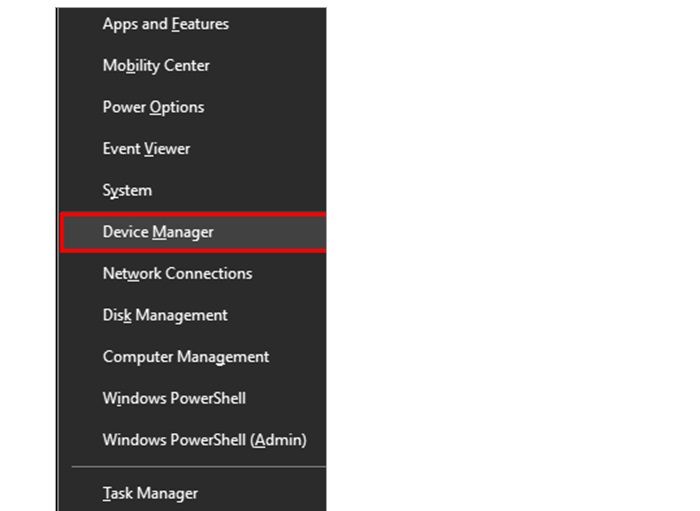
Step 2. Go to View and select the Show Hidden Devices option
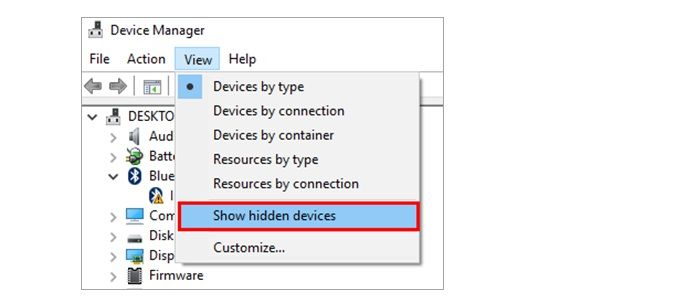
Step 3. Click on Network Adapter, select Microsoft Kernel Debug Network Adapter and click on the "Disable Device" option
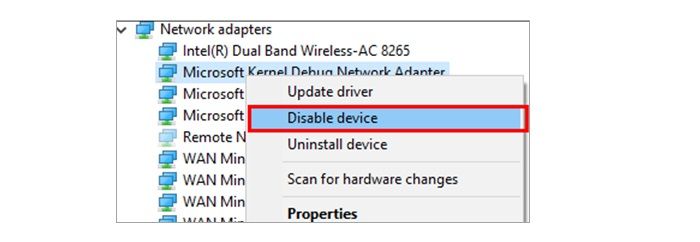
Method 10. Disable IPv6
The Ethernet error can also be resolved by disabling IPv6. The steps are listed below:
Step 1. Right-click on the Wifi option and select "Open Network and Sharing Center."

Step 2. Now, select "Change Adapter settings."
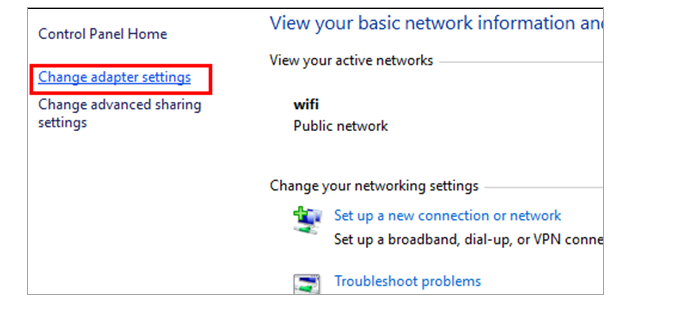
Step 3. Select your wifi network. Right-click and select Properties
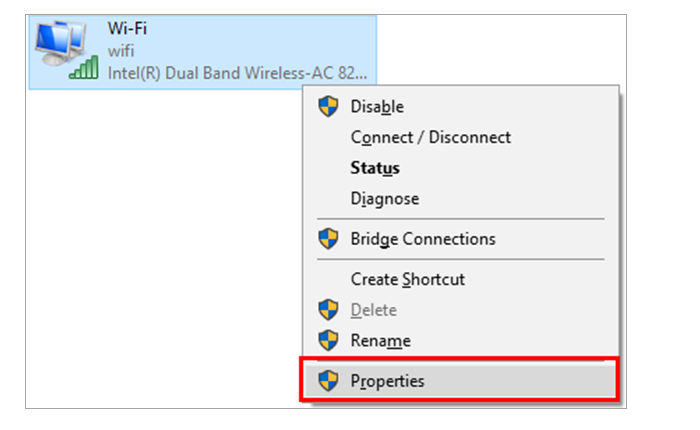
Step 4. Here, find "Internet Protocol Version 6" and click on OK
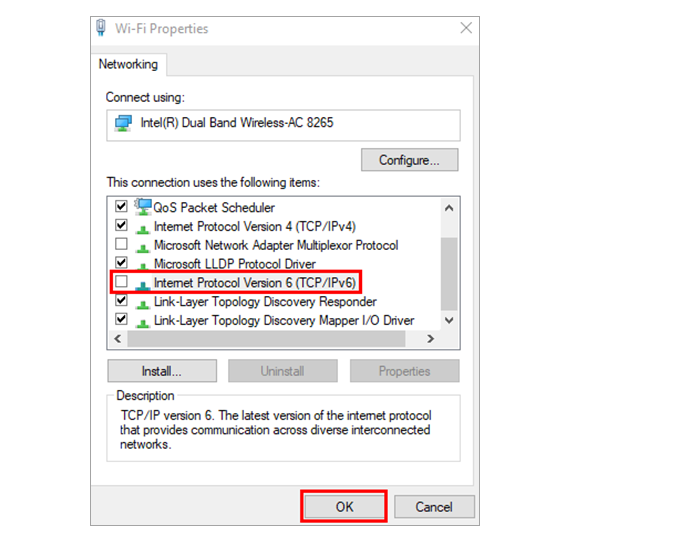
Method 11. Make adjustments to your registry
Step 1. Open Registry Editor in your System
Step 2. On the left side, navigate to the following path
Computer\HKEY_LOCAL_MACHINE\SYSTEM\CurrentControlSet\Control\Nsi
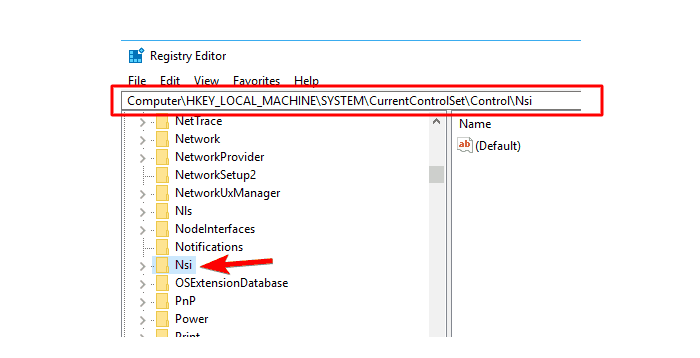
Step 3. Now, Expand the Nsi key. It will display the several subkeys available. Expand the first subkey. It may be slightly different in your system . in this example it is {eb004a00-9b1a-11d4-9123-0050047759bc}, right-click and select permission
Step 4. In the permission window, check the full control. Click 'Apply' and OK to save changes.
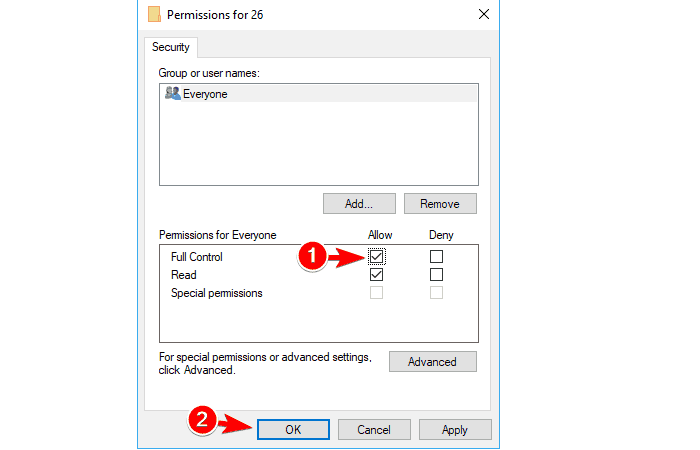
Now, restart your system.
Method 12. Perform a chkdsk scan
Step 1. Open command prompt
Step 2. Enter the following command and tap enter
chkdsk c: /f
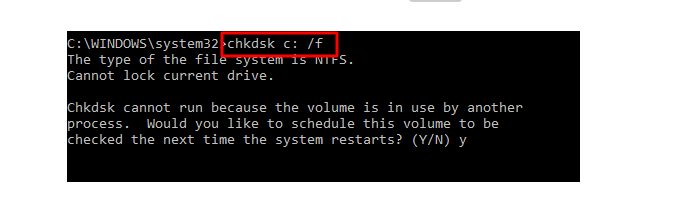
Step 3. It will ask to schedule disk checking. Type Y and press enter from Keyboard.
Restart your system, and the schedule will start automatically.
Method 13. Enable DHCP
Step 1. Go to the network icon, right-click and select Troubleshoot problems.
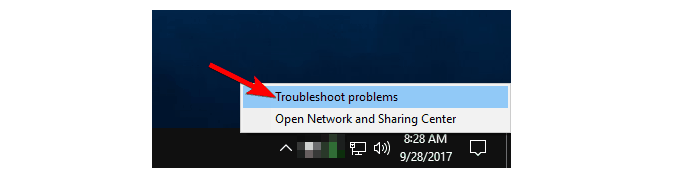
Step 2. Troubleshooting WIndows will appear. For additional troubleshooting, press Windows Key + I in your System.
Step 3. Click on Update and Security
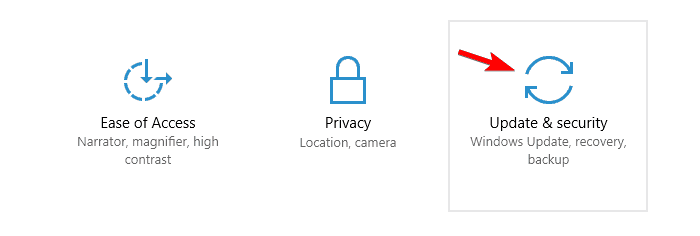
Step 4. Click on troubleshoot on the left panel and select Additional troubleshoot
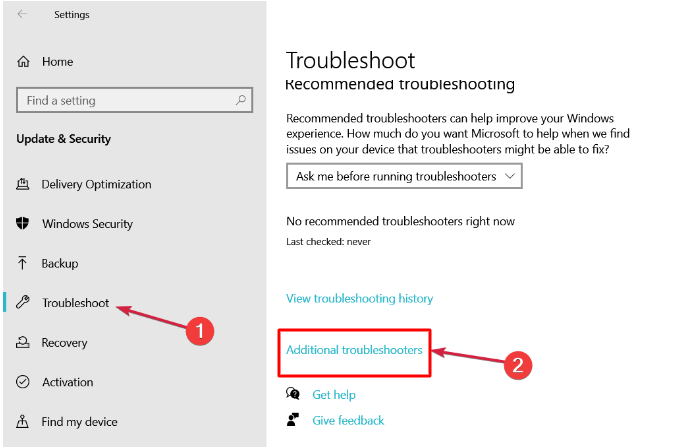
Step 5. Choose Internet Connection and click on Run the troubleshooter. It will identify the reasons behind the error.
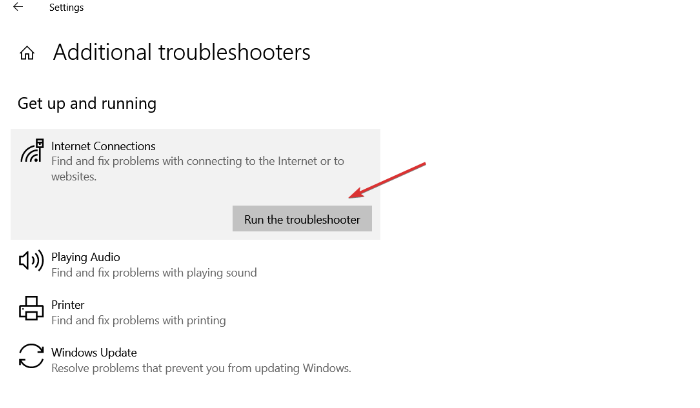
Method 14. Assign a MAC address to your network card
Step 1. Open a command prompt and click on Run as administrator
Step 2. Enter the following command and press enter
IPconfig/all
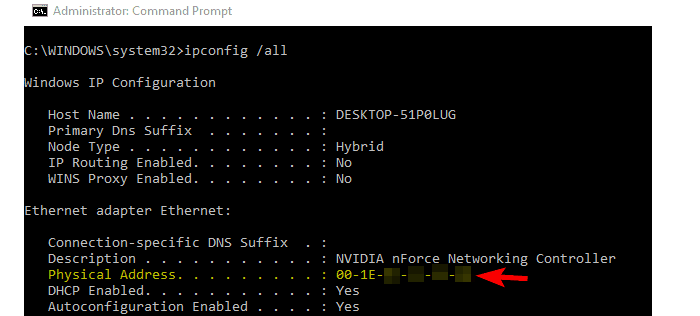
Step 3. A list of information will appear. Select your network adapter and find the physical address.
Step 4. Open the network connection and click on Configure button
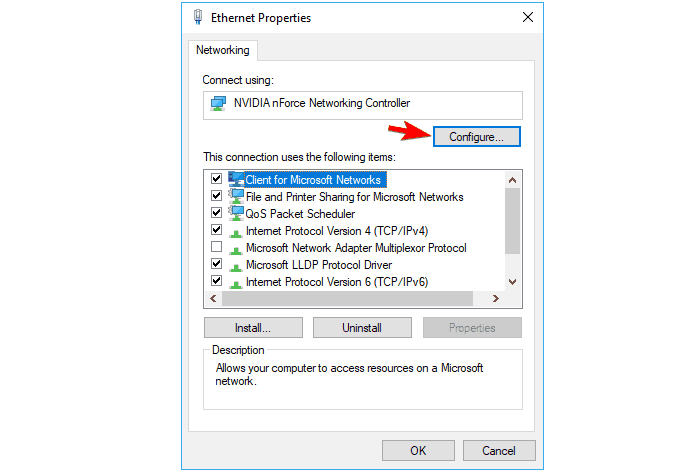
Step 5. Go to the Advanced option and select Network Address
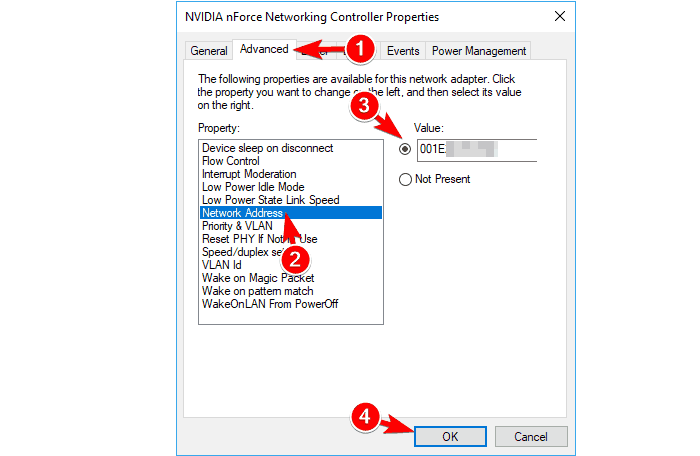
Once your Mac Address is changed, the error will be resolved completely.
Method 15. Install your drivers in compatibility mode
Step 1. Download the latest driver for the network adapter.
Step 2. Navigate to the setup file and click on properties.
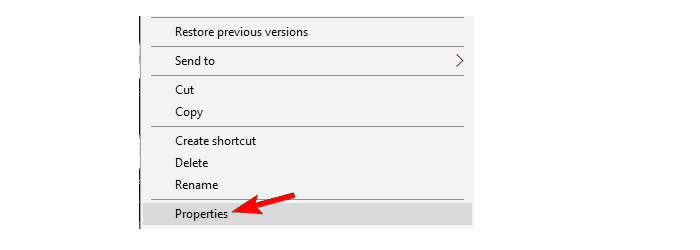
Step 3. Select the Compatibility option. Tick 'Run this program in compatibility mode' for Windows 8 or Windows 7. Click on Apply and OK to save changes.
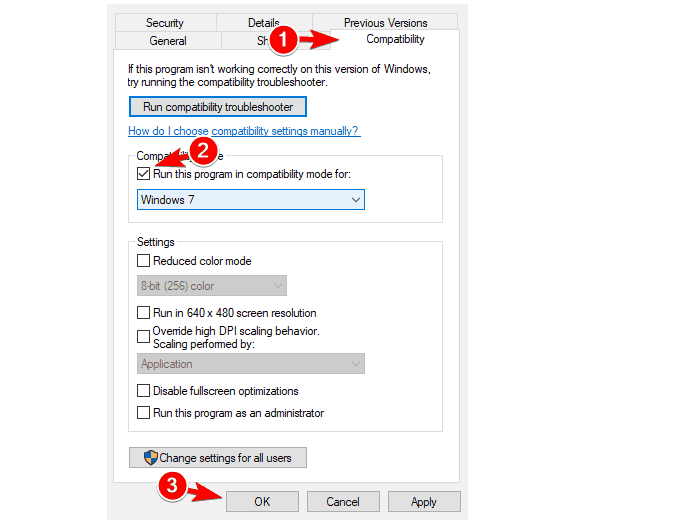
To avoid such errors, it is suggested to keep the driver up to date.
Conclusion
To summarise the discussion, the Ethernet doesn't have a valid IP configuration error occurs due to several reasons listed above. So far, we have looked into the detailed methods to resolve "Ethernet doesn't have a valid IP configuration ."These methods are capable of eliminating the error. However, we recommend you to use System Mechanic Ultimate Defense. It is a reliable solution that allows you to resolve PC errors and improve system performance.