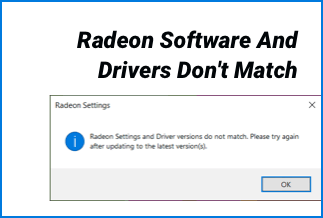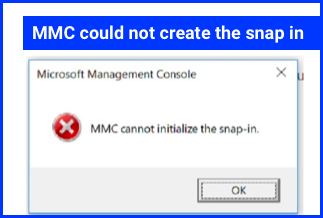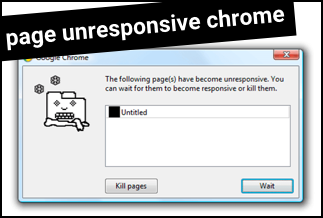Before getting into the reasons and fixes for taskbar icons missing issue, you must know what it is all about. A taskbar is nothing but an access tool to all the programs which are displayed on your desktop. Even if the program is minimized, it is supposed to have a desktop presence through the toolbar. Through the Taskbar, you can give commands; you can access resources, and also view the status of any program. While using the Taskbar, you can easily switch between some opened primary and secondary windows shown on your desktop.
Now, when you have a highlight of the Taskbar of any computer, you must have an idea where the Taskbar is supposed to be on your computer. The Taskbar is supposed to be at the bottom of your desktop, but you can change the position of the Taskbar to any side or top of your desktop, depending on your requirement. So, when you know what a taskbar is all about and where it is supposed to be on your desktop, you must be aware of the most basic reasons why taskbar icons missing issues happen.
Why are Taskbar icons missing? Possible Reasons
- If the Taskbar is accidentally resized, the Taskbar gets hidden at the bottom of your desktop.
- If the presentation display of your computer screen gets changed, the Taskbar may disappear from the visible screen of your Windows 7 or Vista computer.
- When your PC is connected to any external display, any changes in the project setting option can cause taskbar icons to disappear issue.
- Perhaps, the Taskbar has gone to "Auto-Hide" mode.
- When the "Explore.exe" process crashes, the Taskbar disappears.
- When the computer display resolution setting is oversized than the original screen dimensions of your computer.
- If the caches of the app icons get corrupted, it can cause the taskbar icon missing issue.
- If you are using any computer with dual-mode, then the enabled tablet mode can make the Taskbar disappear from the screen.
How to Restore Missing Taskbar - 5 Fixes
Fix 1: Turn off Auto-Hide mode via taskbar settings
Fix 2: Adjust the display resolution to the appropriate one
Fix 3: Find Taskbar by disabling tablet mode
Fix 4: Restart windows file explorer
Fix 5: Get rid of the App icon cache
Fix 1: Turn off Auto-Hide mode via taskbar settings
Step 1
You can open the taskbar setting window by right-clicking Taskbar to access the Taskbar setting. However, when the Taskbar is missing from the screen of your computer while using the control panel, you can access it.
Step 2
Since the start menu icon got also lost with the disappearance of the Taskbar, you need to press "Windows + R" together to open Windows "Run" section, and then you must type "control panel" and click on the "Enter" option to open it.
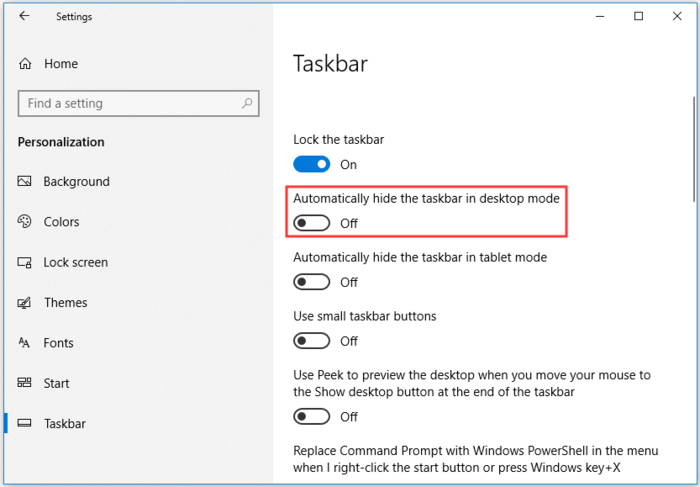
Step 3
Go to the "Appearance & personalization" section given in the Control Panel. Go to the "Taskbar & Navigation" option to access the "Taskbar" setting window.
Step 4
Check out the "On" or "Off" status of the " Automatically hide the taskbar in desktop mode," and you have to ensure the "Off" status mode.
Fix 2: Adjust the display resolution to the appropriate one
Step 1
To access the display setting, you must click on the vacant area of your desktop and go to the"Display setting" option since the Taskbar and the start button both disappeared from your window screen.
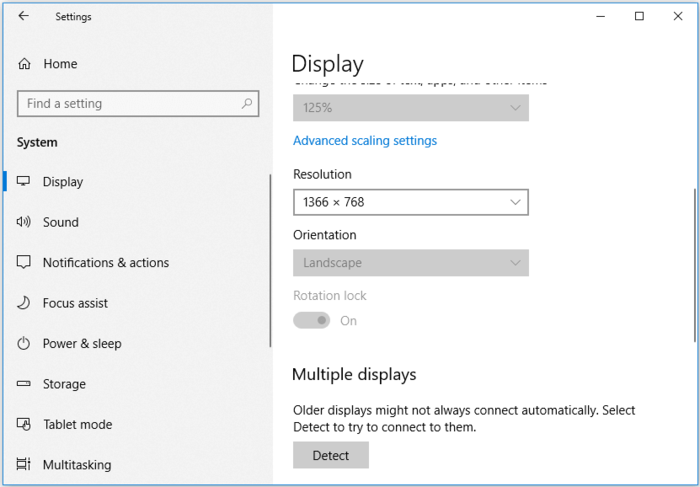
Step 2
Alternatively, you can press "Windows+I" together to access the Window setting and hit on the "System" option. Next, go to "Display," which is given to the left side, and then go to "Display setting."
Step 3
While scrolling down through the right side of the open tab, you will locate the "Resolution" option and then select the appropriate screen resolution that fits your computer screen. Now, you can check whether you can get the Taskbar back on your screen or not.
Fix 3: Find Taskbar by disabling tablet mode
Step 1
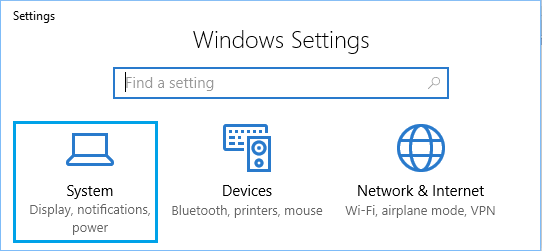
To open the window setting, you must press "Windows+I" and then go to the "System" option.
Step 2
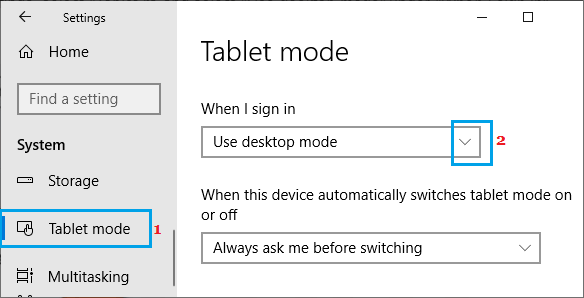
Next, select "tablet mode" shown in the left column and turn off the "tablet mode" by selecting the "Use Desktop Mode" option. Now, restart your desktop to locate the missing Taskbar.
Fix 4: Restart windows file explorer
Step 1
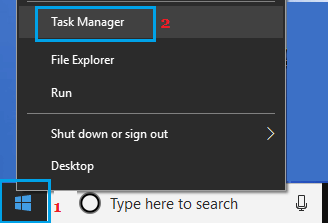
To open the Taskbar Ctrl+Shift+Esc together and select the "Process" tab. Next, go to the "Windows Explorer" from the given list. Select "Restart" by right-clicking on it and restart "Explorer.exe."
Step 2
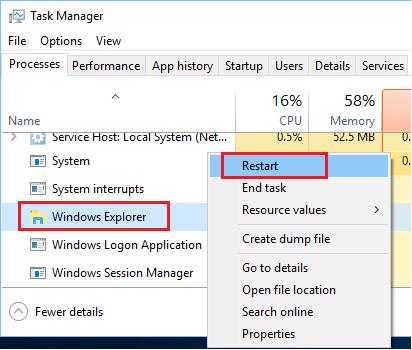
Otherwise, you can go to the" File" option and hit "Run New Task." Next, you have to type "Explorer.Exe" in the "Create New Task" tab. Go to "OK" options. This process will help to restart the "Explorer" process.
Fix 5: Get rid of the App icon cache
Step 1
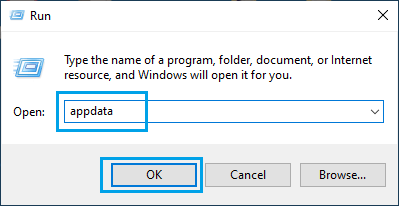
Right-click on the "Start button" and go to the "Run" option. Types "Appdata" on the Run command option and select "Ok."
Step 2
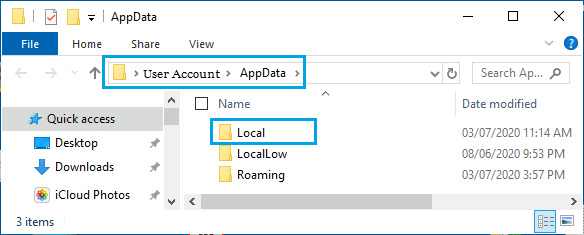
Under the " App data" folder, go to the "Local" folder and double-click on it. Under the local folder option and go to "IconCache.db," and right-click on it, and then select the "Delete" option. Here, if you are not able to find "IconCache.db," then you must enable the "View Hidden file" section given in the file explorer.
Step 3
![]()
Go to the "file explorer" option and "Restart" your PC to find the missing Taskbar on the desktop.
So, when you know the most effective and authentic solutions to find out the Taskbar missing icons on your computer, you should try any of the solutions or all of them to fix the Taskbar missing issue.
FAQs
- Can any external display cause a taskbar icon miss issue?
Yes, if your computer is connected to any external display, it can make your Taskbar icons missing from your computer screen. To fix this problem, you can follow the simple steps. To open the Windows Project setting, you must press "Windows + P" together on your keyboard and then choose the "PC Screen Only" option.
- Can Anti-Virus fix the taskbar icon missing issue?
If your PC gets infected by any virus or malware, it can create a problem of missing the Taskbar from your desktop. In that case, running an antivirus scan on your computer could fix this problem.
- Can a Corrupt System file cause a taskbar missing issue?
If the files of your computer get corrupted, it can create a problem in your computer that would probably act abnormally, and the Taskbar can be disappeared because of that. With the Windows-built-in tool System File Checker (SFC), you can check or "repair the corrupted system files" on your computer.
Wrapping Up
So, if you have been struggling with your computer for quite a long time to locate your taskbar icons missing, through this article, you have probably got the best solution to this problem with multiple options to it. However, before picking up any random solution to fix your taskbar icons missing problem, try to find out the specific reason behind it and then figure out the fix accordingly. This way, you can save your time and energy both to fixing the taskbar icons missing problem on your PC.