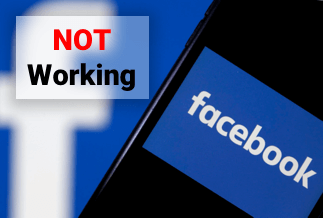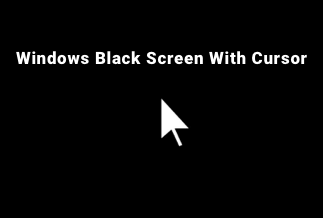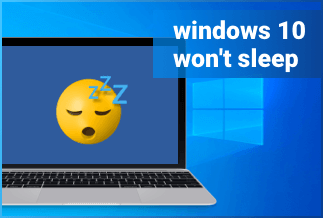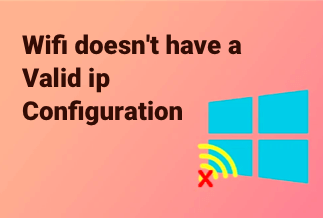Google Chrome is recognized as one of the most widely used browsers across the world, and its features are being updated frequently; it comes up with a lot of different problems which might irritate you at times. One of the many problems is page unresponsive chrome.
Google Chrome fails to exit with the close request or freezes and often crashes. Google Chrome generally displays a 'Page not responding error' when a web page usually takes longer to load or fails to do so. Refreshing the page or selecting exit pages can resolve the issue in many cases.
If not, try to access the webpage on another browser like Firefox, Edge, and Safari. If you still face without running on any mentioned problems, you are undoubtedly facing a Chrome-related issue. Go through this article till the end to learn about the top six best fixes to solve page unresponsive chrome.
Possible Reasons Why Google Chrome Page Unresponsive
Some of the possible causes behind page unresponsive chrome are described below:
1. Snap error message
This error message pops up when a webpage stops displaying correctly. In many cases, it is possible to reload the web page to eliminate the error. If the error keeps flashing, try to close other web pages which open or restart your device.
2. Hanging tabs
A tab usually hangs when the white page faces difficulty in loading. The title of the erroneous webpage will keep loading flashing spinning icons. This issue proves a graphics rendering issue.
Often browsing to another page or opening a new tab can help load the affected tab. If it fails to satisfy, try to restart Chrome on your device.
3. Page unresponsive box
This error occurs when a specific set of pages or web pages causes a problem. You can quickly fix the problem by selecting all the web pages in the box and proceeding to kill pages. Then try to reload such pages. Restart your device if the error still surfaces.
4. Chrome device crashes
If the entire Google Chrome device freezes or locks, it indicates how severe the problem is. It is recommended to glance at the debug logs of the Google Chrome device. To examine them, you can use a log Analyzer.
5 Solutions to Fix Google Chrome Page Unresponsive
Solution 1: Clear Those Cached Data
This is one common fix to resolve the page's unresponsive Chrome issue. Cache data can make your browser unresponsive, so it's important to clear such data all at once. To remove the cache in your Google Chrome, proceed with the following steps:
Step by step guide:
Step 1: Visit the Settings page of your Google Chrome.
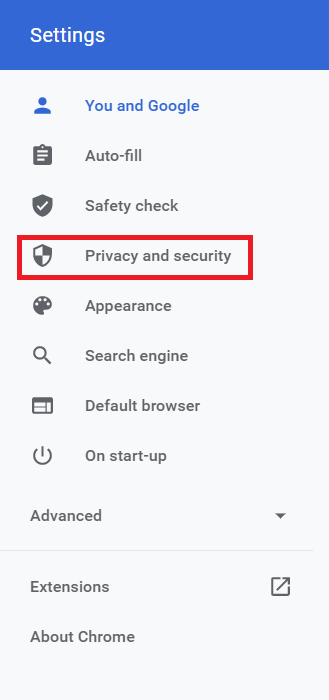
Step 2: Tap on the privacy and security tab.
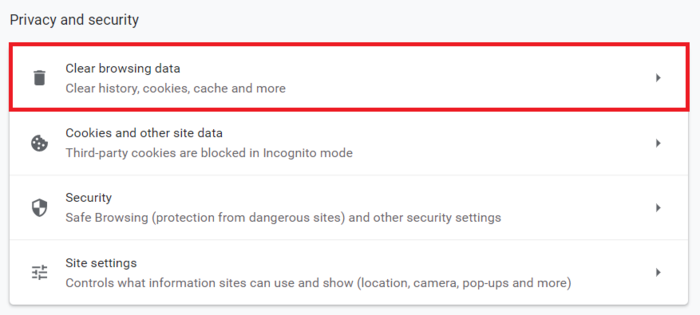
Step 3: You will notice a clear browsing data option. Click on that.
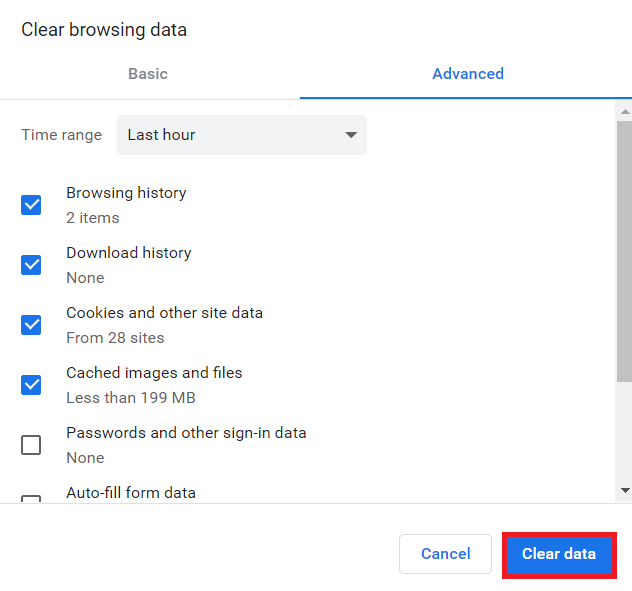
Step 4: Tap on the 'clear data' icon. You are done with the process.
Solution 2: Update Your Google Chrome
The easiest fix is to update Google Chrome. If your browser is not responding, this indicates that you are using an outdated model of Google Chrome, which lacks essential and latest trends and developments.
This might be the reason behind your page's unresponsive Chrome. To know if your Google Chrome is updated, implement the below steps.
Step by step guide:
Step 1: Open Google Chrome on your device. In the top right corner of the tab, click on the icon to launch the menu.
![]()
Step 2: Tap on the Settings option from the menu which appears.
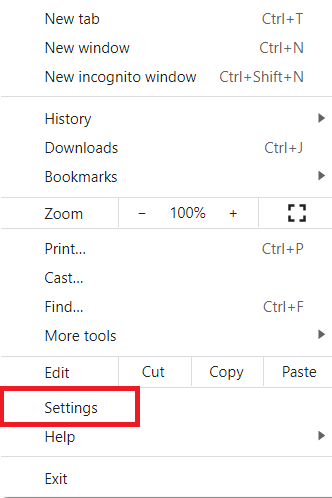
Step 3: Access the About Chrome tab
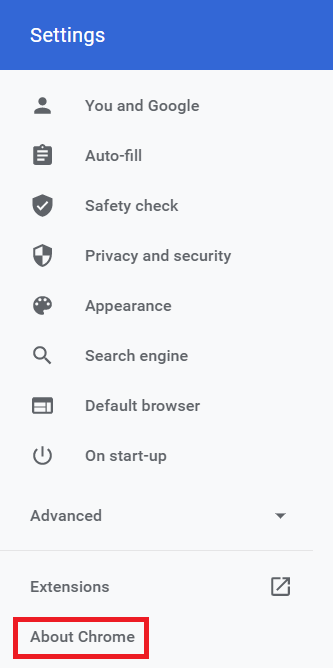
Step 4: Check if your browser is updated in the about section of Chrome.
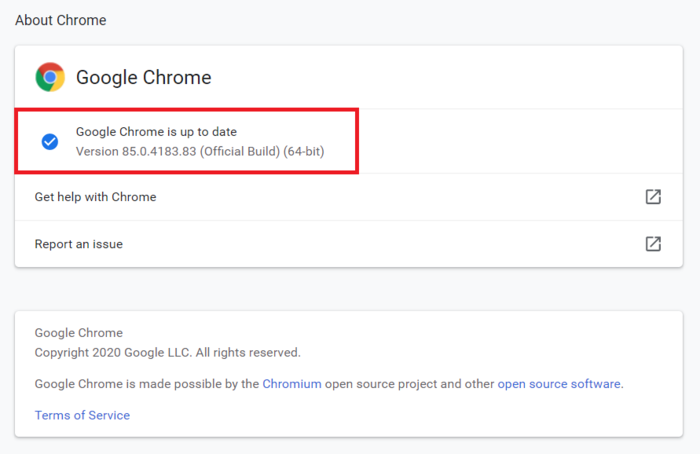
Step 5: Ensure your browser is updated to the latest version; if not, click 'Update' in the tab, and your browser will get updated.
Solution 3: Stop Third-party Cookies
Try to stop third-party cookies if the fixes mentioned above don't yield the expected results. Third-party cookies might be responsible for making your Google Chrome unresponsive. To disable the cookies go through the following steps.
Step by step guide:
Step 1: Enter the below-mentioned URL in the search bar of your Google Chrome and then hit the Enter key: (chrome://settings/content)

Step 2: Double-tap on the Cookies and the site data field in your Window after it opens.
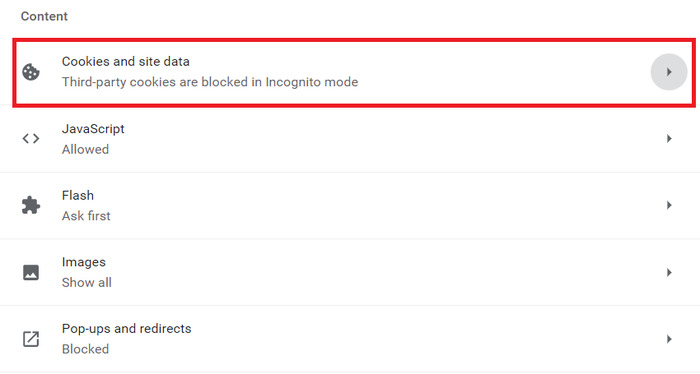
Step 3: Make sure to click on 'block' the third-party cookies to stop any third-party cookies in Google Chrome from disturbing you.
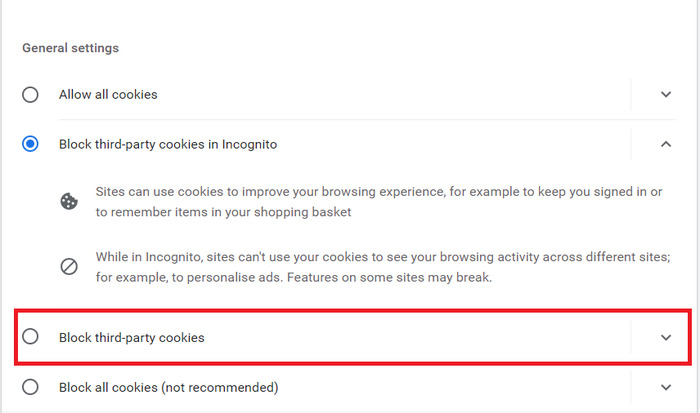
Solution 4: Disable Google Extensions
The fourth fix is disabling all the Google extensions and then enabling them one by one to check if the extensions are why your Google page became unresponsive. Go through the step-by-step guide to disable all the Google Chrome extensions.
Step by step guide:
Step 1: Enter chrome://extensions/ in your Google search bar and then hit the Enter key.

Step 2: After entering this, you will be directed to the extensions page of the Chrome browser. From here, stop all the installed extensions part by part.
Step 3: After you have closed all the extensions, try to enable them part by part to check if the browser is working with the extension.
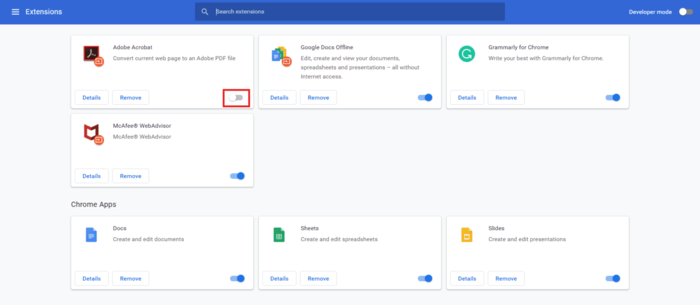
Step 4: Once you have executed this method, you will see if the extension is responsible for causing problems and making your Google Chrome browser unresponsive.
Solution 5: Disable Hardware Acceleration
The last fix is to turn off your hardware acceleration feature in the Google Chrome browser. The hardware acceleration feature is the best way to lessen your burden from the CPU via transferring the processing graphics to your GPU. Try this fix and disable your hardware acceleration feature following the step-by-step guide mentioned below.
Step by step guide:
Step 1: Visit the settings section of your Google Chrome browser page.
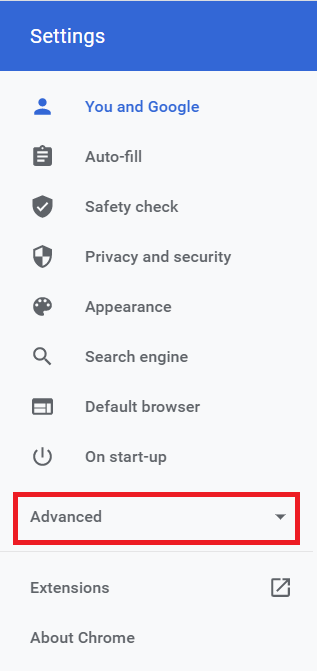
Step 2: Press on the advanced tab.
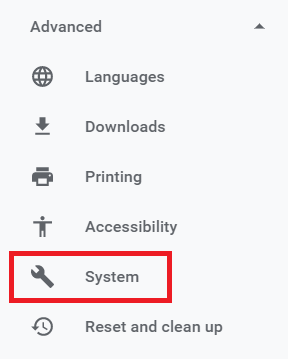
Step 3: Navigate to the systems tab.
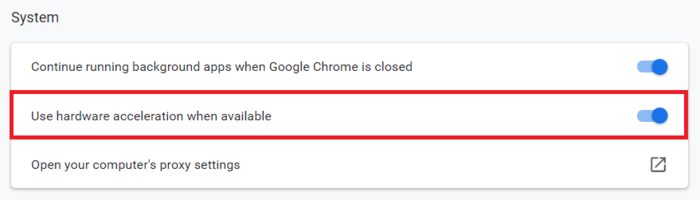
Step 4: Turn off your toggle button located behind the field name 'Use your hardware acceleration when it's available. '
Conclusion
By following the fixes mentioned above in this article, you can quickly resolve one of the most common problems, page unresponsive chrome. It is suggested to execute those tips in the presented order. You might be experiencing a mere issue that can easily be eliminated after proceeding with the steps. So there is no requirement to reset the browser.
This error occurs instantly without any warning, and it eventually makes your Chrome unresponsive. If you send your essential email or do your online lectures, you will be stuck. Hopefully, there are ways to prevent this issue.