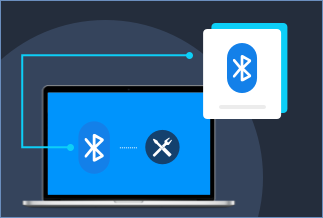Is your PC displaying Generic PnP monitor errors? Messages like “failed to load hardware monitor driver? Does it experience difficulties in recognizing external monitors?
A lot of factors could have been the reason. There are instances of faults with the external monitor, faulty connections, malfunctioning cables, or outdated drivers.
Such faults disturb the smooth connections of external monitors to your device. Check out the best ways to fix Generic PnP monitor errors on your Windows PC. We recommend following each method to discover which one works for you.
How to Fix Generic PnP Monitor Issue
PnP means Plug and Play. Therefore, a PnP monitor is supposed to be instantly recognized by your Windows PC. Anything other than that implies Generic PnP monitor error. This guide addresses several ways to fix such error messages. Or the yellow warning signal that appears close to the Generic PnP monitor driver in the device manager.
Method 1. Re-check connection with the external monitor
Before assuming the likely cause of the Generic PnP monitor errors, a simple fix is rechecking the connection with the external monitor. Another fix is to connect the external monitor to a different PC.
Step 1. Ensure your PC and external monitor are switched off.
Step 2. Unplug the power cables of the external monitor and your computer. Also, disconnect the video cables.
Step 3. Reconnect the video and power cables.
Step 4. Restart your PC and check if the problem persists.
Did the procedures work? If No, then consider any of the following alternatives.
Method 2. Update Generic PnP monitor driver
Asides from connection issues, outdated drivers can cause Generic PnP monitor errors. Check out the steps to update the monitor driver.
Step 1. Open the Windows search bar. You can use the Windows + S shortcut. Type Device Manager and hit Enter.
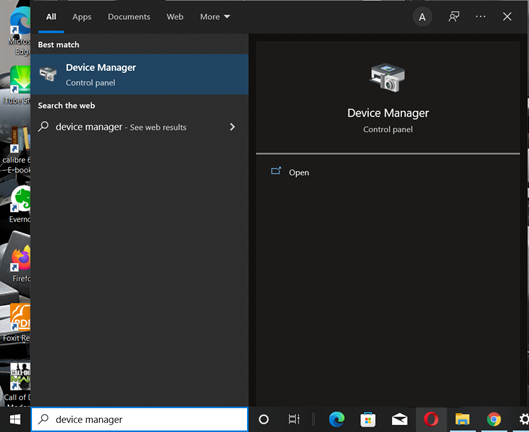
Step 2. The Device Manager opens. From its window, scroll through the listed options for Monitors. Expand it by pressing the > icon. A sub-list appears. Double-click on Generic PnP Monitor.
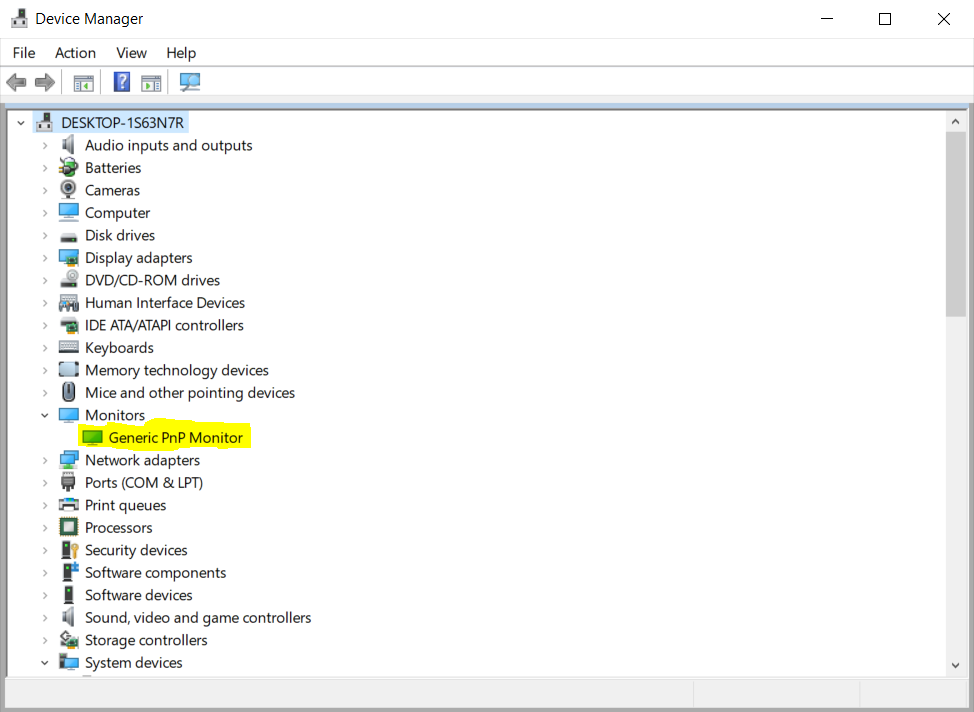
Step 3. The Generic PnP Monitor Properties windows should open. Click the Driver tab from the menu and pick Update Driver from the provided options. Next, choose the Search automatically for drivers option.
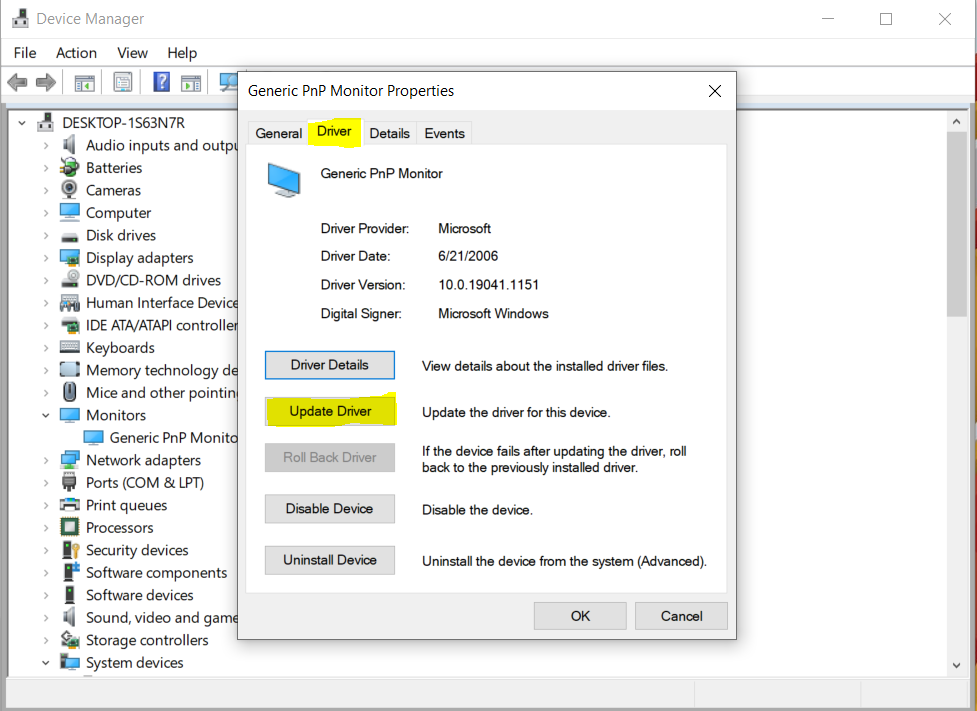
Step 4. Wait for the driver to be installed. In some cases, you might receive a message that “The best drivers for your device are already installed”. When that happens, restart the computer. Move to step 5 if the problem persists.
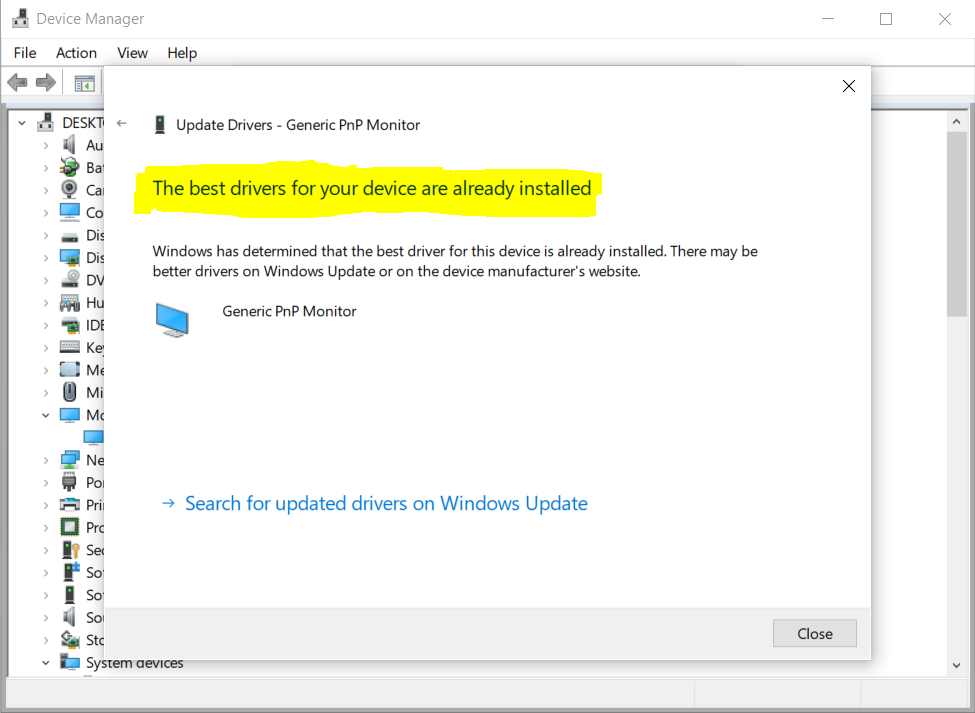
Step 5. From step 3, select Browse my computer for driver software from the Update Driver options. Select the Let me pick from a list of available device drivers on my computer option from the next window.
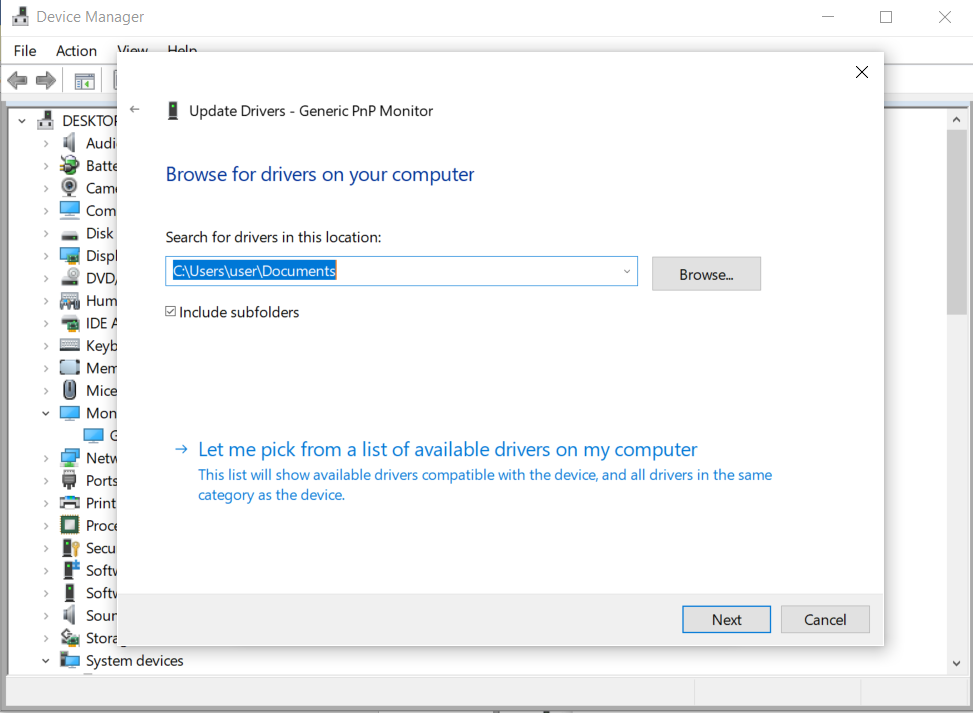
Step 6. Ensure the box beside the show compatible hardware choice is marked. A list of compatible devices is displayed. Select any other driver apart from the Generic PnP monitor.
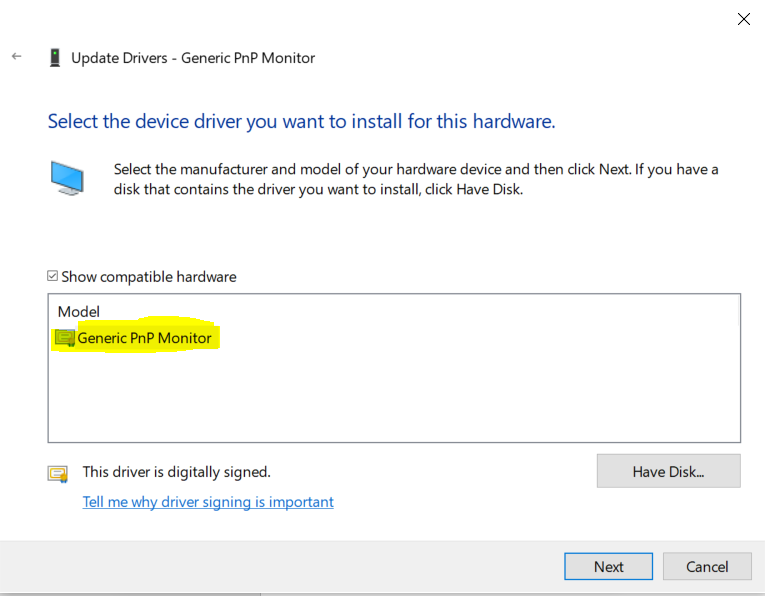
Note: We have only the Generic PnP monitor driver as a compatible option here. That means the issue might be something else if the problem persists.
Step 7. If you had another drive among the alternatives, install it and restart your computer.
Method 3. Uninstall the Generic PnP monitor driver
Did we mean uninstall? Yes! Uninstalling the driver is another fix for Generic PnP monitor errors. After the process, you scan for hardware changes and hope Windows replaces the driver with an updated one.
Step 1. Right-click on the Start menu and open Device Manager.
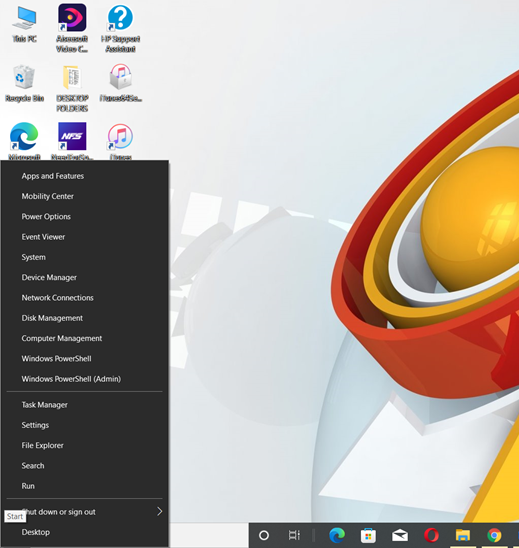
Step 2. From the Device Manager window, locate Monitors and expand the option. Right-click on Generic PnP Monitor.
Step 3. A small pop-up menu appears. Choose to Uninstall device. A warning dialogue window pops up. Select Uninstall for confirmation.
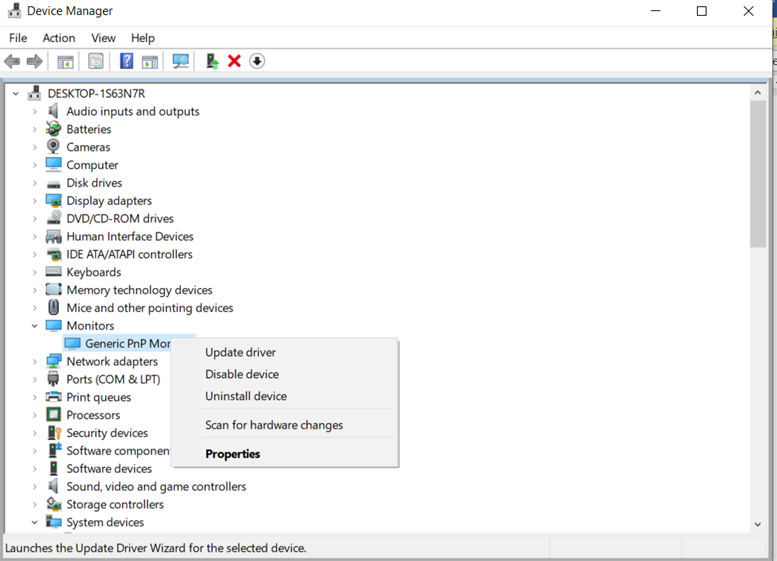
Step 4. The next step involves scanning the hardware for changes. Select the Action > Scan for hardware changes options from the top of the Device Manager environment.
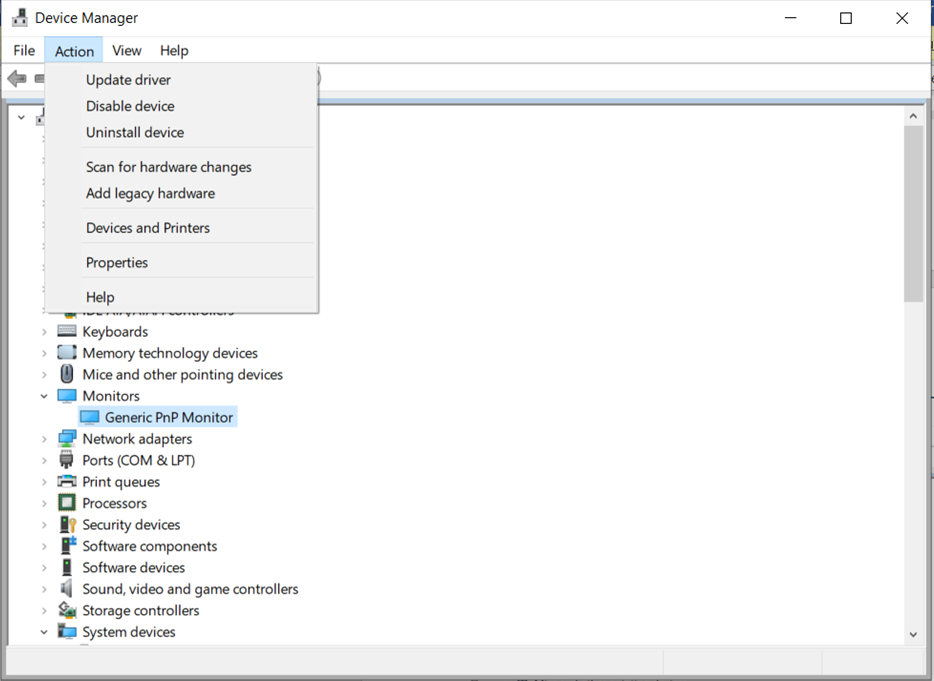
Step 5. Wait for Windows to install the correct monitor driver. Restart the computer.
Method 4. Update the Graphics card driver
Generic PnP monitor errors can also be caused by issues with the graphics card display adapters. Follow these steps to update the display card adapters.
Step 1. Open the Device Manager tool by right-clicking on the Start menu and clicking Device Manager from the list.
Step 2. Find Display Adapters and expand the option using the > icon in front.
Step 3. Your PC’s display adapter should appear. We have two: Intel (R) HD Graphics 4600 and NVIDIA Quadro K1100M. Right-click on the Intel graphics card and pick Update driver from the next window opening.
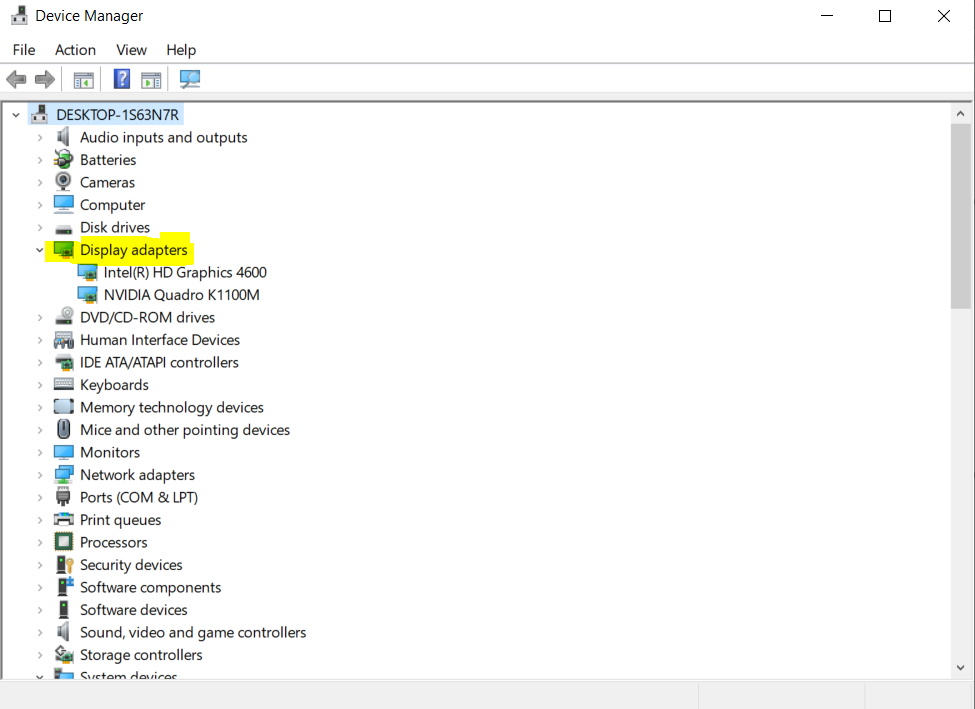
Step 4. A dialogue box appears. Choose to Search automatically for drivers. That will prompt the computer to search, download, and automatically install available drivers.
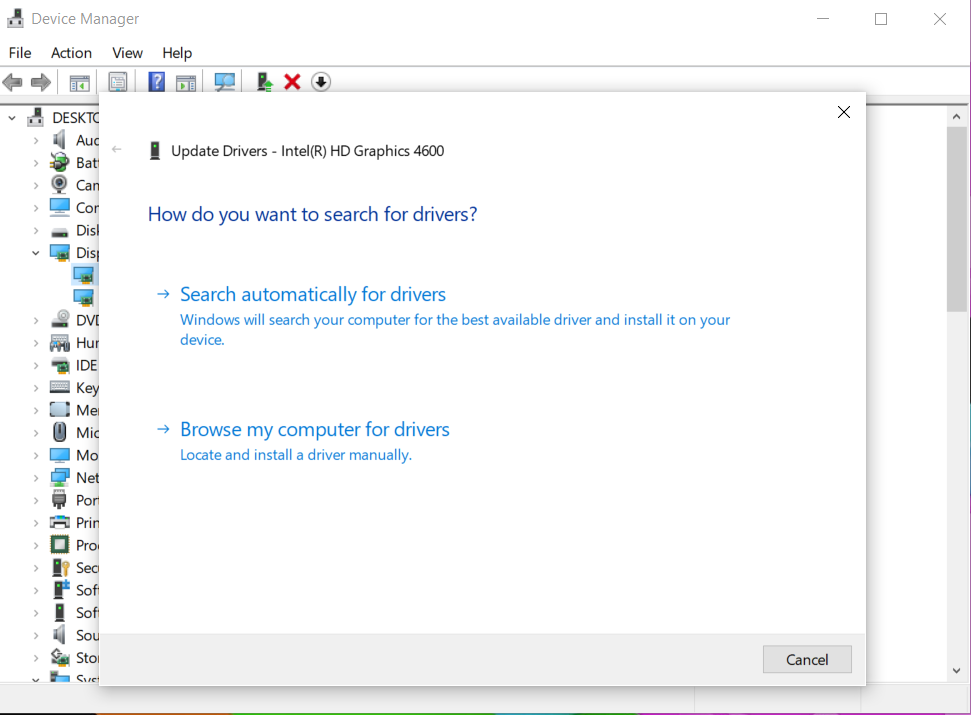
Step 5. Sometimes, searching automatically for drivers might bring up a “the best drivers for your device are already installed” message. When that happens, choose to Search for updated drivers on Windows Update, or browse the device manufacturer’s website yourself.
Step 6. Repeat Steps 4 and 5 for the other NVIDIA driver. Skip this step if only one driver were displayed.
Step 7. Restart the computer
Method 5. Troubleshoot using System File Checker
The System File Checker is another alternative to fix Generic PnP monitor errors on your Windows PC. It scans the computer for corrupted drivers and repairs them. See the steps to use below.
Step 1. Press Windows + S to open the search box. Type cmd and right-click on Command Prompt from the resulting options. Select Run as administrator.
Step 2. From the Command Prompt display, type sfc /scannow and hit Enter. The system should begin to scan through the drivers.
Step 3. The scan might take up to 10-15 minutes. Wait for the process to finish and restart the system.
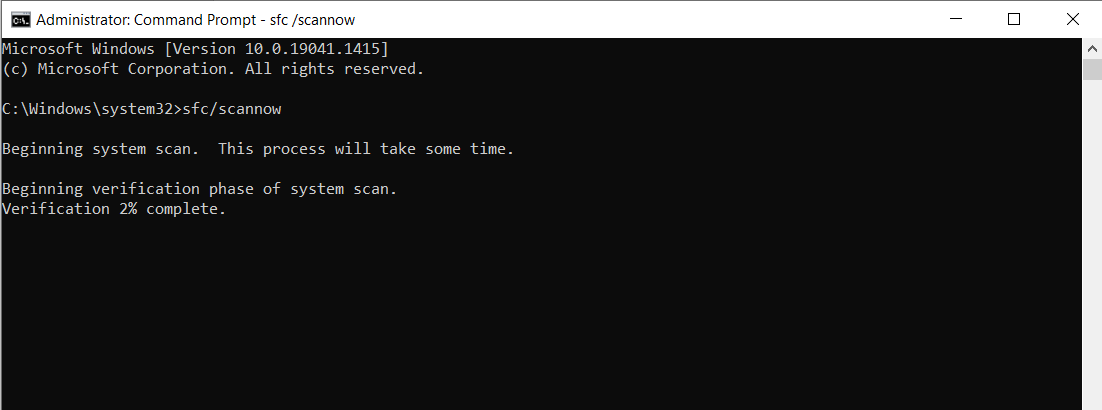
Conclusion
Getting a Generic PnP monitor errors message might not necessarily mean a problem with your external monitor. It could be due to other reasons addressed in the solutions discussed. Take your time to try each carefully, and see the one that fixes the error message.