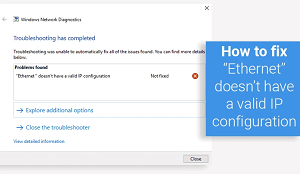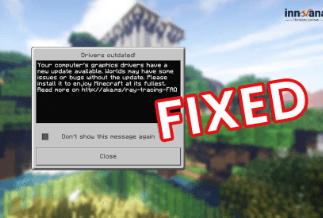To help you completely fix the error "GPT Disk Partitions Not in Recommended Order Windows 10"
| Workable Solutions | Step-by-step Troubleshooting |
|---|---|
| Part 1. Why You Get This Error |
1. You're doing a fresh install... |
| Part 2. Solutions to Not in Recommended Order | At the Windows 10 setup "Partition Screen", press Shift-F10 > type diskpart > type list disk...Full steps |
Windows 10 Installation Error of Partitions Not in Recommended Order
"When clean install Windows 10, I found 'recommended order' error report for a GPT disk, it says 'the partitions on the disk selected for installation are not in the recommended order. For additional information about installing to GPT disk, go to the Microsoft website...do you want to proceed with installation?' Now should I listen to the warning or just ignore it? How to properly deal with GPT disk partitions, not in recommended order in Windows 10? I need some real advice."
When do you receive the partition error warning very likely?
Case 1. You are doing a fresh install, from a Windows 10 ISO image or are installing Windows to an existing hard disk that had an operating system previously installed.
Case 2. You have selected the largest available partition to install, likely the same partition Windows 7 or 8 was previously installed. Other partitions, such as an ESP partition, are ordered earlier in the list.
Fix Partitions on GPT Disk Are Not in Recommended Order
For a bold attempt, many people would choose to ignore the warning and continue with the installation. Just select the partition that had Windows 7 or Windows 8 previously installed on. It turns out Windows 10 will install correctly, even with the error, not a single partition lost. However, it's not recommended regarding the future partition error occurrence and the possibility to fix it. Deleting the partition and consolidate the disk can solve this error.
1. At the Windows 10 Setup "Partition Screen", press"Shift-F10". This opens a DOS prompt.
2. Type this command: diskpart.
3. Type List Disk.
Note which disk is your largest. This is likely the one where your existing operating system is installed. If you have SD card slots, they will show on the list. Ignore them. For most people, DISK 0 is the disk you care about.
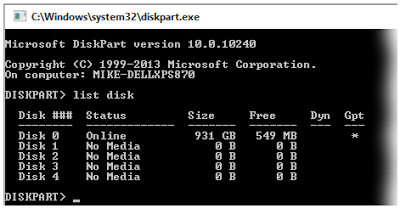
4. Type Select Disk=0 to activate your disk.
5. Type List Partition
You could confirm this matches what the Windows Setup screen showed. My disk looks like this illustration. In this case, some of the partitions were from Windows 8. When Windows 10 upgraded, it adds its own new partitions rather than risk damaging the older ones. The space occupied by these is negligible:
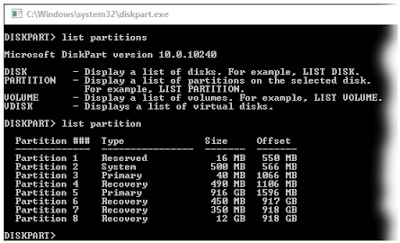
6. Type Clean
One command does it all. There is no warning.
7. Type List Partitions
expected results: "There are no partitions on this disk to show"
8. Type exit, closing DiskPart
9. Type exit, closing the command window
Return to the already-in-progress Windows 10 setup, where the old partitions still show. Continue with these steps:
10. Click "Refresh"
Note drive 0 shows all unallocated space, all on one partition.
11. Click "*new", Apply, accepting the recommended disk size
12. Click "OK" on "To ensure Windows features work correctly, Windows might create additional partitions." Allow it to do so.
Continue with your Windows install.
Take more control of Windows 10 Disk Partitions
When making Windows 10 clean installation, you may encounter embarrassments: low disk space available to install Windows 10 system and data, the partition needs to be formatted, etc. To correct the mentioned issues, you can apply EaseUS partition manager to increase a volume by shrinking its neighboring one with its resize/move partition feature, format a partition to a certain file system, convert file system between FAT and NTFS, convert MBR disk to GPT disk, wipe partition or clear junk files to optimize Windows 10 performance.
Price: It starts $29.95/Monthly.
Compatibility: Windows