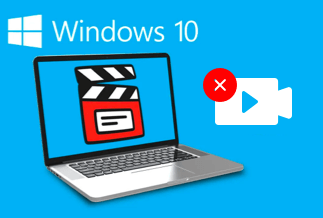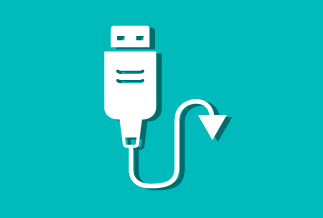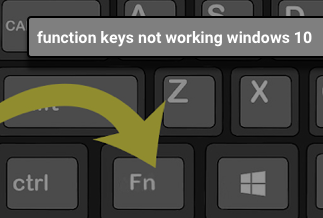Memory management BSOD error can occur at any time without any warning. When it happens, it restarts your computer automatically with a blue screen. You can not work with your PC and you might also lose your essential unsaved work.
Our article discuss why memory management blue screen happens and enlists seven quick fixes to resolve the problem.
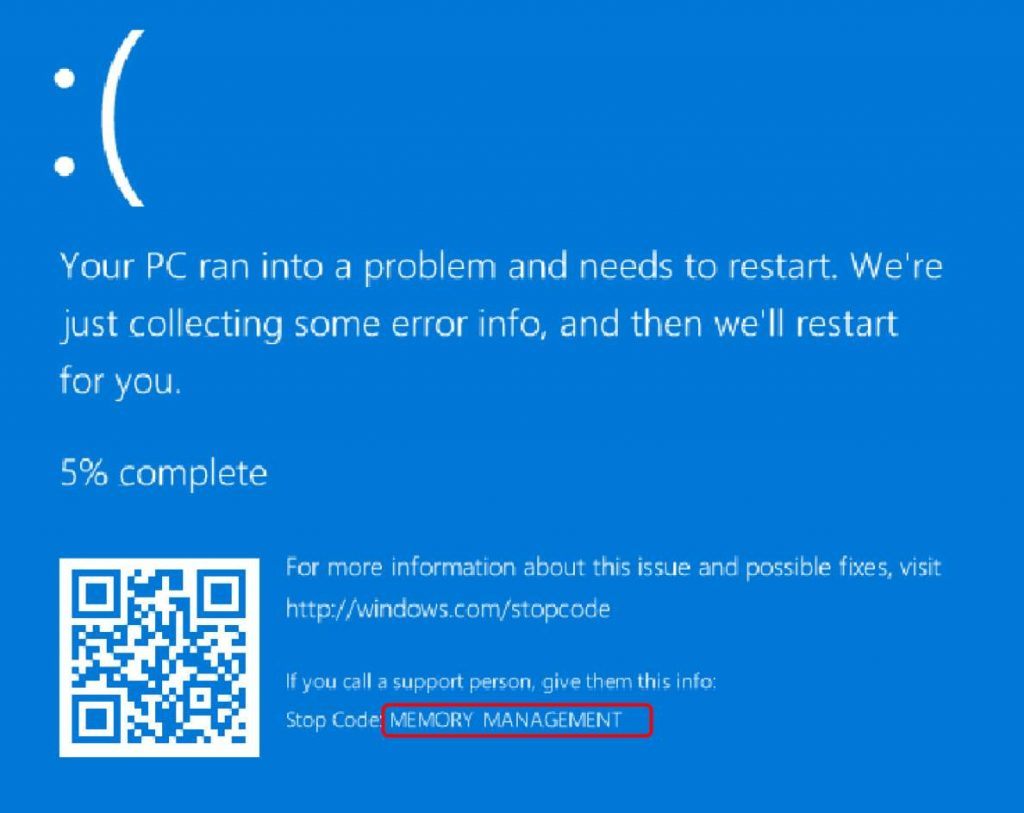
The Blue Screen of Death (BSOD) is a full-screen, blue error after a severe system crash. A system error triggers a BSOD error that the operating system cannot handle, resulting in the computer rebooting.
BSOD error in our case arises due to memory management failure. The operating system is responsible for handling memory resources. When the system fails to address them, it throws the BSOD memory management error. As a result, your system crashes and begins to restart.
What causes memory management blue screen?
- Overheating -While doing a lot of work on your computer, some components can heat up and, as a result, cause this error.
- Bad Memory Management - Launching too many applications can also exceed the memory limit of RAM and results in memory management errors.
- Problems with BIOS Settings - If your BIOS settings are inaccurate, it can also result in a BSOD memory management error.
- Hard Disk Failures - Your hard disk drive can be faulty. Due to its erroneous behavior, the system fails to respond on time and throws the BSOD error.
7 quick fixes to memory management blue screen error
The previous section helped you understand a memory management BSOD error and what causes it in Windows 10. Let’s see below some quick fixes that can help you deal with this error.
Fix 1. Update your video card driver
Fix 2. Run Windows Memory Diagnostic
Fix 4. Handle recently installed updates
Fix 5. Scan system for viruses and Malware
Fix 6. Disconnect unnecessary I/O devices
Fix 1. Update your video card driver
When your video card drivers are outdated, corrupt, or missing, it can cause the BSOD memory management error. You must update video drivers to resolve the issue. Driver Easy, a one-click drive update tool will help you do the job easily and automatically even you know little about device drivers.
Price: Its 1 PC version costs $29.95/year, 3 PCs version costs $59.90/year.
Compatibility: Windows
Step 1. Download and install Driver Easy, then run it and click Scan Now.

Step 2. Wait patiently until Driver Easy finish scanning your computer and listing any hardware with missing, outdated or mismatched drivers.
Step 3. Click Update All to download and install all the new drivers automatically.

Fix 2. Run Windows Memory Diagnostic
Sometimes, the memory management BSOD error occurs due to a faulty memory device. If it is the case, running the Windows Memory Diagnostic test is helpful to fix the problem.
Step 1: Press R on your keyboard while holding down the Windows logo key, then type mdsched.exe and push Enter.
Step 2: Select the "Restart now and check for the problems" option. Here, be ware of saving your work before using that option.
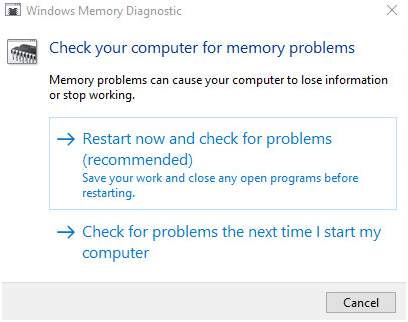
Step 3: When the Windows Memory Diagnostic Tool runs, it will show you a screen that shows the passes it's making and how far it's gotten.
After testing, you will see if the issue lies with your memory or not. If it does, you need to fix your memory device to avoid BSOD memory management errors.
Fix 3. Run disk check
Suppose you have any corrupt disk volume that can cause the BSOD memory management issue in Windows 10. Then, you can perform a disk check to find out and resolve the issue.
Step 1: Open cmd as administrator. Search for CMD in the Windows taskbar, right-clicking on it, and choose the "Run as administrator" option.
Step 2: Enter chkdsk /f /r and hit the enter button.
It will ask you if you would like to schedule this volume to be checked next time when the system restarts. It would help if you pressed the Y key and hit the enter button.
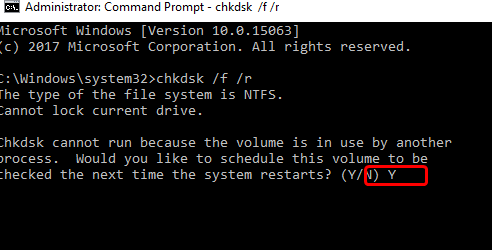
Once it is done, restart your computer. The system will check the drive and fix it for you. If this doesn’t improve, you can move to the next solution.
Fix 4. Handle recently installed updates.
Some Windows 10 users reported that they faced memory management BSOD errors after installing new updates. It usually happens due to the incompatibility of the latest updates with the memory drives. You can fix this by uninstalling the recent updates.
Fix 5. Scan system for viruses and Malware
Some potent viruses and malware can mess up your boot or system settings which will finally disrupt your operating system and throw the blue screen memory management error. Therefore, it is highly recommended to scan your system with a reliable antivirus program.
Fix 6. Disconnect unnecessary I/O devices.
Hardware problem is another reason for the memory management BSOD error. If your computer keeps crashing, try unplugging your peripherals such as external hard drives, USB devices, scanners, printers, supplementary screens, and cellphones to see if the problem disappears.
Fix 7. Other Solutions
If all the above solutions failed to fix the memory management BSOD error, you can look and try to utilize your memory resources efficiently.
One key thing for optimization is to uninstall all the useless applications that you do not use and consume your memory. Also, you can try to limit the multi-tasking by working with applications that are utmost needed at one time.
Users have also fixed their memory management BSOD error in Windows 10 by replacing their RAM. So, you can try that too for a better fix.
Conclusion
There is a high probability that the above solutions will help you fix the memory management BSOD error. If it doesn't, you might need to go to a computer repair shop to find a professional for help.