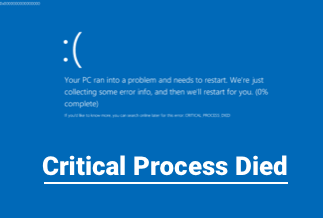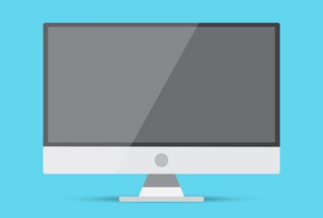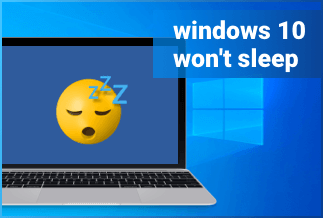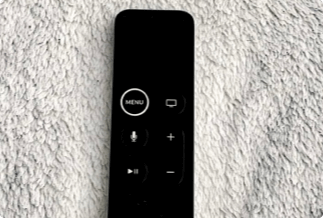The development of the gaming industry has resulted in gamers' increasing demand for quality videos. OBS is a smart, powerful, and free screen recorder that lets users create videos of their desktop or gameplay footage. Different games may use various recording techniques for gaming video recording, but with the popular tool OBS, gamers can record videos with good quality and fast speed. However, while the program has been around for years, some gamers still encounter issues with the OBS game capture black screen, which is a common problem among gamers.
In this post, you will learn why OBS games capture black screens and the five working solutions to solve the black screen issue that arises when you use OBS or Open Broadcasting Software for game live streaming or recording.
Possible Reasons Why OBS Game Capture Black Screen
There are several reasons why your OBS game capture might be black. Here are some common causes:
- Insufficient memory on your computer to run both OBS and the game simultaneously.
- Trying to capture a game that uses windowed mode. OBS doesn't support capturing games in windowed mode.
- OBS has a lot of versions, and they're all slightly different. The most common problem with black screens is using the wrong version for your game. For example, if you're trying to record a game that uses DirectX 11, but you're recording with the standard OBS Studio instead of the Studio version compatible with DirectX 11, it will not work.
- Wrong or outdated graphics card. Your graphics card doesn't support OpenGL 2.0 or higher (you can check this by going to Settings > System).
- The game's resolution doesn't match your monitor's resolution and frame rate. Ensure that the game is displaying at the exact resolution as your monitor (for example, if you're playing on 1440p, make sure it's set to 1440p).
- Your CPU isn't fast enough to encode video at 60 FPS (you can check this by going to Settings > encoder settings).
5 Solutions to Fix OBS Game Capture Black Screen Issue
OBS is open-source software for video recording and live streaming. It's a great way to record gameplay and show off your skills. But sometimes, you might run into an issue with OBS Game Capture. For example, you get a black screen when trying to record your gameplay or stream. If that happens, you're not alone! There are numerous users who have reported this problem on the internet. Here are five step-to-step solution guides to fix the OBS Game Capture Black Screen Issue:
Solution 1: Run OBS as administrator
When using OBS to record, there are several explanations for the black screen. In rare circumstances, the OBS capture black screen may be caused by the Windows system blocking specific features. So, if you're having trouble with OBS game capture black screen, consider running it as an administrator to unlock all of its functions. To run OBS as an administrator and fix OBS game capture black screen, follow these steps:
Step 1: Launch OBS and delete all black-windowed sources and views. Then, in OBS Studio, add a source and leave the default settings. Close the OBS.
Step 2: Right-click on the OBS icon on your PC to open it. Use the search option to locate the OBS program rapidly if you can't find it.
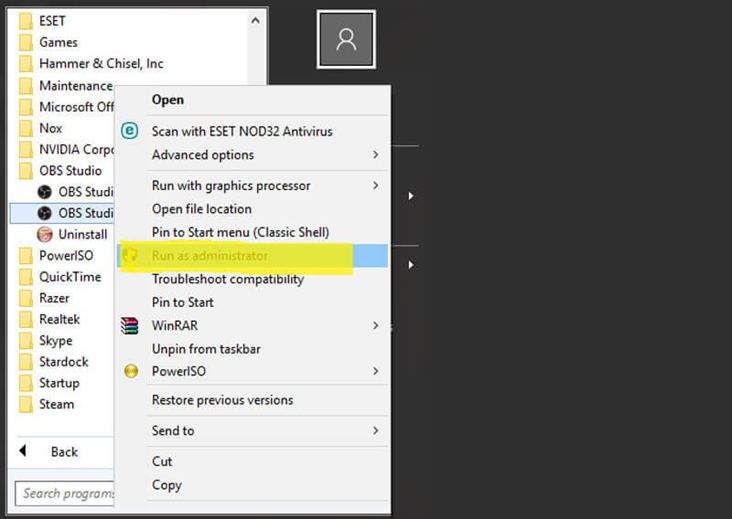
Step 3: Select "Run as administrator " from the drop-down menu." You will be able to use all of OBS's capabilities if you do so. After that, you can record your gameplay to see if the black screen issue has been resolved.
Solution 2: Enable Compatibility Mode
Compatibility issues can potentially result in the OBS game capture black screen. As a result, you can use OBS's compatibility mode to fix the issue.
Step 1: Right-click on the OBS icon on the desktop to open it in a new window. Go to "Start" and search for OBS Studio.
Step 2: From the drop-down menu, select "Properties."
Step 3: Select the "Compatibility" tab from the "OBS Studio Properties" box. Click "Run this program in compatibility mode". Then choose the system you want to work with.
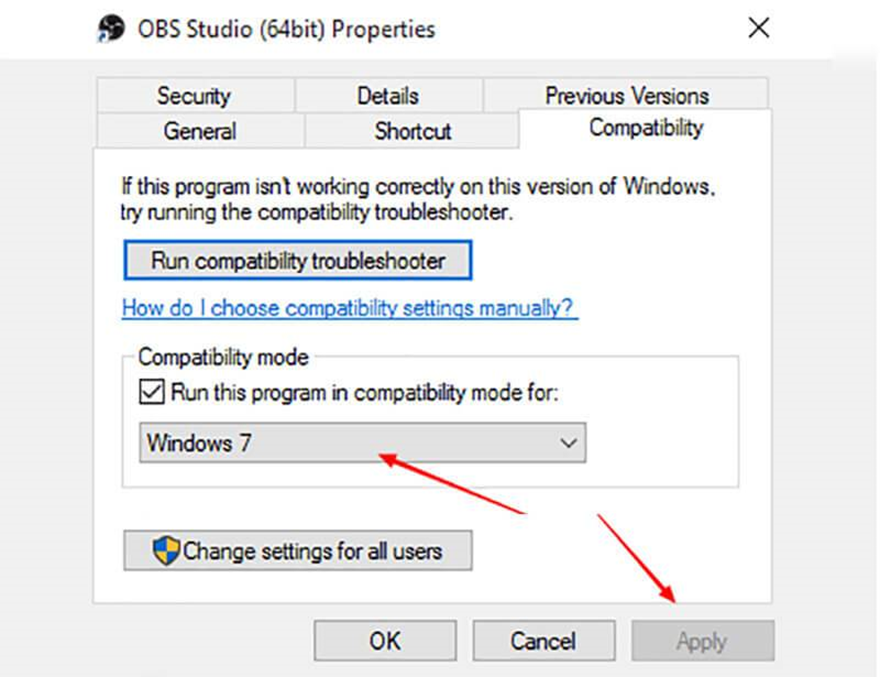
Step 4: To confirm the operation and save the changes, click "Apply." After that, restart OBS to verify if the OBS game capture black screen issue has been resolved
Solution 3: Check for Updates
Before diving into the more advanced OBS crash fixes, ensure your graphics driver is updated. This is critical to OBS's operation. The correct and most recent driver can be downloaded directly from the GPU manufacturer's website: AMD, Intel, or NVIDIA.
You may update your graphics drivers automatically with Driver Easy if you don't have the time, patience, or technical knowledge to do so manually. Driver Easy detects the system and locates the appropriate drivers for your GPU and Windows, which it will then download and install correctly.
Price: Its 1 PC version costs $29.95/year, 3 PCs version costs $59.90/year.
Compatibility: Windows
Step-by-step Guide:
Step 1. Download and install Driver Easy, then run it and click Scan Now.

Step 2. Wait patiently until Driver Easy finish scanning your computer and listing any hardware with missing, outdated or mismatched drivers.
Step 3. Click Update All to download and install all the new drivers automatically.

Restart your computer after it finishes to apply the changes. Check to see if your OBS app is functioning normally.
Solution 4: Switch OBS's GPU
Generally, your laptop has two GPUs for improved speed and energy efficiency. The system will use the discrete GPU while running power-intensive apps like gaming. The inbuilt GPU is mainly used to run low-power apps. If your system has a low-performance GPU for both the game and OBS recording, you're more likely to have the OBS game capture black screen problem.
Try switching the OBS's GPU for the fix if you only receive a black screen in the OBS recording window no matter what capture mode (Game Capture, Window Capture, or Display Capture) you're using.
Step 1: Close it first if all you see in OBS is a black screen.
Step 2: Return to your computer's desktop window and right-click on the space. Choose the "NVIDIA Control Panel" from the drop-down menu.
Step 3: On the left panel of the "NVIDIA Control Panel," click "Manage 3D settings." On the right window, select the "Program Settings" tab, and then click the "Add" button next to the "Select a program to configure" option.
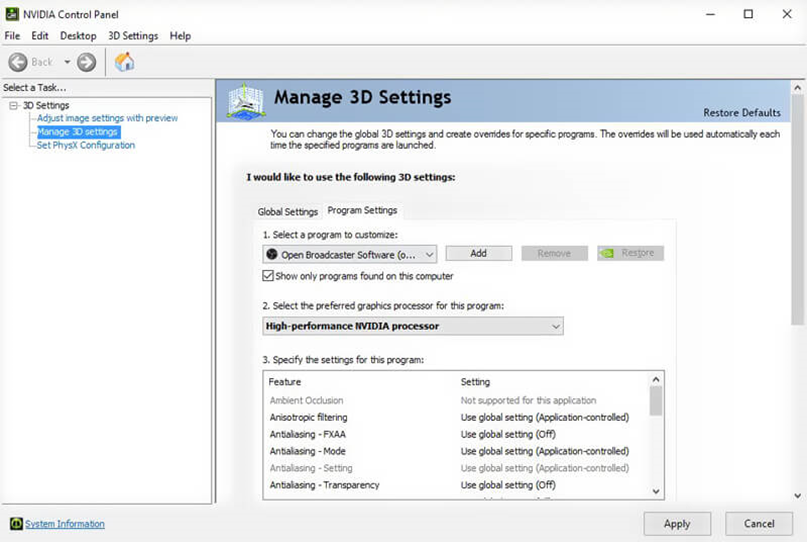
Step 4: Go to Browse and look for OBS.exe. Choose "Open file location" from the context menu when right-clicking on the icon. Then, to finalize the procedure, select "High-performance NVIDIA CPU" and click "Apply."
Step 5: Close the "NVIDIA Control Panel" window and restart OBS to see if the black screen problem with OBS game capture has been resolved.
Solution 5: Disable Game Mode
Some gamers like to use Windows 10's Game Mode to improve their gaming experience. However, it may interfere with broadcasts and cause OBS black screens game capture. If you're using it, try turning it off.
Step 1: To launch the Settings app, press Windows + I.
Step 2: Select the Gaming category, then Game Mode.
Step 3: Turn off the button under Use Game Mode in the right pane.
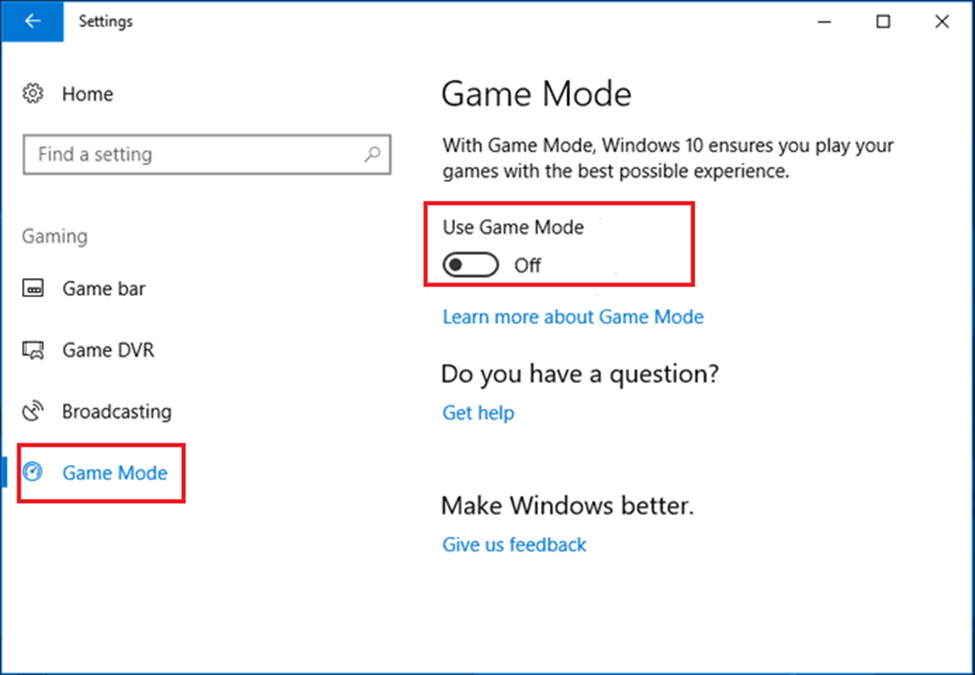
Restart the computer for the changes to be applied. After that, see if the OBS game capture black screen error has been fixed.
Final Words
In this post, we've explored the 5 Solutions to Fix the OBS Game Capture Black Screen Issue. These solutions will aid you in fixing your problem with the black screen in the game capture of Open Broadcaster Software, so you can continue to enjoy playing your favorite games.
For Windows 10, ensure you have the latest version of the OBS Game Capture software installed. If not, try updating it to fix the black screen issue.
For Mac users, check to make sure that your graphics card drivers are up to date by visiting Apple's website and downloading them directly from there.
Finally, in case all solutions seem not to work, try restarting your computer and trying again; that usually does the trick!