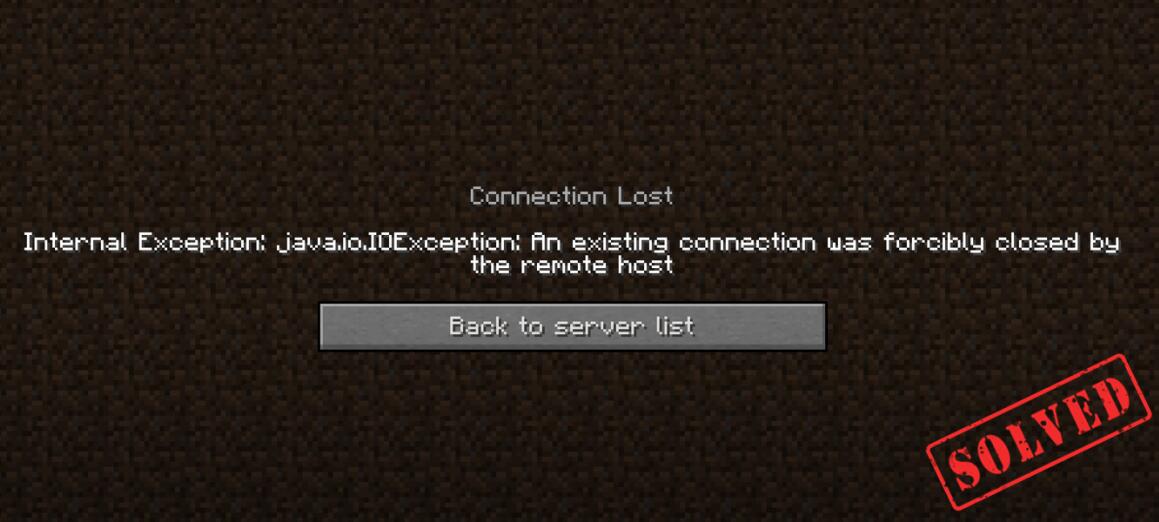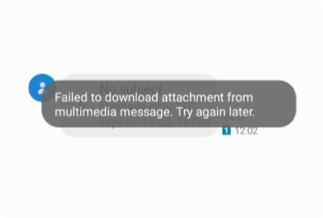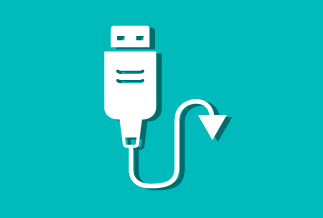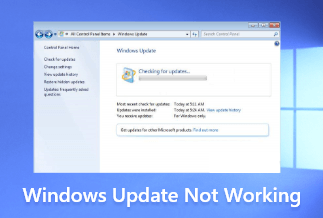Users report a lot of problems with their Firestick remotes. This is a problem that they face regularly. But, if the issue is so widespread, why does it even happen? What is the root of the problem? Is this to say that your remote is no longer functional?
You can control the volume settings on most Firestick remotes, but this feature does not always work as expected. This article will walk you through all of the most common reasons for Firestick remote issues, as well as some tested methods for getting your Firestick remote to function correctly with your TV volume.
What is a Firestick Remote?
A Firestick remote is a media streaming device that connects to an HDTV and allows users to watch movies, TV shows, apps, and play games. It's around the size of a large pen drive. Despite its small size, it contains some interesting hardware. It has a quad-core processor and fast Wi-Fi connectivity. The Fire TV stick comes with voice control that supports spoken languages. Users with the voice remote can search Amazon video with just their voice.
Possible Reasons Why Firestick Remote Not Working
There could be various reasons why your volume on the firestick remote is not working. Faulty batteries, signal interference, or old and worn-out buttons could all be at issue. It can be a minor glitch that can be resolved with a power cycle, or it could be a permanently broken remote that requires replacement. Some of the most common reasons can be:
Weak Batteries
Weak batteries in the remote can cause the remote to malfunction. Over time, batteries can run out of power. Because some batteries are of poor quality, they may begin to fail sooner. As a result, faulty batteries could be why your volume button isn't working.
Infrared Frequency
Secondly, the infrared frequency is the most common of these explanations. Because you're using three different devices simultaneously, they all need to be compatible. You may have interference if the infrared frequencies of the Firestick remote, our television, and the TV controller are not compatible. Because of the interference, some commands on your remote will not work.
Broken or Worn out Rubber
Finally, the rubber on your volume button has worn out, which is why it is not reacting. If you've had this remote for more than five years, it's likely worn out. You'll note that some keys are more difficult to press than others, which can cause problems with functionality.
10 Ways to Fix Firestick Remote Volume Not Working
The issue is mainly with the remote's power, volume, or both buttons. The procedure for resolving the issue with the Firestick remote volume not working is easy. To fix the volume control on your Firestick remote that isn't working, use the 10 methods outlined below to repair the buttons on your TV remote.
1. Reconnect your Firestick
This is a simple and practical technique to deal with various Firestick issues, including this volume. Unplug your Firestick from the wall outlet, wait a few minutes, and then reconnect it.
2. Reset the Firestick's remote control
- Turn off your Fire Stick and the TV.
- For 1 minute, unplug your Firestick from the power source.
- For around 15 seconds, press and hold the left, menu, and back buttons on your remote.
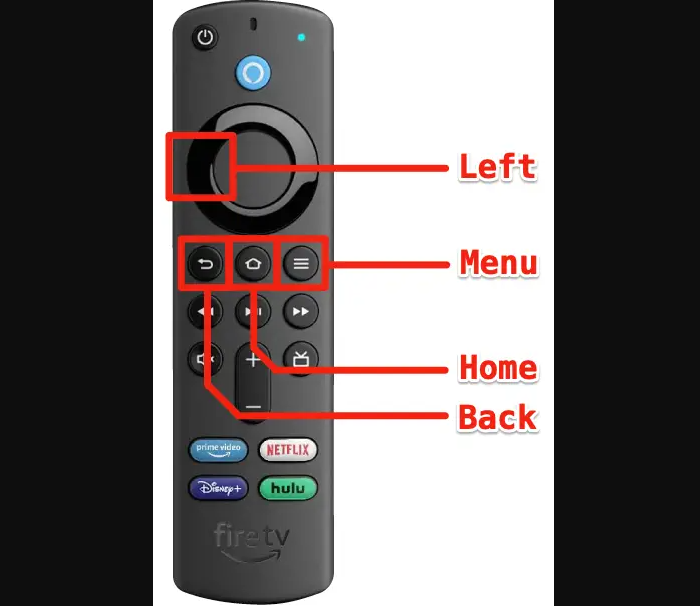
- Allow for a five-second pause. It should remove your remote's batteries.
- Reconnect your Firestick to the power source, and wait one minute.
- Replace the batteries in your remote.
- Finally, on your remote, push the home button.
3. Replace the batteries
Replace the batteries in the Firestick control with a new one. The batteries in your Firestick remote may be dead or low on power.
(Try removing the batteries for 10 seconds and then reinserting them to see if it helps.)
4. Restart the Firestick
To restart your Firestick, press Select and Play. This process can resolve a range of issues, including volume difficulties.
Step 1. Go to the Firestick's Settings on your TV, and select My Fire TV.
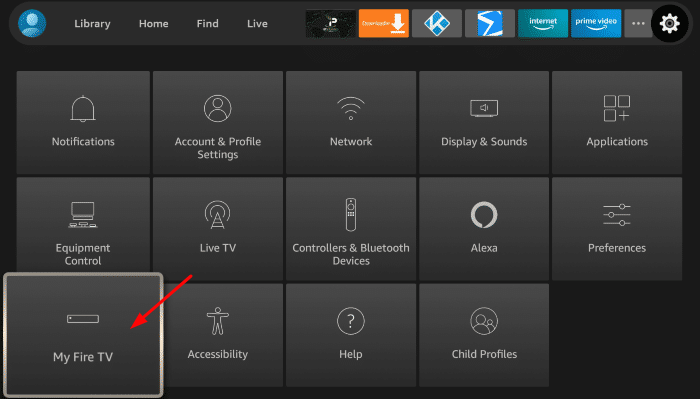
Step 2. Then scroll down and click Restart to restart your Firestick
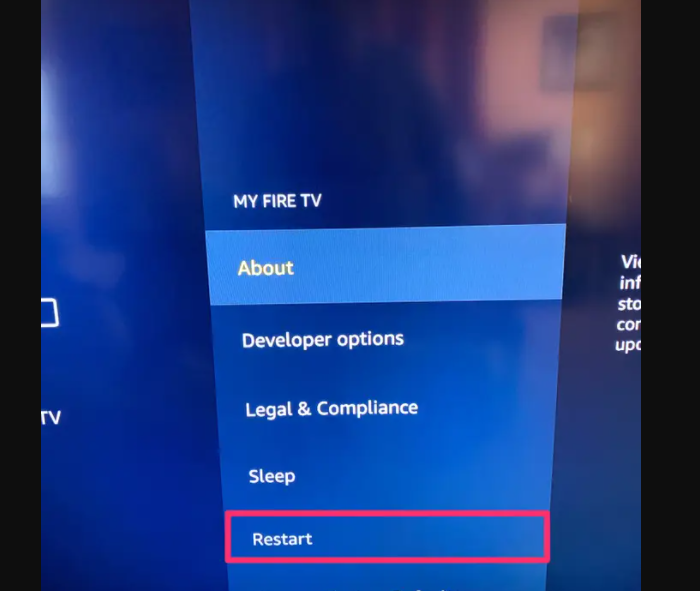
5. Reset the Firestick to Factory Settings
If nothing else works, use this option as a final resort. It will erase all data from the device, including settings, preferences, downloads, and so on. However, it might be able to help you with your volume issues.
Step 1. Turn on the TV and the Firestick.
Step 2. For at least 10 seconds, press and hold the Back and Right directional buttons.
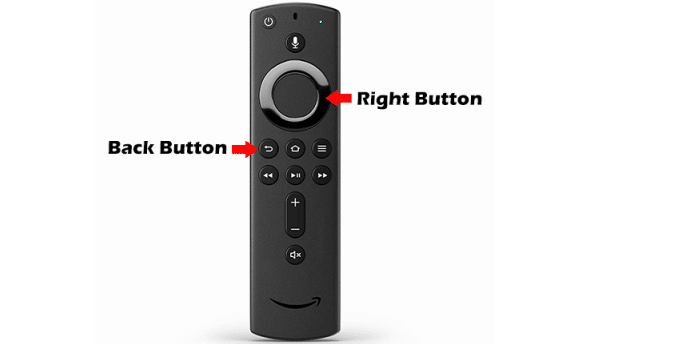
Step 3. When you get the pop-up notification, click OK.
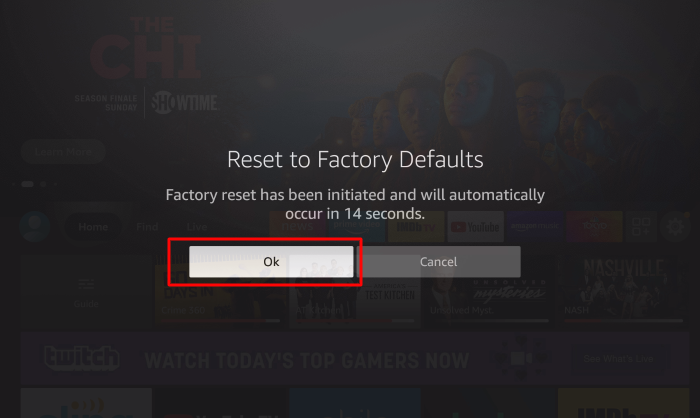
Allow a few minutes for it to complete.
6. Look for the Mute Button
Press the mute button. It's possible that it was accidentally pressed on one of the remote controls.

7. Disable the Dolby Digital Plus feature
It's a sound setting that can enhance the sound quality of specific apps, and it can, however, make other programs quieter than usual.
Step 1. Go to Settings
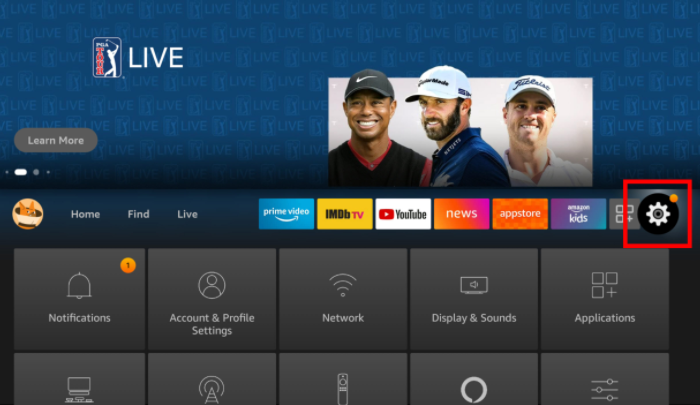
Step 2. Go to Display and Sounds
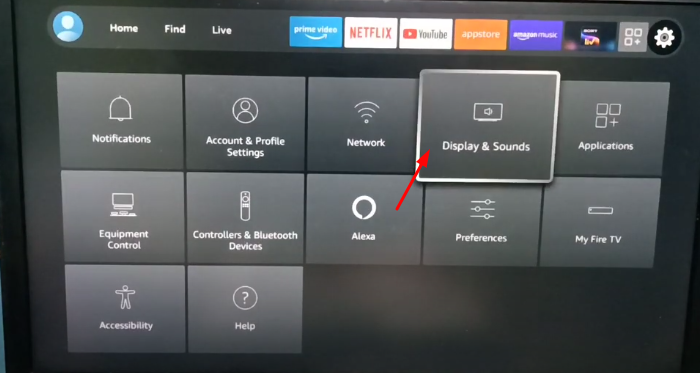
Step 3. Select Audio option
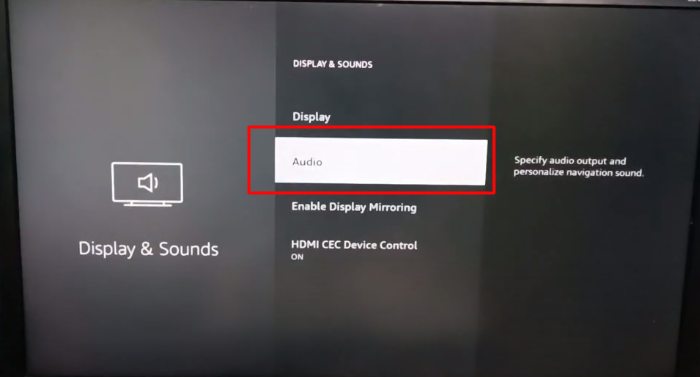
Step 4. Select Surround Sound.
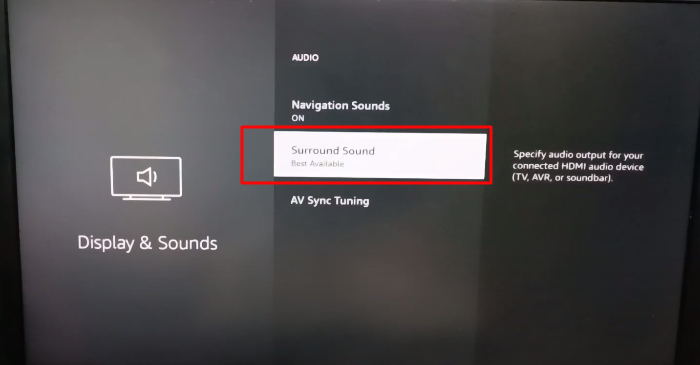
Step 5. Select Dolby Digital Plus Off to disable this setting.
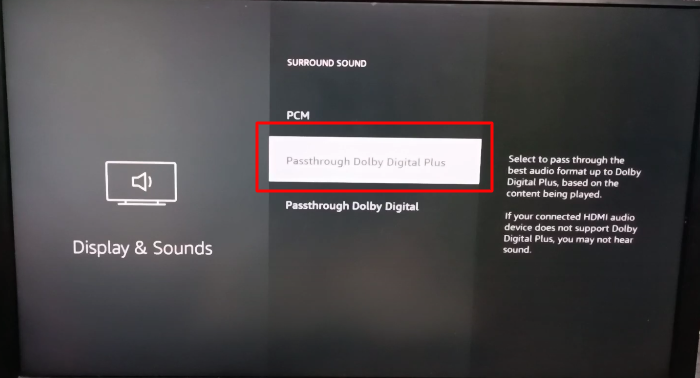
8. Use the HDMI-CEC port on your television
The Firestick will be able to regulate the volume on your television. (In your TV's native settings, you may need to enable support for audio control via the HDMI-CEC connector.)
Step1. Go to the Homescreen of your TV or in the Settings/Action Menu.
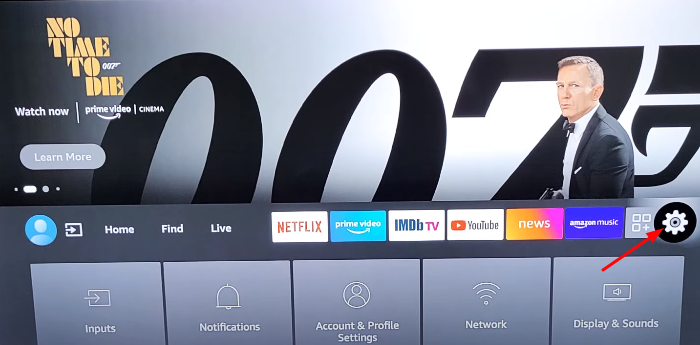
Step 2. From the Display and sound option, go to HDMI-CEC device control
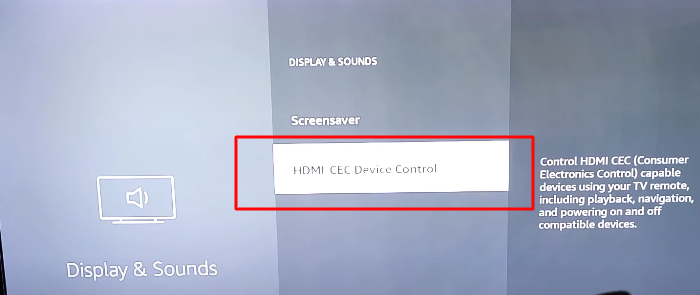
Step 3. Click on/off the ARC/eARC settings
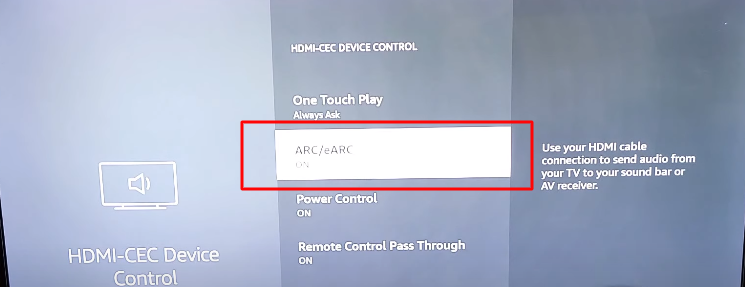
9. Pair your remote manually
It's conceivable that your Firestick remote became separated from your television. To correct this, follow the steps below.
Step 1. Remove the Firestick from the outlet.
Step 2. Connect the Firestick and wait for it to boot up fully.
Step 3. For at least 10 seconds, press and hold the home button.

Hold the button down until the light on the top of your remote begins to blink rapidly.
Step 4. After a few seconds, you should see a message prompt or a blue light blinking three times on your remote.
In any case, it implies your device has been successfully linked, and you are ready to go.
10. Use the Firestick Remote App to control your device
If your remote is permanently broken and you don't have time to wait for a replacement, you can use the Firestick Remote App on your Android or iPhone in the meantime.
Step 1. Download the app and sign up for your account
Step 2. Enter the 4-digit password
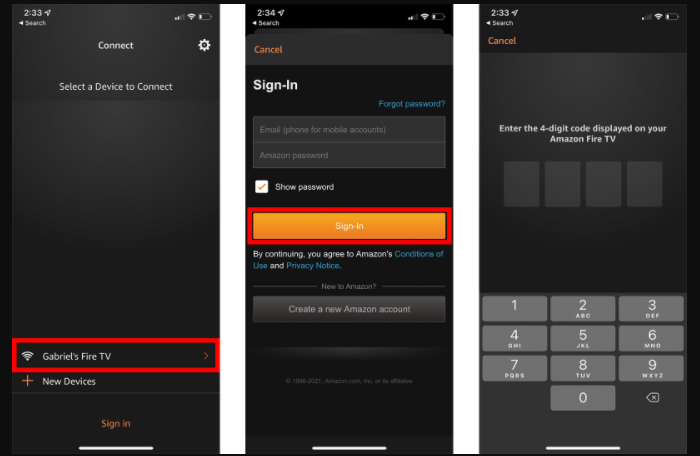
Step 3. Now you can navigate the TV with your phone
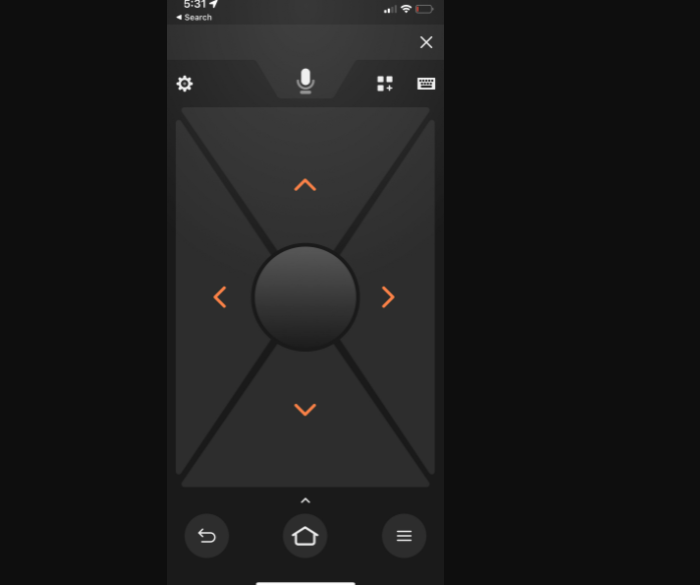
If none of the measures above seem to be working, the wisest choice you can make is to contact Amazon's Fire TV Customer Support and let them know about the problem. They may lead you through several troubleshooting steps to determine the problem's root cause.
FAQS
1. How can you manage surround sound with a Fire Stick remote?
You won't be able to, and you won't need to. If your TV has surround sound, the volume control on your Fire Stick will control the sound on your TV, which will be your surround sound system.
2. Is it possible to connect an old Firestick remote to a fresh Firestick?
Yes, each time you switch, you'll need to hold down the home key for 10-20 seconds. Then, in front of the Firestick you want to use, hold down the home button for at least 10-20 seconds until it begins to blink. After that, you should be connected.
3. Can I turn my phone into a Fire Stick remote?
Yes, you can. Download the Fire TV app on your smartphone as a remote for your Firestick. It'll let you connect to any Firestick on the same Wi-Fi network. The Fire TV app has three remote control types — Directional Pad, Swipe Gesture, and Mini — all of which work with a Firestick.