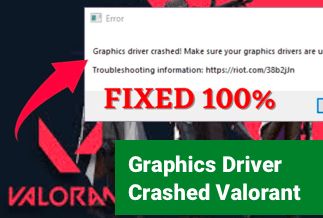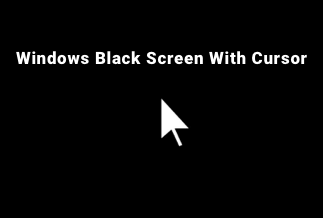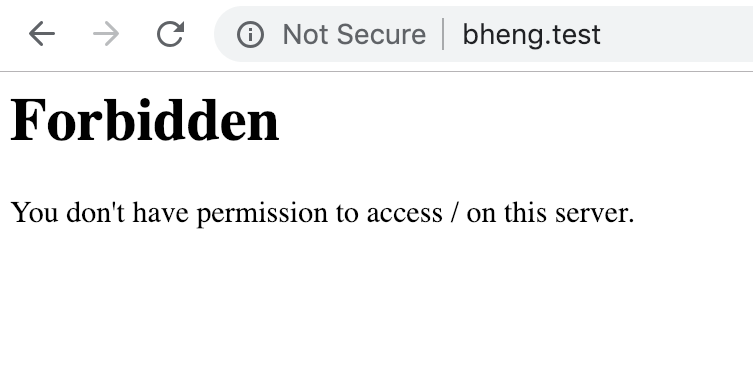Getting your PC to sleep is an efficient method to save loads of electrical power while still ensuring you to resume without wasting power. However, you may stumble across the situation that your computer won't sleep like usual. If you are experiencing Windows 10 won't go to sleep mode issues, then try the solutions below.
How to Fix Windows 10 Won't Go to Sleep Mode Issue
Fix 1: Manually Enable Sleep Mode
The first option to fix Windows 10 not sleeping issue is directly checking the status of sleep mode on your PC since your power settings may get erroneously changed by an update, the third-party program, or simply closed by others for some reason.
To reset these options, you need to manually enable the sleep mode through Windows settings. Here's how to do that.
Step 1: Click the Windows Start tab and choose Settings.
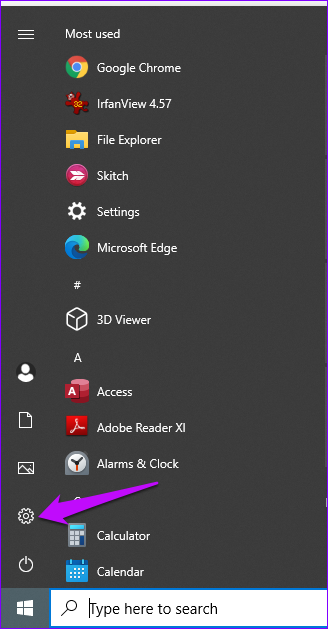
Step 2: Press System on the next page.
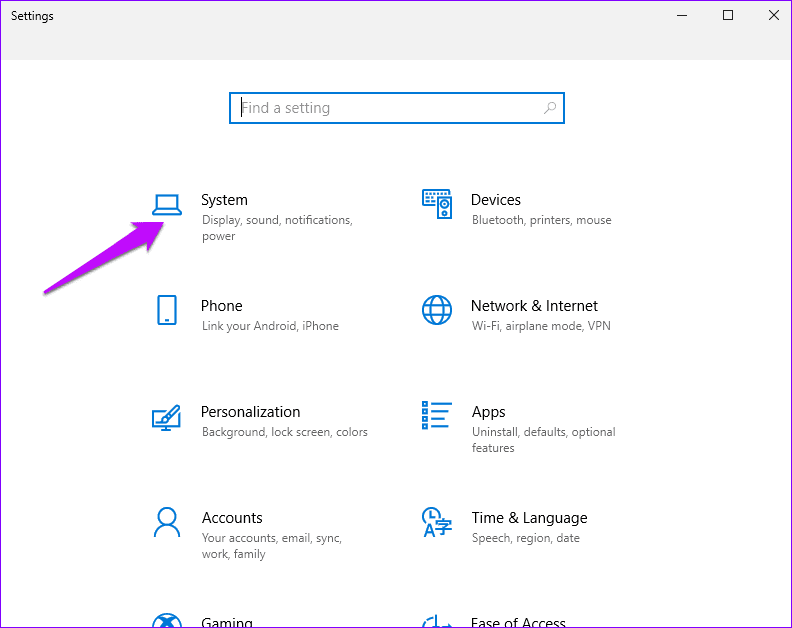
Step 3: With that, click the Power and sleep button at the left pane. Pick options from the "When plugged in, PC goes to sleep after" and "On battery power" and select the sleep time on the right-hand pane.

Reboot your PC, and see whether the sleep mode issue is fixed.
Fix 2: Check for Power Requests
There is an inbuilt command prompt to assist you in identifying the process of interrupting the sleep process in Windows OS. You are allowed to disable them once you find out those interfering processes.
Step 1:Press the Windows logo key + R together to open the Run box.
Step 2:Type cmd and then press Ctrl + Shift + Enter together to open the Command Prompt.

Step 3:With that, type powercfg /requests and then press Enter.

Step 4:Stop the program from disturbing the system into sleep mode. Following that, check if the device goes to sleep normally.
Fix 3: Turn the Screen Saver Off
The issue of your PC refusing to enter sleep mode may also stem from the screen saver. Therefore, you can try disabling it as you encounter the problem of Windows 10 not sleeping. After all, you can turn it on anytime you want.
Step 1: Open the Start menu and then search Change screen saver in the Windows 10 search box.
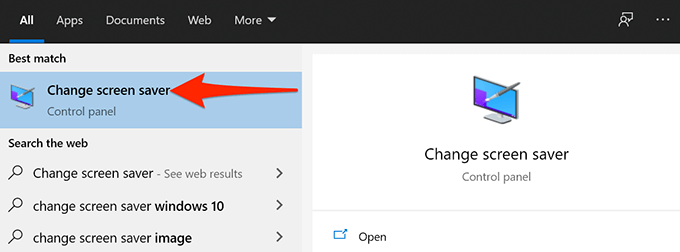
Step 2: In the next window, select None from the dropdown menu.

Step 3: Select Apply followed by clicking on the OK bottom to retain your changes.
Fix 4: Prevent Your Connected Devices from Waking Your PC
Mistakenly moving your connected devices around, such as the mouse and touchpad, can prohibit your Windows 10 PC from entering sleep mode. To fix the movement of these devices from interfering with the sleep settings, you can disable the option allowing connected devices to wake your computer.
Step 1: Right-click on the Windows Start button, search for Device Manager and click on it.

Step 2: Select Mice in the window that opens. With that, right-click on your target device and press Properties after you expand the list.

Step 3: Click the Power Management tab and deselect "Allow this device to wake the computer"

Step 4: Press OK at the bottom to save changes.
Fix 5: Disable Hybrid Sleep
Windows 10 Hybrid Sleep feature allows your PC to hibernate and sleep smoothly. However, there are cases where the mode influences the sleep sequence of your PC. You can try switching off the hybrid feature to render your computer enter into sleep mode normally. Here's how to do that.
Step 1: Head over to the Start menu and look for the Edit power plan. Then select the Edit power plan option.
Step 2: Choose Change advanced power settings on the next screen.
Step 3: Expand the Sleep option on the opening Power Options window.
Step 4: Select Allow hybrid sleep and make sure both On battery and Plugged in options are set to Off in the expanded menu.

Fix 6: Disable Any Third-Party Themes
There are lots of third-party themes available at the Microsoft Store these days. However, it may make your PC sleep at random times. To fix it, close the theme and switch back to the default theme.
Step 1: Go to Settings and select Personalization to click Themes.
Step 2: With that, choose the default Windows 10 theme and reboot your PC.

Fix 7: Run Power Troubleshooter
You can ultimately turn to the troubleshooters if you fail to recognize the reason why your Windows 10 PC won't sleep. The troubleshooter is capable of automatically scanning, detecting, and fixing issues on your computer. Here's how you can do it.
Step 1: Press the Windows + I keys simultaneously to open Windows Settings and select Update and Security.

Step 2: Choose Troubleshoot on the left pane and go to the right pane to click Additional troubleshooters.

Step 3: Go with Power and double-click on Run the troubleshooter to launch the process.
![windows10 won't sleep]()
Final thoughts
The above fixes should help you resolve the Windows 10 Won't Sleep issue. Plus, update Windows to obtain the latest features and security fixes. Meanwhile, have a double check of external connected devices when the sleeping mode issue arises.