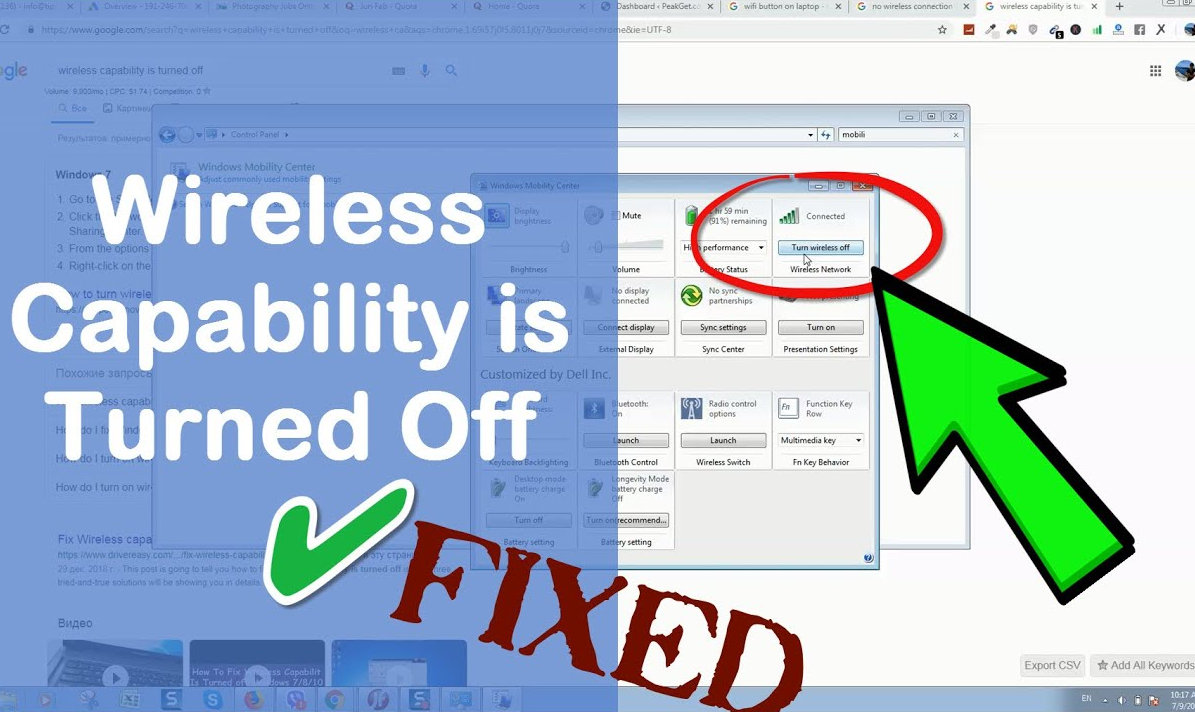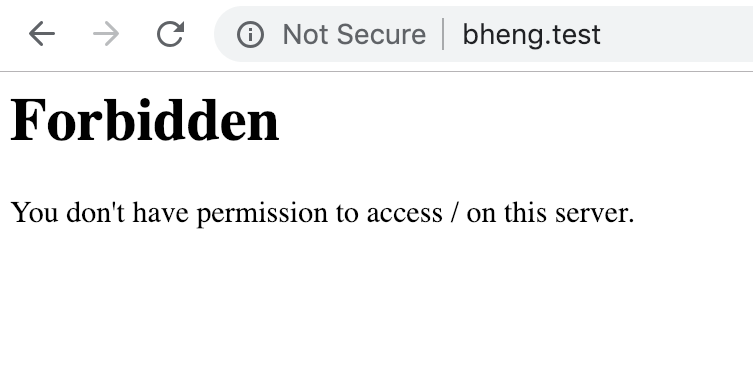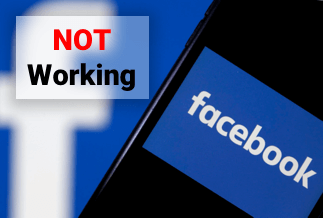BSOD faults, often known as blue screen errors, are a common cause of problems for Windows 10 users. They may cause data loss, deletion of your progress, and, in certain situations, device harm. Fortunately, each blue screen problem is accompanied by a stop code that may be used to determine why the crash occurred and how to resolve it.
Don't panic if you get a blue screen error with the "KERNEL SECURITY CHECK FAILURE" stop code. In this article, we'll go over each possible solution for resolving this problem in Windows 10.
What Causes Kernel Security Check Failure
Security Check for the Kernel Failure is not a virus; it is an error message that appears on the screen when specific data files are corrupted in Windows 10. Malware and virus infections, incompatible settings, memory concerns, erroneous Registry modifications, and other factors could contribute to data corruption.
A "blue screen" error occurs when your system encounters a fatal error. The Blue Screen of Death, as it's known among Windows users, is a relatively common issue that stops your machine and compels you to reboot.
Typical computer mistakes and system problems cause most blue screen errors. These result in a "STOP" error in Windows, resulting in a system crash. This occurs without warning, meaning work may be lost and files may become corrupted. Make sure you save often!
If your error code is "KERNEL SECURITY CHECK FAILURE, you've come to the right place." This problem commonly occurs when upgrading from a previous version of Windows to Windows 10. It may, however, occur at any time while you are using your computer. Whatever the situation, we're here to assist you.
5 Solutions to Fix Kernel Security Check Failure Issue
Method 1: Update your drivers
If you don't have the time, patience, or computer skills to update the drivers manually, Driver Easy can do it for you.
Driver Easy will automatically detect your system and locate the appropriate drivers. You don't have to be concerned about downloading and installing the incorrect driver, nor do you have to be concerned about making an installation error.
Price: Its 1 PC version costs $29.95/year, 3 PCs version costs $59.90/year.
Compatibility: Windows
You can update your drivers automatically with the FREE or PRO version of Driver Easy. With the Pro version, however, it only takes two clicks:
To use the PRO version of Driver Easy to update drivers, follow these steps:
Step 1: Scan your PC with Driver Easy.
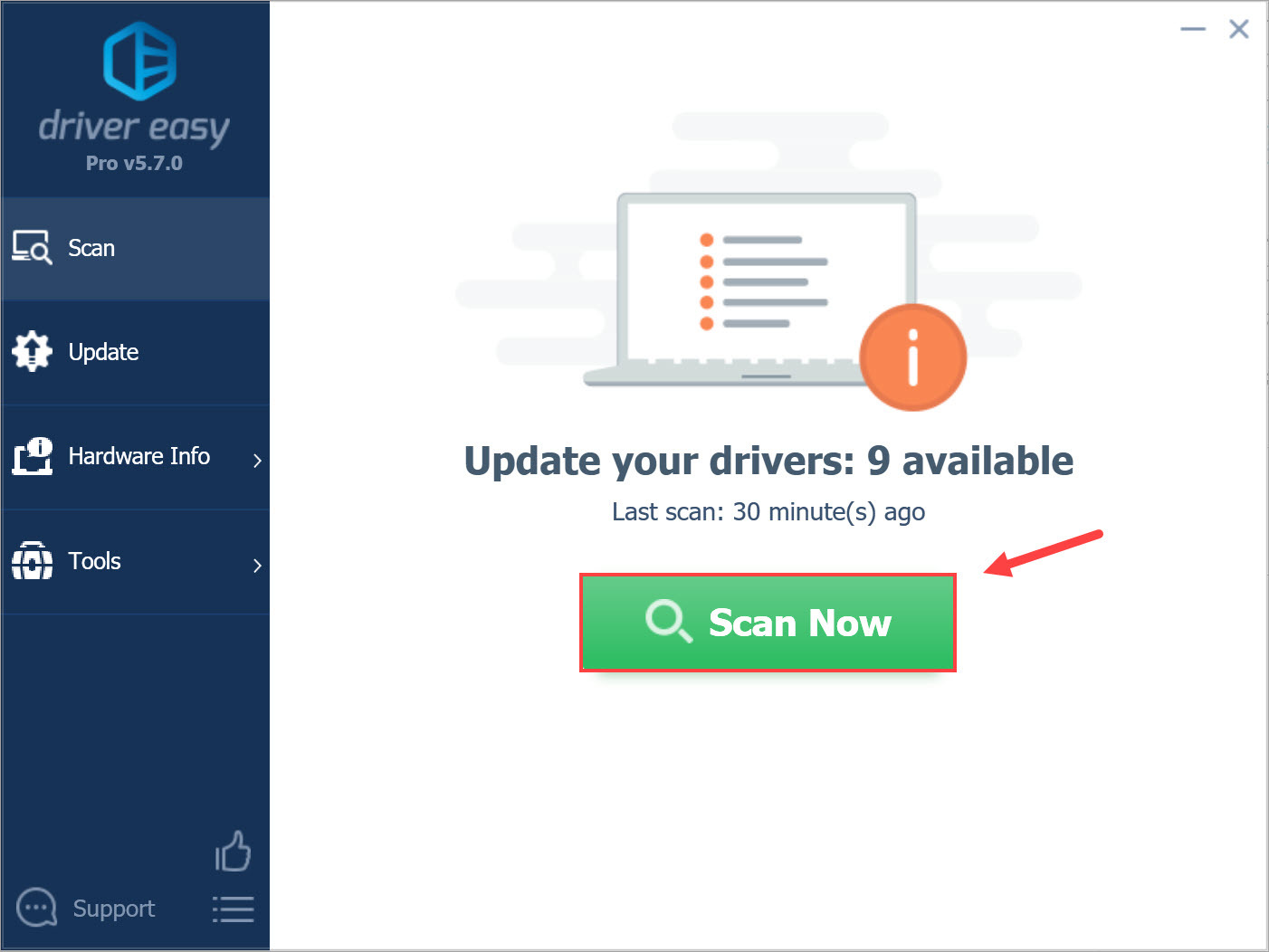
Step 2: To update all of your drivers, click the Update All option.
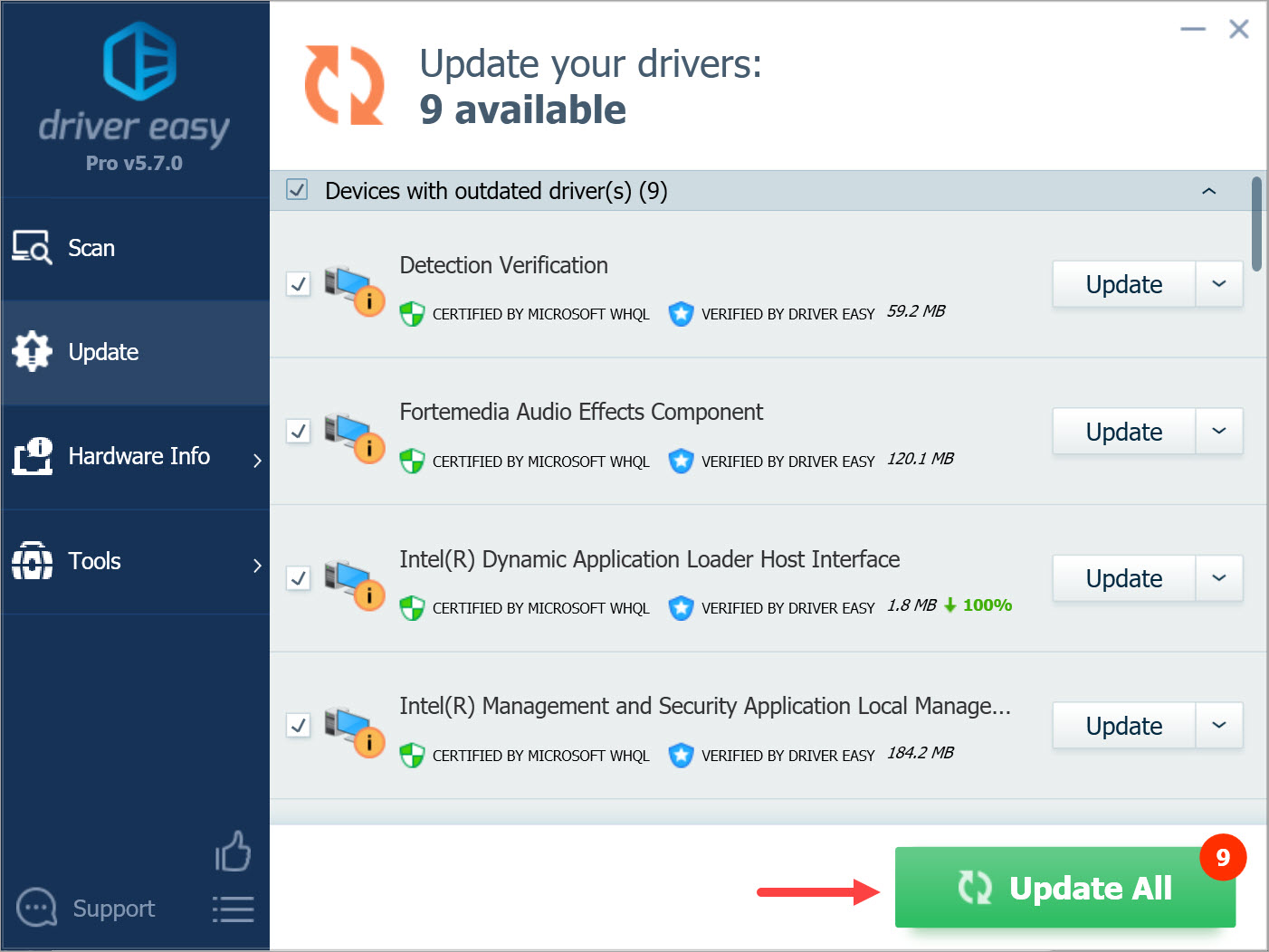
Step 3: Alternatively, you can click the Update button next to the driver you want to update.
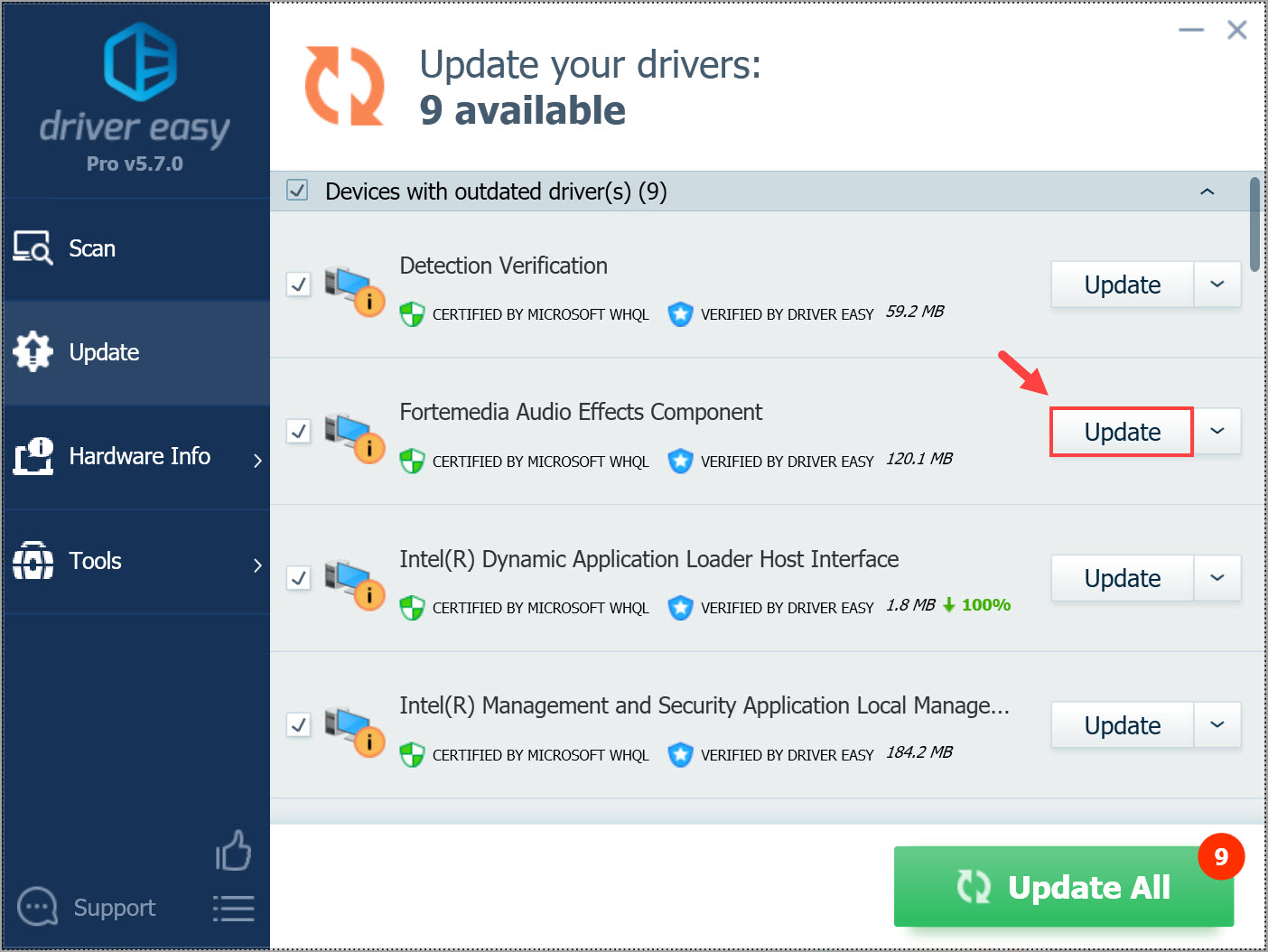
Method 2: Run SFC
The System File Checker is a pre-installed utility on most Windows versions. It's also known as an "SFC scan," and it's the fastest way to fix corrupted system files and other problems.
Step 1. Enter cmd into the search box and select the best match with a right-click. After that, select Run as administrator. To continue with administrator permission, select Yes.
Step 2. To check and repair corrupted system files that may cause a BSOD error with Kernel Security Check failure, use sfc /scannow and press Enter.
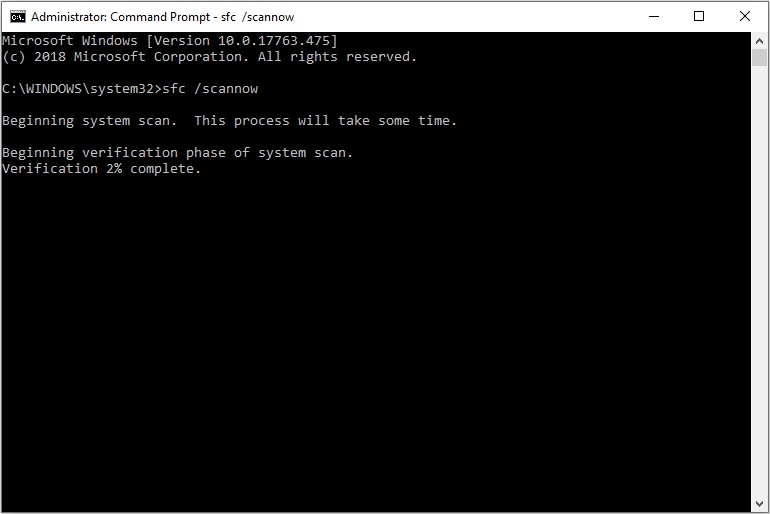
The system file check may take some time to complete. It won't take long if you wait patiently.
Method 3: Use the Blue Screen troubleshooter
Since the introduction of Windows, BSOD faults, often known as Blue Screen of Death mistakes, have been present. What was formerly a frightening and frequently fatal problem can now be resolved using the built-in troubleshooter in Windows 10.
While the troubleshooter may not be able to recover the data and progress you lost due to the Kernel Security Check failure issue, it may be able to assist you in avoiding another crash.
Step 1: To access the Start menu, click the Windows icon in the lower-left corner of your screen. Alternately, press Windows + I to bring up the Settings menu.
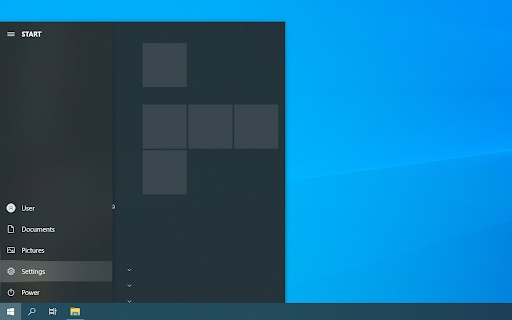
Step 2: Select the Update & Security tile from the drop-down menu. The majority of your built-in troubleshooters are located here.
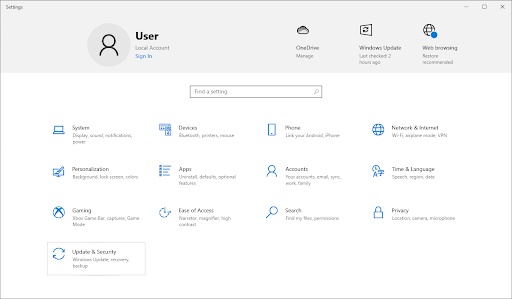
Step 3: Using the left-hand pane, navigate to the Troubleshoot tab. You should be able to view a Blue Screen troubleshooter here.
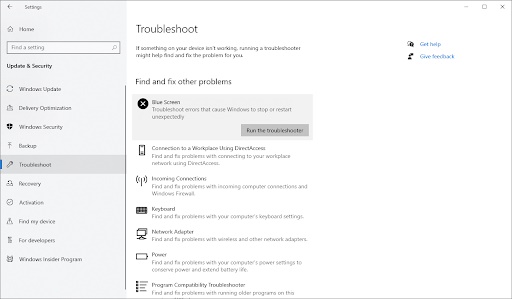
Step 4: If you don't want to share all of your diagnostic data with Microsoft, go to Additional troubleshooters and look for the Blue Screen troubleshooter.
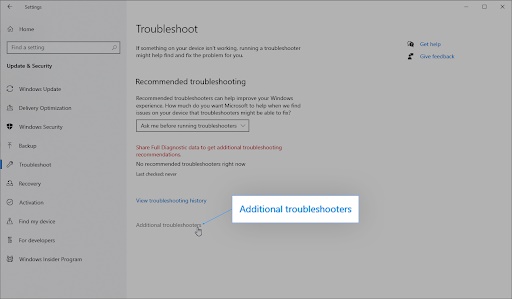
Step 5: To run the troubleshooter, click the Run the troubleshooter button.
Step 6: Wait for the troubleshooter to discover the problem and make any necessary corrections. Please remember that this process may cause your device to shut down and restart. Check if you can access and use your device once it's finished.
Method 4: Update Windows 10 to the latest release
We recommend you update the most recent version of Windows 10 and observe if the BSOD error persists. Updates can help you repair issues, provide new and valuable features, close security gaps, and much more. Here's how to get Windows 10 updated:
Step 1: To access the Start menu, click the Windows icon in the lower-left corner of your screen. Alternately, press Windows + I to bring up the Settings menu.
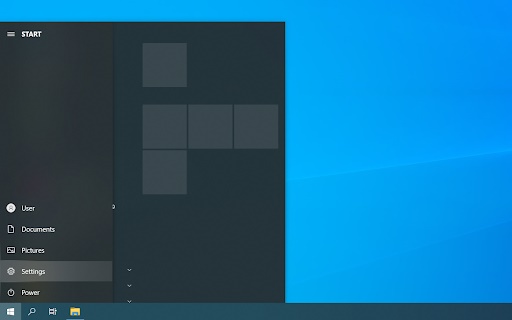
Step 2: Select the Update & Security tile from the drop-down menu. This is where you'll find most of your Windows Update options and the option to pick when you want to get updates.
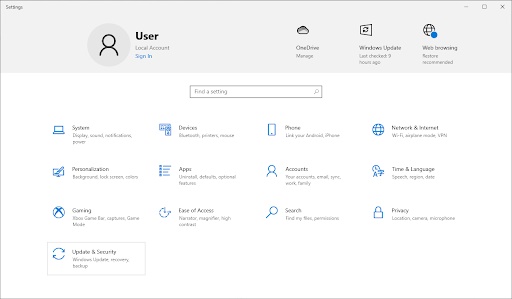
Step 3: Keep the default Windows Update tab selected. Wait for Windows 10 to find available updates after choosing the Check for updates option.
Step 4: If any updates have already been displayed, select View all optional updates to see and install them.
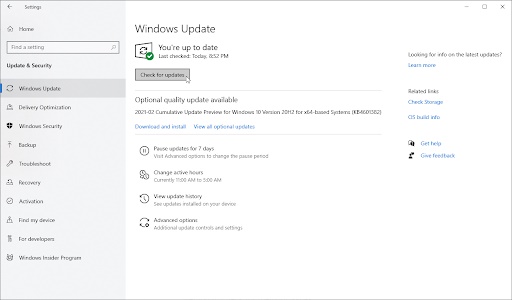
Step 5: If an update is available, select Install and wait for Windows 10 to download and install the updates. Check if the Kernel Security Check failed error returns after installing the most recent system version.
Method 5: Run System Restore
System Mechanic Ultimate Defense is a one-stop shop for all of your security, privacy, and performance needs. It will improve PC performance while safeguarding internet privacy. It can securely manage passwords.
Price: It starts $79.95/Year.
Compatibility: Windows 11/10/8.1/8/7
It can detect and remove malware. It can recover deleted files. It will keep Windows from slowing down. System Mechanic Ultimate Defense can automatically raise system speed, fix problems, clean up junk, improve system stability, find bloatware, and increase internet speed.
Step 1: Your first step should be to perform a PC analysis. When you first launch System Mechanic, you'll be on the Overview pane of the Dashboard. Simply click Analyze Now and watch as System Mechanic analyses and checks your system for faults.
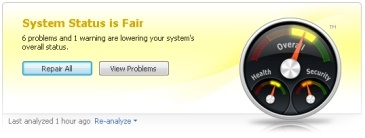
Step 2: Now that you've diagnosed your system, you have the option of doing any necessary repairs in one of the following ways:
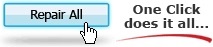
One-click: Simply click Repair All to swiftly apply the necessary fixes and improvements.
View details: Click View Problems to acquire more information before performing any repairs.
Step 3: To turn the automated fix on or off, go to ActiveCare > Automated Tasks and click the toggle button next to a task.
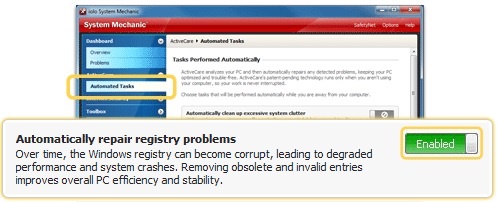
Final Words
The Kernel Security Check Failure stop code in Windows 10 can be complicated to resolve. While attempting to set up a network, we encountered this problem in the office, so the steps outlined in this guide were instrumental in resolving the issue. Following the steps in this article will assist you in dealing with any BSoD errors on your Windows 10 PC.