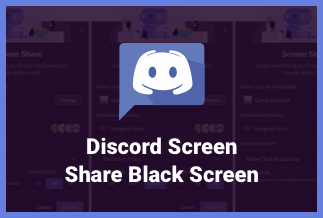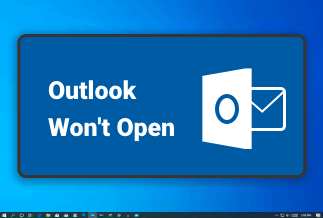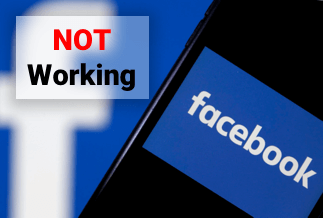A lot has been changed from the time Adam Osborne invented the laptop in 1981. It's used for a lot of things now. From working on files to playing games, different types of users can operate laptops for their daily requirements. However, it isn't easy to complete any activity on a laptop appropriately if the keyboard is not working.
This component is fixed into the laptop body, making it difficult for people to replace a damaged keyboard easily. Even if some keys are defective, the overall user experience reduces quality. Luckily, some methods are available to easily fix the laptop keyboard, whether the problem is external or internal. Here, let us find out what they are.
Why is my laptop keyboard not typing?
Before focusing on fixing the laptop part, you should understand why the laptop keyboard stopped working. Particular causes are common, while others are specific to the PC type like Windows.
- The keyboard driver of the laptop is faulty- due to the wrong resolution of the shutdown command or installation of third-party software.
- Dirty keyboard surface- because of accumulation of dust or oil under the keys and low maintenance efforts.
- Regional settings are incompatible- i.e., users cannot encode as they want. This affects productivity and speed of operation.
- The keyboard was made defective- due to bad development quality.
- Damage to the keyboard- by heat, pressure, or trauma.
- Bad network connection- can cause the laptop keyboard to disconnect from the laptop's motherboard.
8 quick fixes to laptop keyboard not working problem
Fix 5. Certain Programs are interfering
Fix 7. Run Troubleshooting tool
Fix 8. Detect and clean out malware
Fix 1. Reboot the computer
One common reason for a laptop keyboard not working is slight errors in the system components due to excess files or wrongful connection. In most cases, these faults are momentary. So, you should restart your system. The action reboots the system shutting off the active parts like the drivers, programs, and utilities and kickstarting the computer.
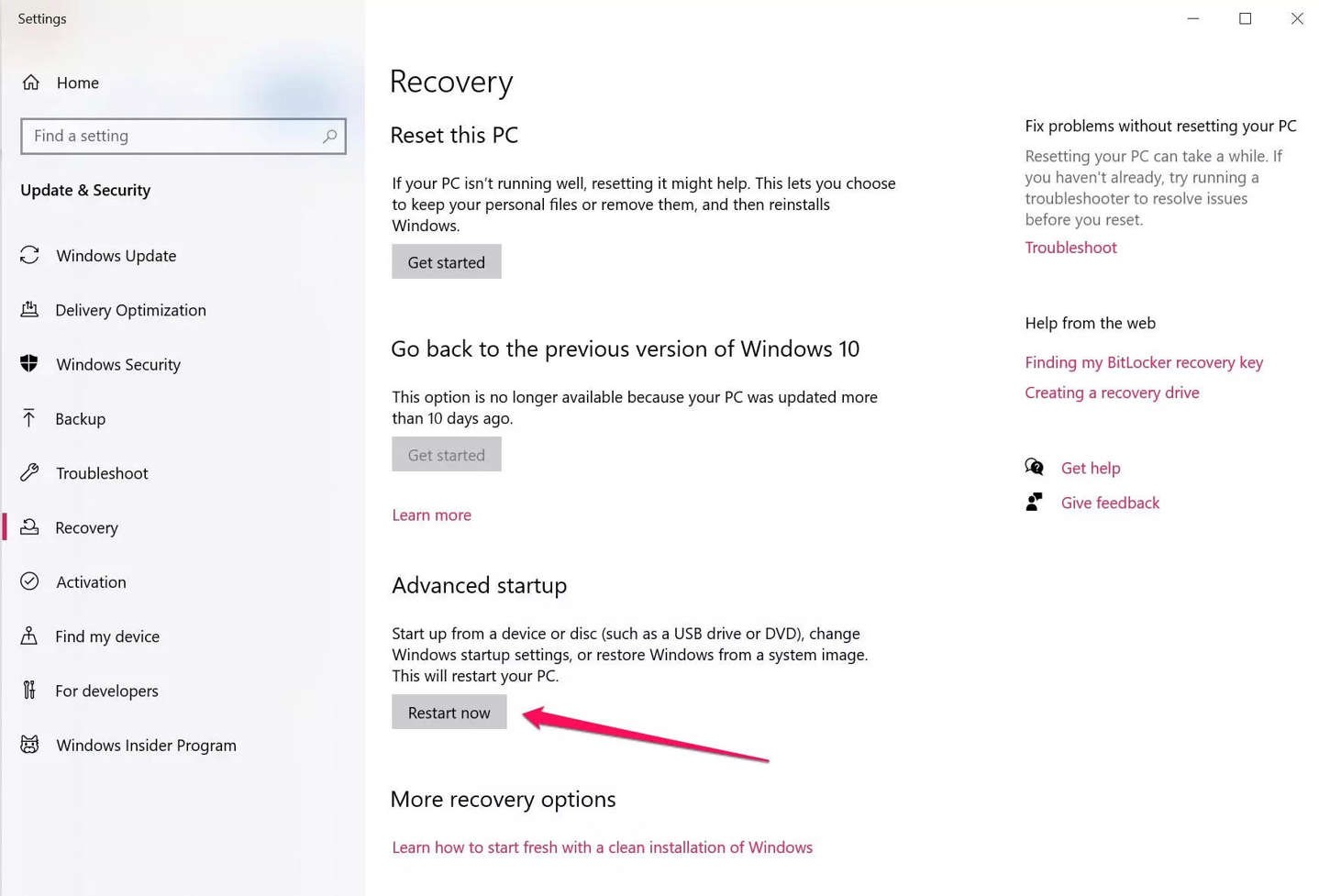
This removes all of the files and overall memory in these sections that were lagging the laptop's performance. In most cases, the laptop begins functioning as normal.
To note, this is a standard-level fix and would not repair any major issue in the Windows or Mac software.
Fix 2. Update network driver
Defects in the network driver of the laptop can cause it to lose connection to the keyboard. Users can utilize reliable tools to update the driver, like DriverEasy automatically. It includes a simple scanning feature that detects and updates all outdated or missing drivers on your PC.
Price: Its 1 PC version costs $29.95/year, 3 PCs version costs $59.90/year.
Compatibility: Windows
Step 1. Download and install Driver Easy, then run it and click Scan Now.

Step 2. Wait patiently until Driver Easy finish scanning your computer and listing any hardware with missing, outdated or mismatched drivers.
Step 3. Click Update All to download and install all the new drivers automatically.

Fix 3. Use Special Keys
In certain cases, users do not know beforehand if the laptop keyboard not working is a hardware-related problem or software-related. Here, you should follow these steps.
Step 1. Restart/Start the laptop.
Step 2. Press a Special Key available on the laptop keyboard, i.e., Delete, F2, F12, F8, etc. This takes the user to the BIOS window.
- If the BIOS screen does not boot up, it indicates a hardware problem as the main reason for the defect. You have to visit a repair agent or laptop specialist for an overall replacement or fixing.
- If the BIOS menu does appear and the arrow key is operations, i.e., you can move it across the screen, the main error is software-centric.
Fix 4. Cleaning the keyword.
In many cases, the reason for a faulty keyboard in a laptop is due to accumulated dust and debris inside. Users cannot easily clean the laptop keyboard; shaking, tapping, or opening the system up is not recommended. These can harm the full unit.
Step 1. Switch off your laptop device.
Step 2. Turn the laptop upside down. Tap on the base gently. Run the fingers tapping through the keyboard for residual dust removal with one hand.
Fix 5. Certain Programs are interfering
The installation of some programs can affect the connection of the keyboard to the keyboard. For this, check their Program Settings.
Look for the "Input device" option. It is important to see if the "Keyboard" selection is active here. Connection to another device, such as a controller, can stop the keyboard from linking. Shut off this feature.
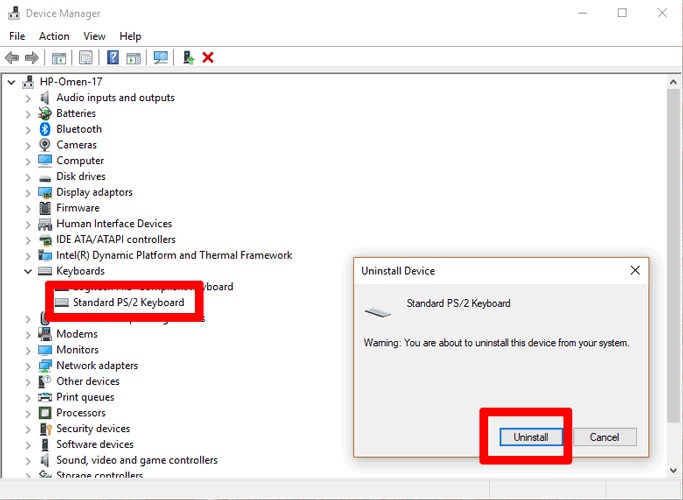
Fix 6. Filter Key Disabling
Filter keys in Windows 10 omit any repeated keystroke from users. In some situations, this affects the proper functioning of the keyboard and affects the connection. It is important to shut off the feature.
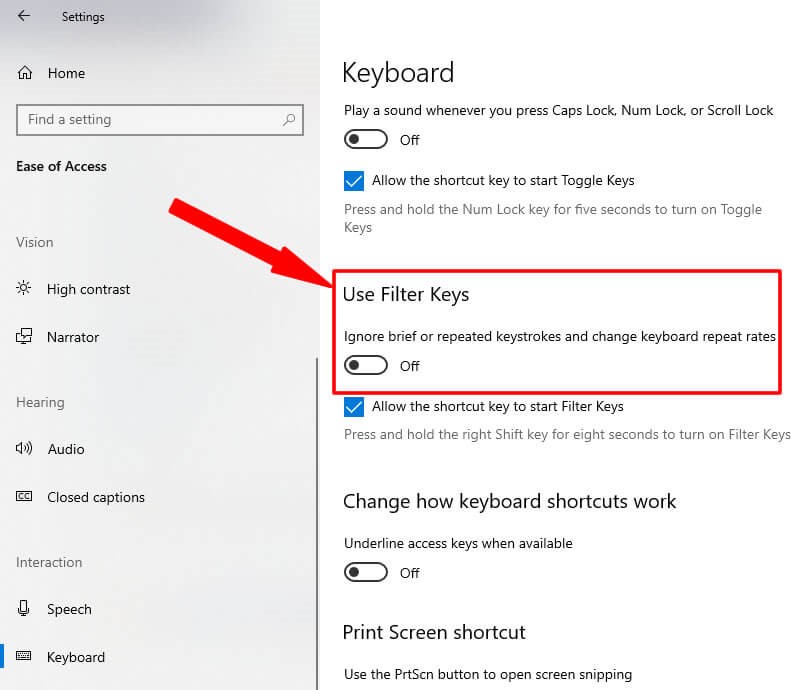
Step 1. Access Control Panel from the system Category lists.
Step 2. Select Ease of Access > Ease of Access Center.
Step 3. Choose the link: Make the Keyboard easier to use.
Step 4. Scroll downward to see if the "Turn on Filter Keys" checkbox is ticked.
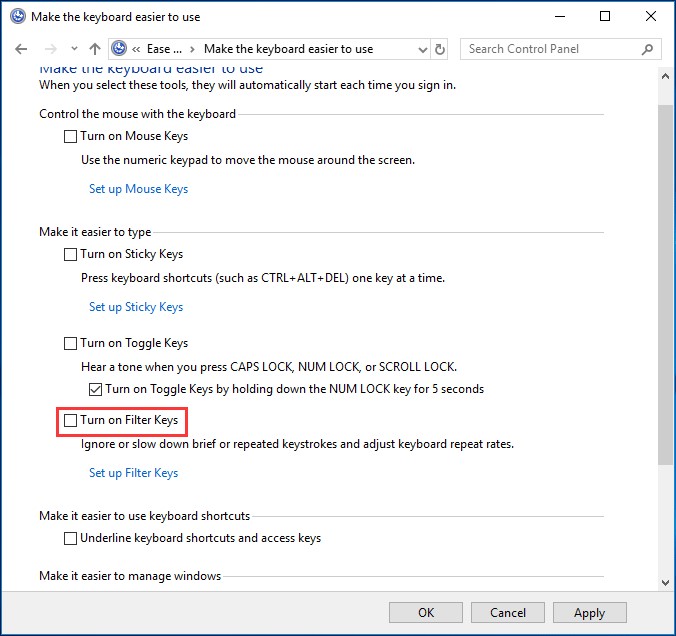
Step 5. Press "Apply" and then "OK".
Fix 7. Run Troubleshooting tool
If the laptop keyboard in Windows 10 version is not working because of software issues, you should troubleshoot the problem. This function is available in Windows 10 as a pre-set feature.
Step 1. Open Start > Settings > Updates & Security
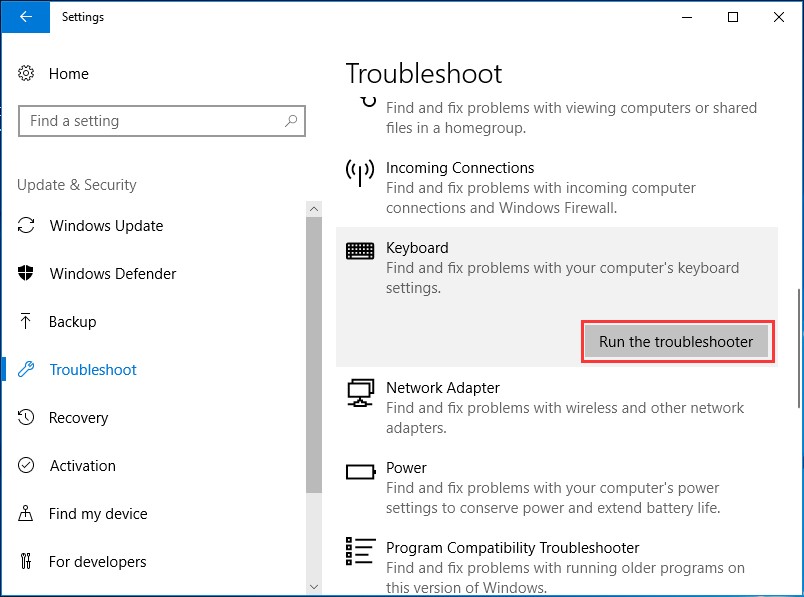
Step 2. The "Troubleshoot" page would appear. Scroll down to the Keyboard section.
Step 3. Select "Run the Troubleshooter".
Alternative: You can also troubleshoot the device from Hardware and Devices section on your laptop.
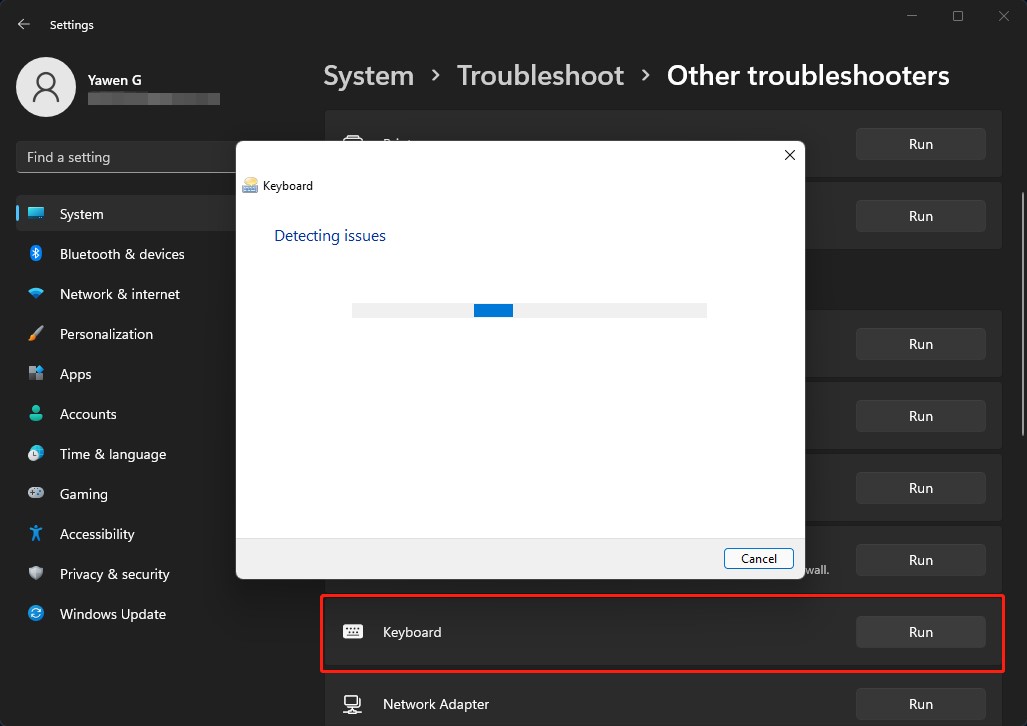
Fix 8. Detect and clean out malware
Certain malware in the system can cause the keyboard not to work properly. Install an effective anti-virus software like Avast, Norton, or Malwarebytes to detect and clean out the defective malware from the system.
Conclusion
Overall, there are multiple ways to fix your laptop keyboard in simple steps without having to spend lots of money on replacing or buying a new product. Take time to understand the root error and then carry out the solution.