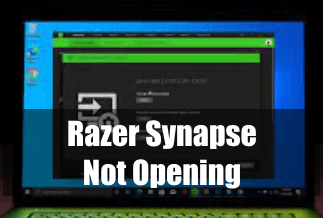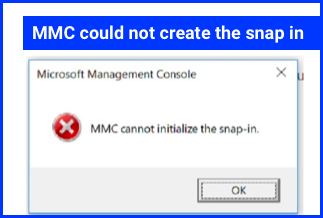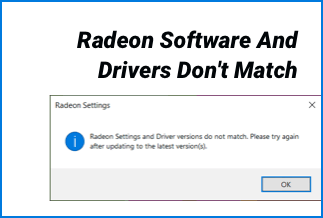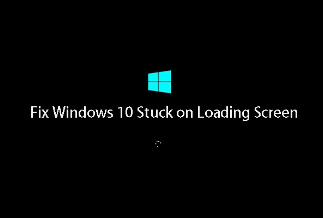If your flash drive is blinking but not readable or inaccessible on your computer, stay here. By following the provided tips, you will make it work again without losing any data:
| Workable Solutions | Step-by-step Troubleshooting |
|---|---|
| Flash Drive Flashing & Inaccessible | 1. Recover data from inaccessible flash drive; 2.Repartition or format the flash drive...Full steps |
| Flash Drive Blink & Unrecognizable | 1. Check USB collection; 2. Update device driver in Device Manager; 3. Send for manual repair...Full steps |
My flash drive continuously blinking red, is it dead
"I have a 64GB Lexar USB flash drive which has data on it. It appears functioning abnormally because after putting it in the computer, the light is flashing and blinking red. I'm not sure if the red light is the problem, but I can't access the drive due to an error saying 'G:/ is not accessible. The file or directory is corrupted and unreadable.'"
Some flash drives, like Lexar flash drives, are equipped with an LED light that indicates the status of your device. Whether your flash drive light flashes or how it flashes always imply some information about your device.
Health Check for Blinking Flash Drive
Depending on the manufacturer or model, the tiny beam of light coming from a specific type of flash drive varies, it can be red, blue, green or orange, which conveys messages of data transfer, data reading or writing. Following are some examples that are supposed to help you determine whether your flash drive blinking red is normal or not.
√ YES
- Fast and repeatedly blinking red of a flash drive when it's first plugged in and powered on. After then, the light will turn off.
- Red LED gradually growing brighter soon after a slow dimming.
- Flash drive starts blinking only when data transfer.
× NO
- Erratically blinking red and making a clicking noise.
- Flash drive LED light stays on without flashing.
- Flash drive blinking but not working/recognized or detected by Windows.
If you can't determine whether your flash drive is dead, you can follow the next part to check and repair your device.
How to Fix Flash Drive Flashing Red But Not Working
Both a flash drive detected but inaccessible and flash drive not detected are symptoms of a flash drive not working. But the solutions to these situations vary. Thus, before you fix your device, you need to check whether your USB flash drive is recognized in Disk Management:
Step 1. Keep your USB flash drive connected.
Step 2. Right-click "This PC" and choose "Manage".
Step 3. Go to "Disk Management". Then you will find your device in one of the following situations:
- The flash drive shows up in Disk Management but it is inaccessible i.e. showing unallocated space or RAW
- The flash drive blinking red but not detected (no showing up in Disk Management)
Situation 1. Flash drive flashing red and inaccessible
If your flash drive can still be recognized by your computer but inaccessible, congratulations, you have a high chance to bring your device back to normal. If your device shows unallocated or RAW, recover data from your device and then partition or format your flash drive following the details below. If you see your USB flash drive showing "No Media" or "Not Initialized", go to the related article to learn how to cope with it.
Procedure 1. Recover data from inaccessible blinking red flash drive
Mostly, if the USB flash drive will blinking as red on your computer, it will become inaccessible on your computer.
In this case, your USB flash drive or other storage devices will also display as RAW or unallocated space in Disk Management. Given that, you need hard drive recovery software - EaseUS Data Recovery Wizard for help.
Price: It starts $69.95/Monthly.
Compatibility: Windows and Mac
It allows you to retrieve the files stored on your blinking red flash drive easily in only 3 steps:
Step 1. Select a location and start scanning
Launch EaseUS Data Recovery Wizard, hover on the location where you lost data, then click "Scan".
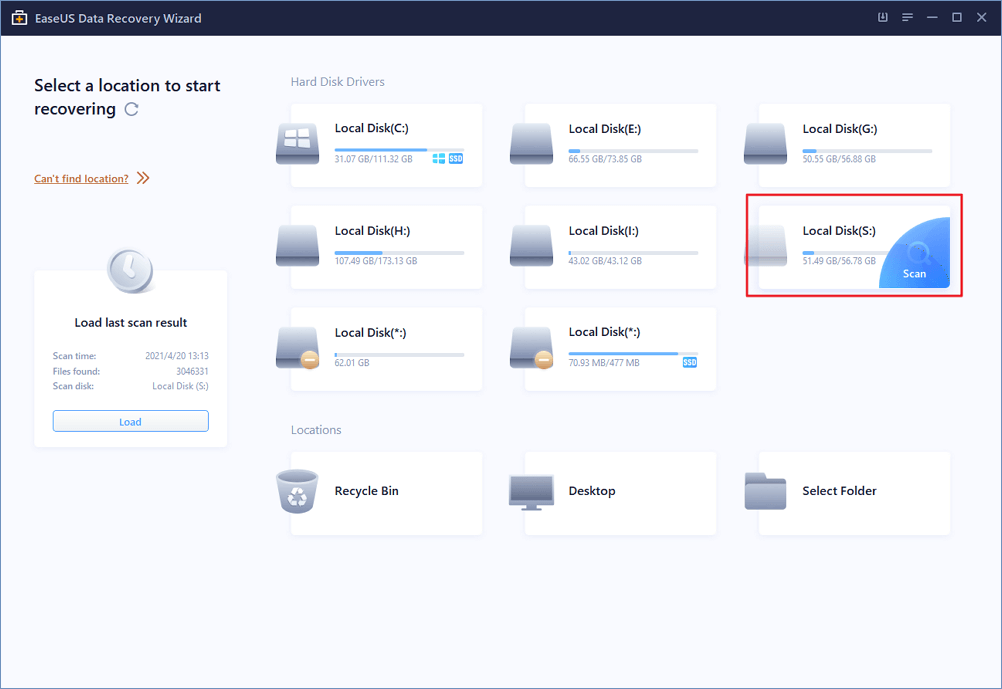
Step 2. Preview and select the files
Wait until the scanning completes. You can use Filter or search bar to find lost files.
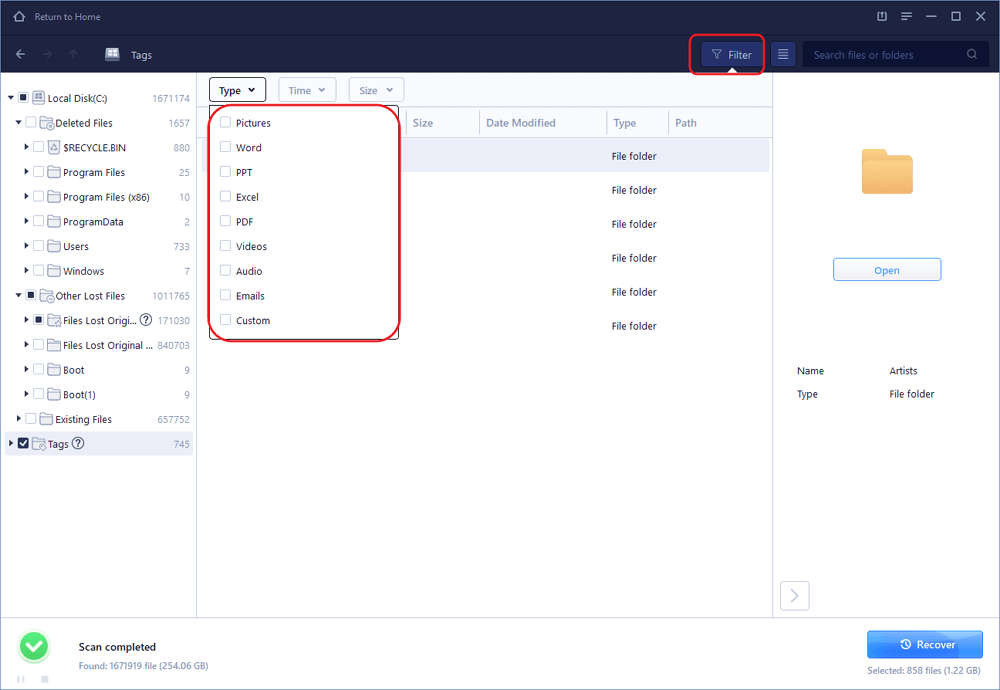
Step 3. Recover lost data
Then choose a location to save the recovered data, and click "OK". You should store the data in another place instead of the original one.
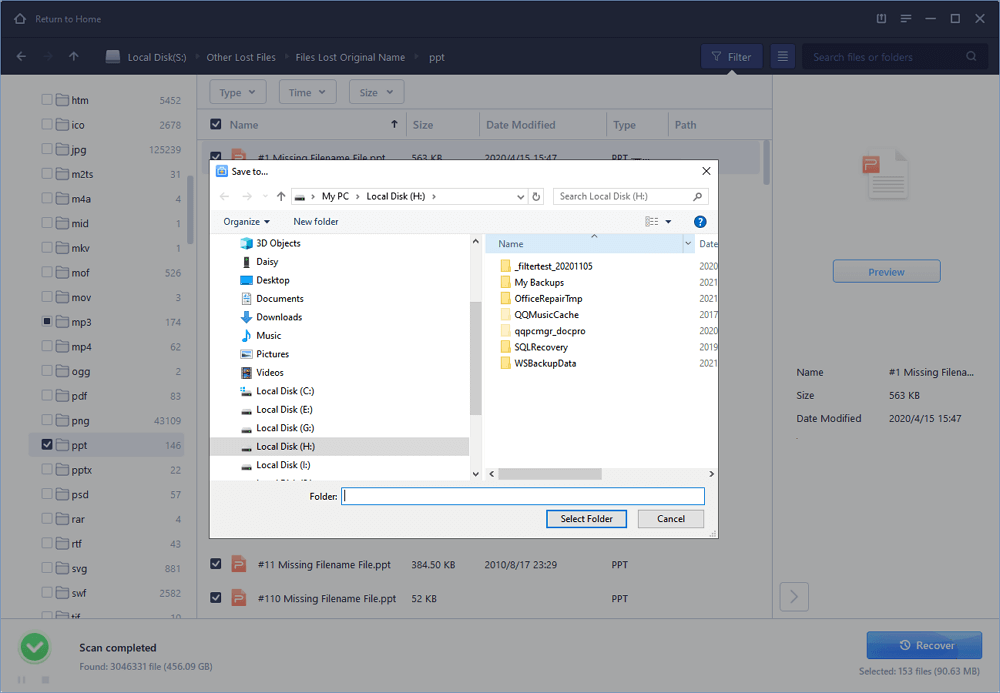
With data safely recovered to another location, you can start partitioning or formatting the flash drive in your preferred way which usually fixes the corruption problem and brings it back to life.
Procedure 2. Partition/Format the flash drive
If your blinking flash drive shows as unallocated space, you will need to partition the device after the data recovery process in order to prepare it for data storage. While if your device has a RAW file system, you will need to format the USB flash drive to make it usable again.
Situation 2. Flash drive blinking but not recognized
The USB flash drive blinking but not detected can either result from a minor connection issue or serious hardware failure of your device. If you don't know what the cause is, follow the tips below one by one to fix your problematic flash drive.
Method 1. Check the USB connection
There are two ways you can apply to check your flash drive connection, including:
- Change the USB port (if you are using a desktop, connect your USB flash drive to one of the rear ports)
- If there is another computer available, connect your device to the machine
Method 2. Update device driver
An outdated device driver is also likely to be the reason why your USB flash drive is blinking red but not working. Therefore, updating your device driver is also a solution worth trying.
Step 1. Connect the USB flash drive to the PC, right-click on "This PC" (in Windows 10) and choose "Properties".
Step 2. Click "Device Manager" then expand “Disk drives”. Find and right-click the problematic USB drive and select "Update driver"
Step 3. Click "automatically search for driver software online".
Step 4. Wait for the driver to be updated, then reboot your computer. Afterward, you can try to reconnect your USB flash drive to PC and check whether the USB drive shows up or not.
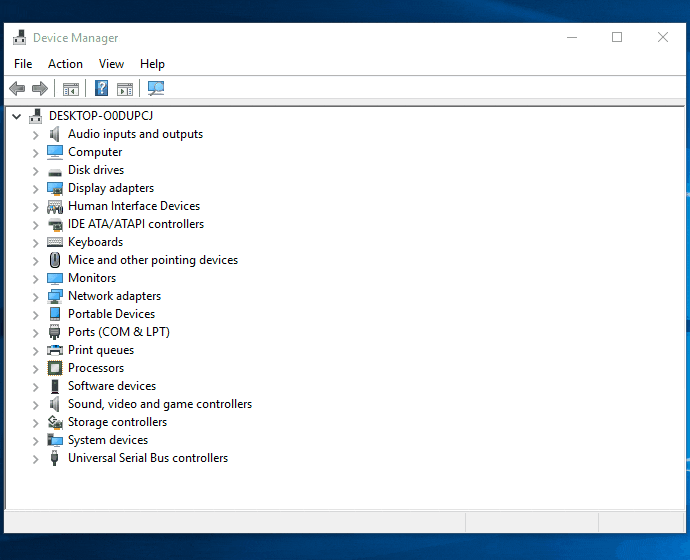
Method 3. Send your device for manual repair
If your USB flash drive remained unresponded to the fixes above, I'm afraid there are physical corruptions on your device. In such a case, sending your device for manual repair is recommended. Is your device still under warranty? If so, you can get it replaced.
For more possible fixes, you can refer to the article about Seagate external hard drive light blinking but not working or the one about the USB flash drive not showing up.
The Bottom Line
What can cause a flash drive light to blink but not work? The possible causes could be many, i.e. file system error, I/O device error, connection issue, or hardware failure. This should remind you of two things: grow a good habit of using a USB flash drive and make a backup of your important files somewhere else.