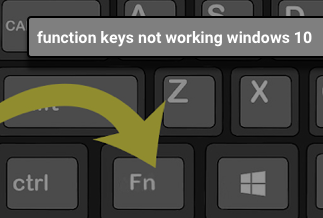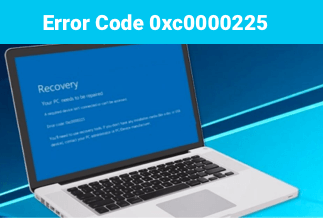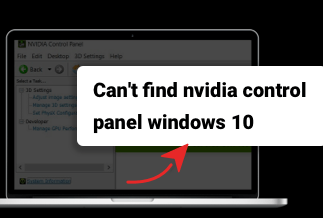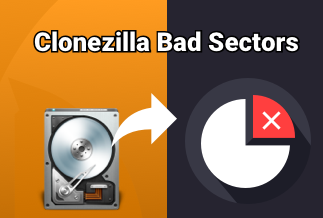You may have often faced the problem where your laptop keeps disconnecting from WiFi and will not reconnect. You are not alone, as many users complain of similar situations where their Wi-Fi keeps losing connection hampering work and causing frustration. While this issue usually occurs in old laptops, which are more prone to hardware failure, there may be several other reasons.
- Your device may be out of Wi-Fi range of communication
- Wireless miscommunication
- There may be too many users who are connected to one modem
- Outdated drivers
- Your laptop may have been installed with an old and incompatible Wi-Fi driver
- Erroneous power settings in connection with the network
- Incorrect network configuration
- Your modem firmware may have become outdated
- Your Wi-Fi modem and the connection cables may have suffered physical damage
Laptop Keeps Disconnecting from WiFi? Try These Fixes!
1. Reboot your computer and network devices

If your laptop keeps disconnecting from WiFi, this is what you should first do, get your device, router, and modem rebooted. This should help reset network settings and solve subsequent network issues.
Step-by-step guide
Step 1: First shut down your laptop and then remove the power cable
Step 2: Then power off your modem or router and remove the power cable from these as well
Step 3: Let all the devices sit in this state for 60 seconds
Step 4: Now plug the power cables back into your laptop and your router or modem
Step 5: Next, turn on your router or modem and then your computer, after which try connecting back to your wireless network
2. Run Network Troubleshooter
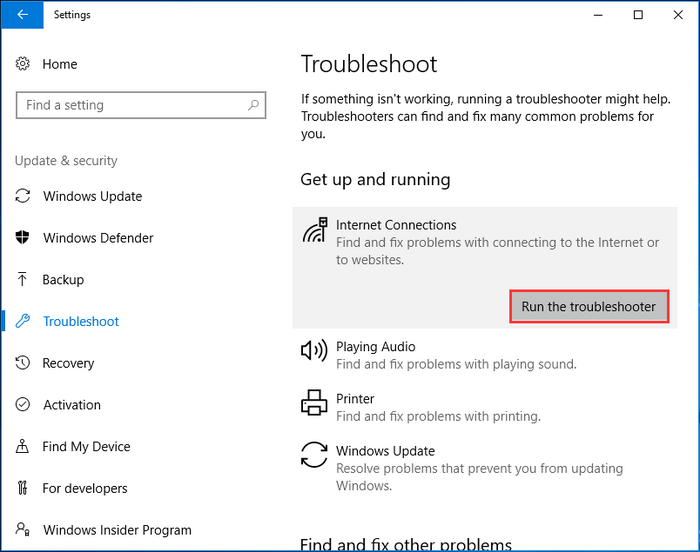
You can try running your Windows troubleshooter, which can fix specific issues you may face with your computer.
Step-by-step guide
Step 1: Open Windows 10 and go to Start > Update and Security > Troubleshoot.
Step 2: Navigate to Network Connections and tap on Run the troubleshooter
Step 3: You will find onscreen instructions displayed. Follow the guide to finish the process.
3. Update your network driver
Sometimes your laptop keeps disconnecting from WiFi because you are using an outdated or utterly wrong network driver. This problem should be fixed by updating your driver, a long-drawn-out process requiring specific skills. The good news is that you can also do it automatically and in a hassle-free manner with the help of Driver Easy.
Driver Easy can automatically recognize your system and locate appropriate drivers for it. This entails that you no longer need to worry about the method your computer is running on, the type of driver it would require, or the installation process.
Price: Its 1 PC version costs $29.95/year, 3 PCs version costs $59.90/year.
Compatibility: Windows
Here’s a step-by-step guide on how to update your drivers automatically:
Step 1: Download and install Driver Easy
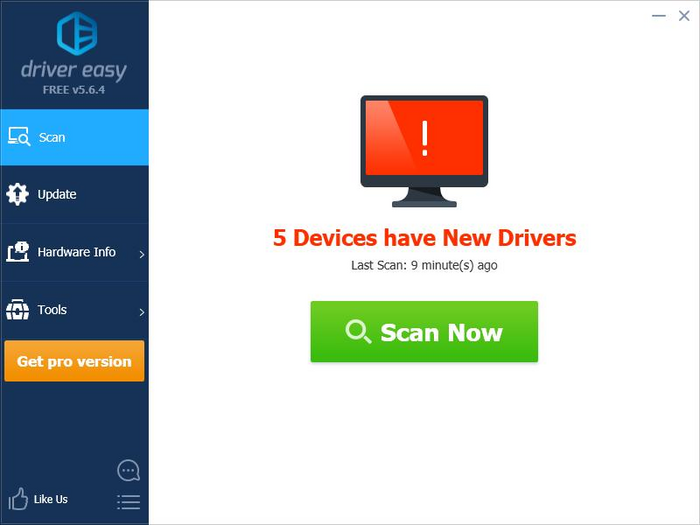
Step 2: Run Driver Easy and then tap on the button that reads Scan Now. This will commence a scanning process in your computer by Driver Easy to locate any problematic drivers.
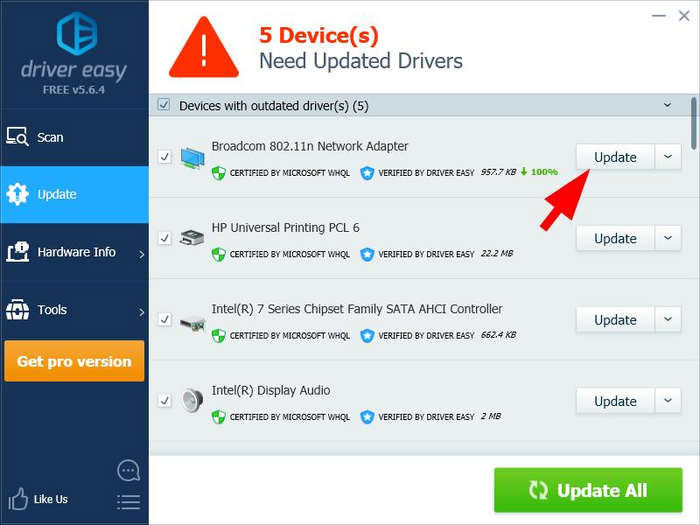
Step 3: Now, select the Update button that you will find next to your network adapter. This will automatically start downloading the correct driver for your computer, which you can then manually install.
You can also click Update All to automatically download and install the appropriate versions of all missing, outdated, or problem drivers.
4. Tweaking the Power options
If you continue to face the issue of disconnecting your laptop from WiFi, you may try tweaking the power options.
Step 1: Open your Network connection window by pressing Windows + R and typing ncpa. cpl and then clicking on OK
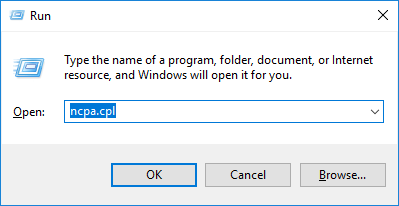 open run
open run
Step 2: Right-click on Active Wi-Fi Adapter and select Properties
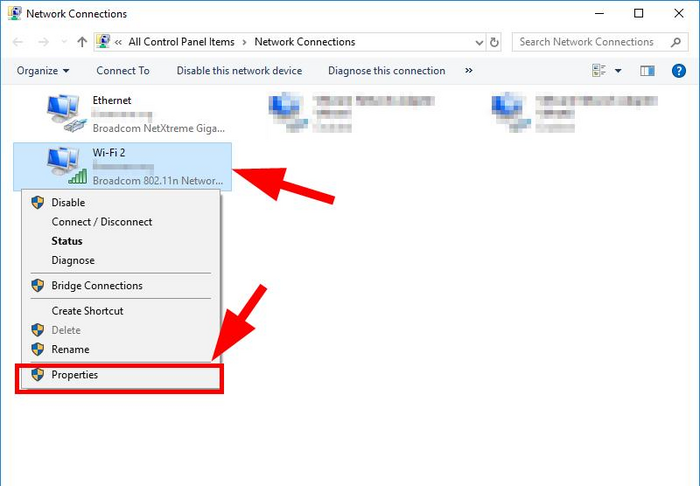
Step 3: Check under WiFi Properties for Configure and then click on it
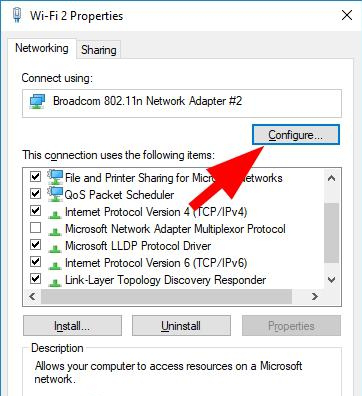
Step 4: Go to Power Management and uncheck the box that says- Allow the computer to turn off this device to save power, and then save these changes by clicking OK
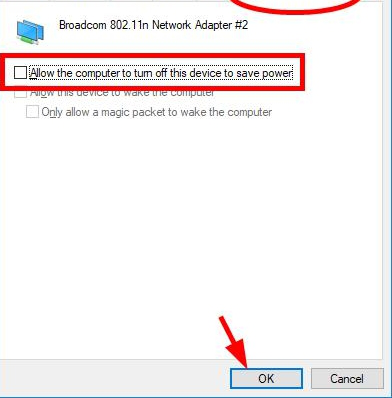
5. Change WIFI AutoConfig Service Startup Type
You can try this option if your laptop keeps disconnecting from WiFi
Step-by-step guide
Step 1: Open your Windows services console by pressing Windows + R and typing services. msc, and clicking OK
Step 2: Go to WLAN AutoConfig and open its Properties by right-clicking it
Step 3: Select and set as automatic Startup type under WLAN AutoConfig Properties
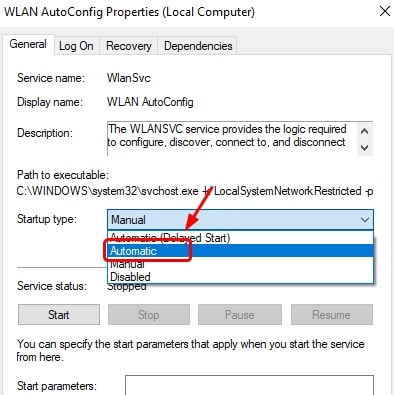
Step 4: Close the services window and reboot your computer
6. Reset TCP/IP Configuration
Sometimes resetting TCP or IP settings into the default settings may help solve the problem when your laptop keeps disconnecting from WiFi
Step-by-step guide
Step 1: Run Command prompt as administrator
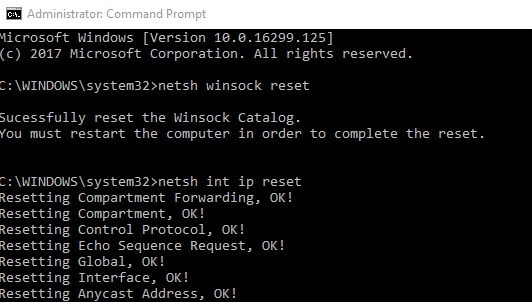
Step 2: Input the below commands and press Enter after each
netsh Winsock reset
netsh int ip reset c:\resetlog.txt
Step 3: Restart your computer
7. Switch Network from Public to Private
Sometimes your laptop keeps disconnecting from WiFi because the network is set to Public.
Step-by-step guide
Step 1: Press Win + R to open the Run window, type ms-settings:network-wifi, and hit OK.
Step 2: Click on your network and select Private.
8. Switch to Google DNS
Several users have confirmed that after using Google DNS, the problem of the laptop disconnecting from WiFi was resolved.
Step-by-step guide
Step 1: Open network connections by pressing Win + R and typing ncpa. cpl and clicking on OK
Step 2: Now right-click on the active WiFi Adapter and click on properties
Step 3: Go to WiFi properties, tap on Internet Protocol Version 4 (TCP/IPv4) and select Properties
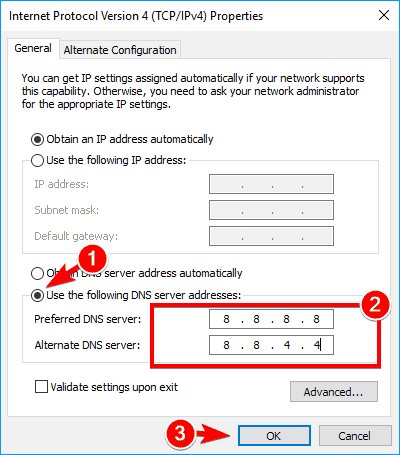
Step 4: Next, click on Use the following DNS server addresses. Set Preferred DNS server to 8.8.8.8 and Alternate DNS server to 8.8.4.4. Save these changes by hitting the OK button.
Conclusion
So, now you have not one but eight different solutions if your laptop keeps disconnecting from WiFi. One of the first methods you must adopt is checking for network issues, which may quickly solve the problem. If the issue persists, you can try another simple thing: reboot your computer and network devices or run the network troubleshooter on Windows 10.
However, one of the best, most accessible, and most hassle-free techniques to resolve this problem is to use Driver Easy and update your device drivers, as outdated device drivers cause most computer problems. This sophisticated tool can update all drivers with a single mouse click. It can also automatically spot problem drivers and install new drivers. So you can quickly get rid of this issue and go back to uninterrupted use of your device.
Price: Its 1 PC version costs $29.95/year, 3 PCs version costs $59.90/year.
Compatibility: Windows