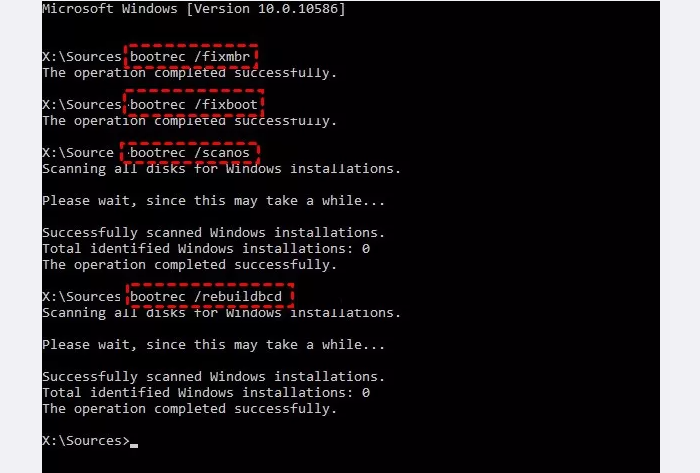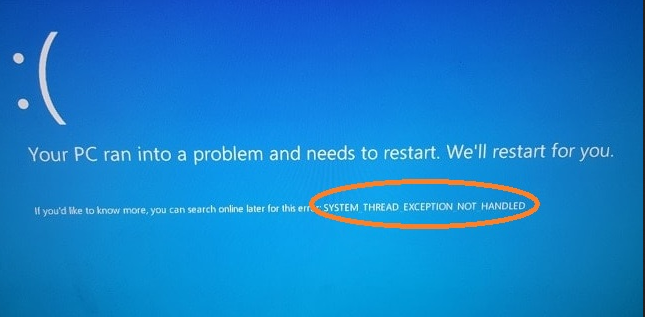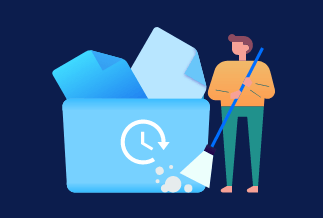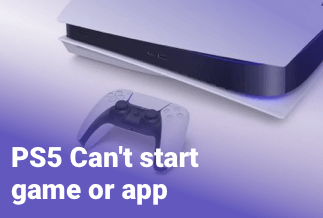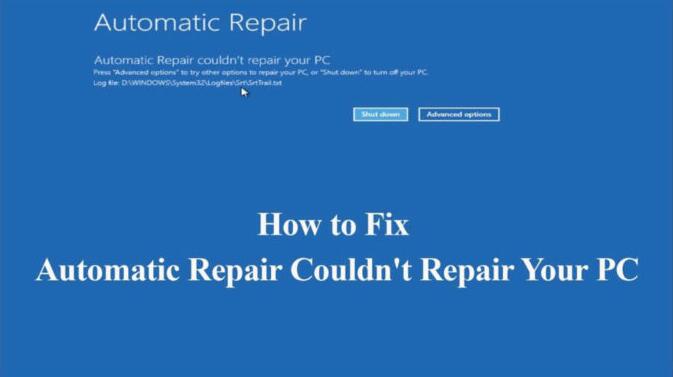A hard drive that won't boot even after trying many times can be so frustrating. The hard drive is cloned to eliminate the need to reinstall Windows to a new PC. A cloned hard drive can easily connect to another system, and all the data and partition work perfectly well as they were in the previous system. However, in some cases, the drive may fail to boot, and it states the "cloned hard drive won't boot" error when you begin cloning it on another device.
In this guide, we will look at why cloned hard drives won't boot. We will also look at the solution to fix the "cloned hard drive won't boot" error. We will also recommend a reliable third-party utility that you can rely on. So, let's look into the detail.
Why Cloned Hard Drive Won't Boot?
A cloned hard drive won't boot, a common issue that we might have faced while transferring our partitions and data into another system using HDD or SSD. Several reasons can cause the hard drive won't boot issue. Here is the list of the possible reasons:
- The cloned course disk has bad sectors. It will lead to the hard drive won't boot error.
- The "system Reserved" cloning partition is missed.
- The system got corrupted during the cloning process, and now it is causing a hindrance in the hard drive boot.
- The wrong drive for boot is selected.
- While changing HDD to SSD, the drive letter might be changing. The hard drive won't boot, ultimately causing SSD won't boot in windows.
- GPT/MBR conflict can cause the cloned drive won't boot.
5 Methods to Fix Cloned Hard Drive Won't Boot Problem
To fix the "Cloned hard drive won't boot", we have listed the five methods. These methods can be performed by using the default setting in your system. Let's look at each method one by one.
Method 1. Change the Boot Order in BIOS
Method 2. Repair Window Startup using Window Recovery Environment
Method 3. Set System Partitions as Active Partitions
Method 5. Set BIOS to Boot from UEFI or legacy
Method 1. Change the Boot Order in BIOS
When the SSD is configured as the primary BOOT option, it reflects the clone drive won't boot.
To make the SSD Bootable as BootDisk, you can change the boot order in BIOS.
Step 1. Begin by restarting your system. Press the hotkeys repeatedly until the BIOS menu appears when the startup screen appears. F2, F8, F12, and Del are the common and applicable hotkeys.
Enter the BIOS using the appropriate hotkey according to your system.
Step 2. Select the Boot tap with the arrow key and choose the SSD boot option when you enter BIOS.
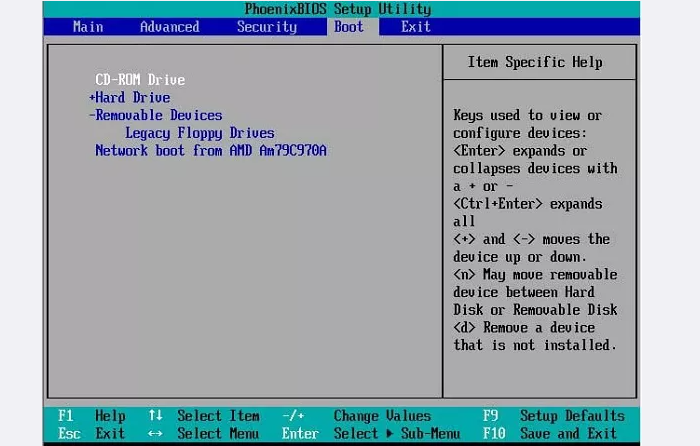
Step 3. Once the adjustment has been made, press F10 and restart your computer.
Method 2. Repair Window Startup using Window Recovery Environment
When a hard drive is cloned, you may need to enter the Window Recovery Environment to repair the Window Startup. It will correct all the issues regarding the hard drive won't boot.
Step 1. Using Windows installation CD, start your computer and choose the repair your computer option.
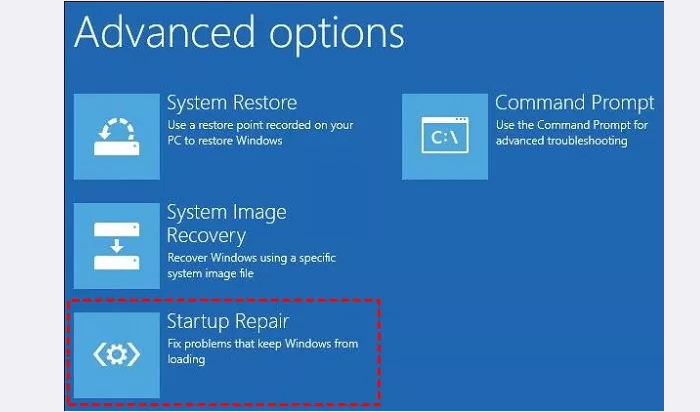
Step 2. From Advanced Menu, go to Troubleshoot, select Advanced Options and choose start repair to begin fixing the startup issue
Method 3. Set System Partitions as Active Partitions
The primary partition is usually the active partition. Operating system boot files are usually located in a primary partition. When the SSD is cloned, the computer won't boot from cloned SSD if the system partition is not designated as an active partition. To change the active partition, use the command prompt.
Step 1. Boot from the old hard drive, and then in the hard drive enclosure, place the SSD and attach it to the PC
Step 2. Once the old hard drive is booted, select "Win" +" R" to open and run. Type diskpart into it and enter code.
Step 3. In the command prompt, type the following commands and press enter after each command
- List disk
- Select disk XX (Here, "XX" is the disk ID of SSD)
- List Partition
- Select partition XXX
- Active
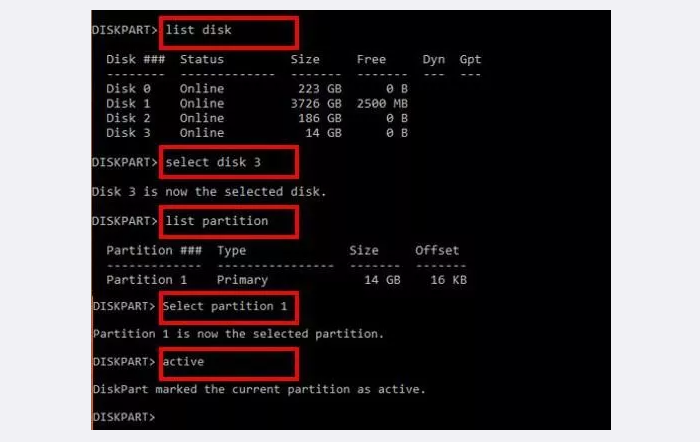
Step 4. Once the task is completed, restart your system.
Method 4. Run Bootrec.exe
Bootrec.exe fixes a cloned SSD that won't boot. To begin, follow the steps below.
Step 1. Start the computer by booting windows installation CD
Step 2. Select troubleshoot and go to the advanced option, and select command prompt. Type boot.exe in the pop-up command menu to fix the boot program.
Type the following command one by one and press enter
- bootrex.exe/ fixmbr
- bootrec.exe/ fixboot
- bootrec.exe/ scanos
- bootrec.exe/ rebuildbcd
Method 5. Set BIOS to Boot from UEFI or legacy
To set BIOS to boot from UEFI or legacy, follow the steps below:
Step 1. Enter in BIOS utility
Step 2. Choose the" UEFI/BIOS Boot Mode" from the "Boot". Enter the code defending on partition style. Choose "Legacy" or "UEFI"
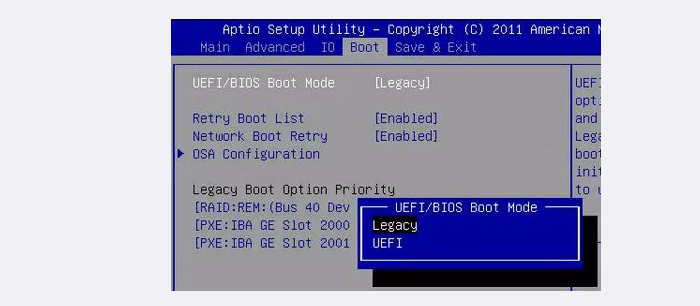
Step 3. Press F10 to save adjustments and restart your system.
Bonus: How to Clone System With EaseUS Partition Master
To clone a system, you need a reliable solution that is safe and efficiently does the job. For your convenience, try using EaseUS Partition Master. This tool is the perfect solution for resolving the "can't clone drive won't boot" error. EaseUS Partition Master can easily resize, move, migrate, change labels and check and explore partitions. It flexibly adjusts partitions by sliding the partition to the left or right. It can easily resize the partition to the size you want. In addition, EaseUS Partition Master can format HDD, SSD, USB, memory cards, create, format, and delete partitions. Furthermore, if your system has a low disk space issue, it effortlessly merges small partitions into a large one.
Some of the useful features of EaseUS Partition Master are listed below:
- It supports NTFS to FAT32
- Directly support split partition
- Rescue restart requirement
- Align SSD partition to maximize PC performance
- Fix partition errors
- 100% secure
- Completely wipe out the data
- Support Windows 11, 10, 8, 7, Vista, and XP
EaseUS Partition Master is a perfect tool. You can opt for a cloned hard drive that won't boot an issue, and it makes your overall task easier and more convenient to do.
Price: It starts $29.95/Monthly.
Compatibility: Windows
Part 5. The Bottom Line
To summarize the discussion, we have looked at the cloned hard drive won't boot error in detail. We have mentioned the possible reasons why cloned hard drive won't boot. Furthermore, we have also listed the method that can fix the hard drive won't boot issue. We have mentioned a third-party utility that can conveniently do the job for a better and more accurate result. We recommend you to try EaseUS Partition Master. This software can easily fix the can't cloned hard drive won't boot error. It is specifically designed to clone, partition, format, and delete HDD, SSD on your system. It provides data security and makes sure that only you can access your data by doing a complete data wipeout. Download it today and look for yourself.