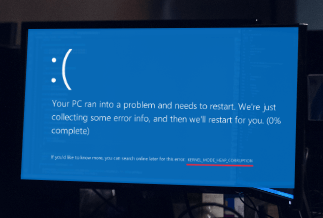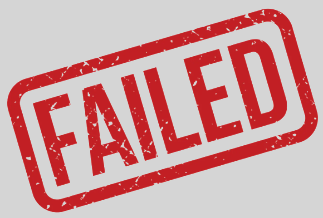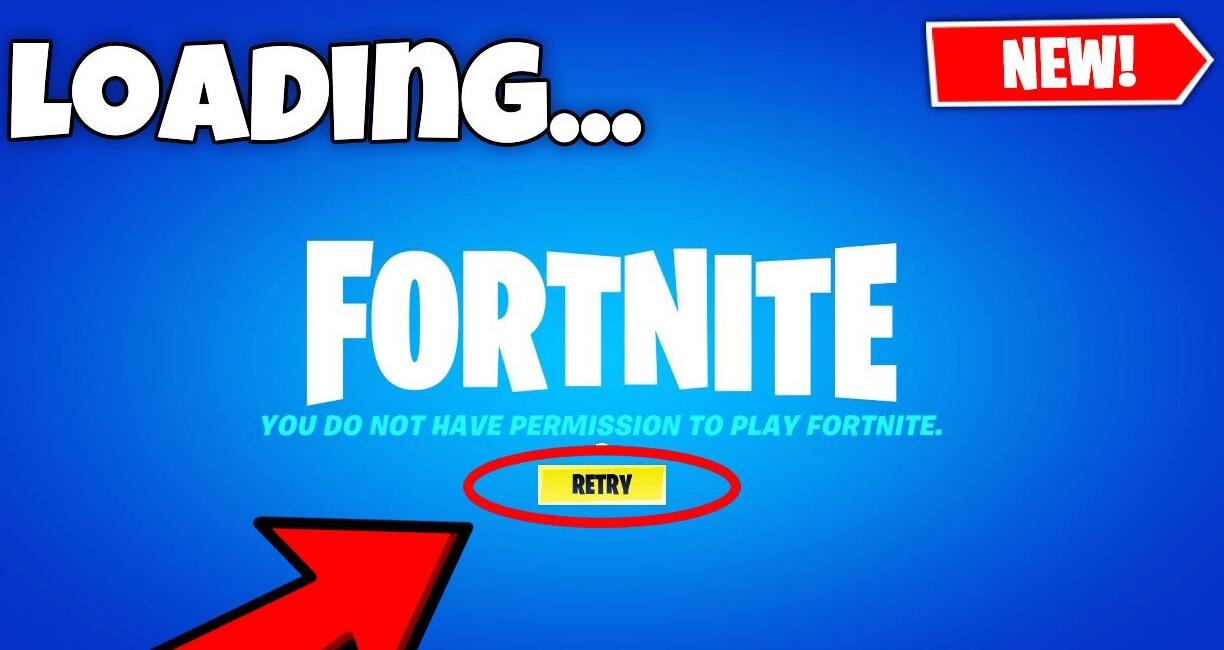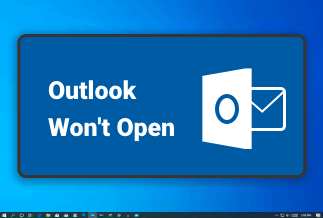Bluetooth is an essential technology that connects several devices wirelessly to laptops, tablets, and PCs. If your Bluetooth is not working correctly, most regularly used devices such as the mouse, keyboards, wireless headsets will stop working.
When it comes to Bluetooth, issues on Windows 10 computers are generally caused because of software and hardware issues. In some cases, multiple Bluetooth devices cause conflicts, and sometimes this issue occurs because the PC needs software, operating system, or device driver update. You may also face this issue because of a broken device or inappropriate settings, enabled or disabled state of your Windows 10 PCs and Laptops.
Here in this post, we are going to give you proper guidance to fix Bluetooth problems in Windows 10.
Check your devices to fix the Bluetooth problems
Sometimes there is no problem, and instead, we miss the essential things. So before we go ahead, and troubleshoot, follow this checklist to ensure these are set correctly.
1. Make sure both of your devices are turned on
Sometimes your device may be on sleep or power save mode in such cases you may face a connectivity issue. So, please check and make sure that both the devices are turned on and ready to connect at first.
2. Make sure both of your devices have and support Bluetooth
Another fundamental step is to check both of the devices you want to pair with the support of Bluetooth technology. At times we may think the PC has it, but most of them need installation of an external Bluetooth.
3. Make sure your devices are compatible with each other
While Bluetooth is usually backward compatible, they are not forward compatible. So check the version, and then search on the internet if they are compatible. Most of the products has this mentioned on the website or the box.
4. Make sure both of your devices have Bluetooth turned on
Most of us usually keep Bluetooth off to save the device's power. So before connecting to your windows device, make sure Bluetooth on both devices is on and ready to connect or in pair mode.
5. Make sure both of your devices have a good charge
Bluetooth technology works with radio frequencies to transmit information, which needs good power to send a strong signal. Low battery may affect the range and signal strength.
6. Reboot both of your devices just to be sure
Sometimes, devices fail to connect via Bluetooth due to some internal issues and errors. You should do a reboot and try to connect again in such cases. The reboot process usually clears up several errors and problems and makes your device super clean for proper sync up.
7. Make sure airplane and power-saving modes are turned off
Power-saving mode and airplane mode may turn off some of the crucial functions of the device. If your device is on Airplane mode, it will turn off the radio frequency broadcasting part and Bluetooth. The same happens in the Power saving mode. So always make sure to turn off the airplane/power saving mode before pairing your devices.
5 quick fixes to Bluetooth problems
We are going to provide you with the five most effective quick fixes. Follow the exact steps given below to resolve your Bluetooth connectivity issues.
Fix 1. Reinstall the Bluetooth device
Sometimes due to the old version of the Bluetooth driver, the device fails to connect to other Bluetooth devices. In such cases, you have to reinstall the Bluetooth device, which will also install the driver. You have to follow the exact process given below to perform this process.
Step 1: Go to search, type device manager, and open Device Manager.
Step 2: In Device Manager, find and right-click your Bluetooth device, and then press Uninstall device.
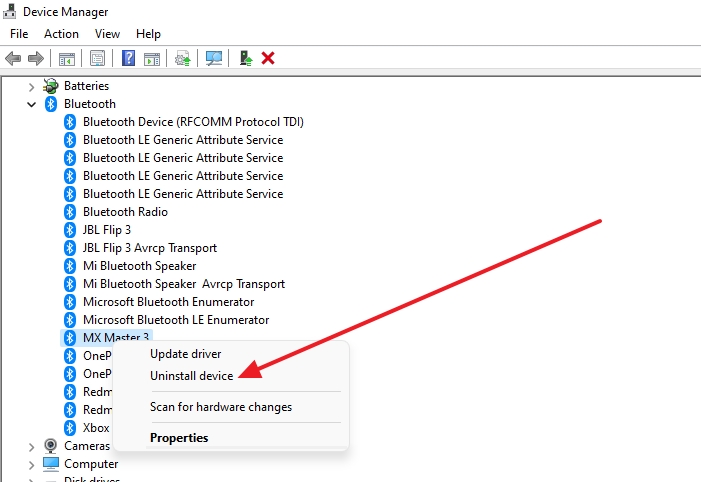
After uninstalling your driver, restart your computer. Windows will automatically install a new driver. You can also update the driver by downloading it from the OEMs website.
Fix 2. Run the Troubleshooter
If the first Fix is not working for you then you have to Run the Troubleshooter on your Windows system. To perform this process, follow the given steps.
Step 1: Go to Settings using Win + I
Step 2: Go to Updates & Security and click on Troubleshoot.
Step 3: Select Bluetooth and go to the option that says Run the troubleshooter.
Step 4: Follow the further instruction and let the process complete.
Step 5: Now restart your computer and connect the devices.
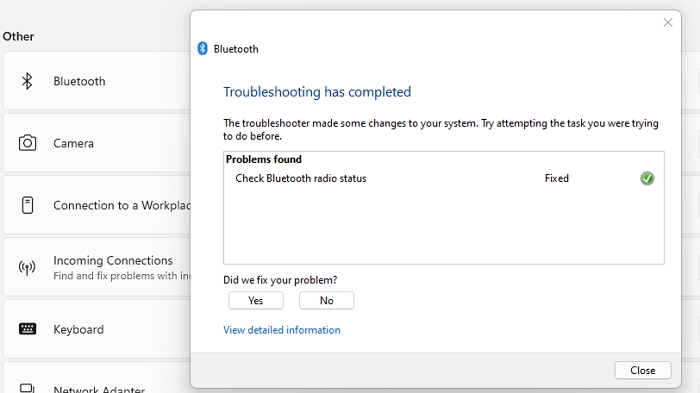
Fix 3. Change Power Saving options
Sometimes power-saving mode disables the Bluetooth device. So it would help if you changed the options in the power-saving mode. To perform this process, follow the given steps.
Step 1: Open Control Panel in Windows and go to Power Options
Step 2: Click on Change plan settings and then Change advanced power settings
Step 3: Expand the Wireless Adapter settings
Step 4: Change the on battery state to Maximum performance.
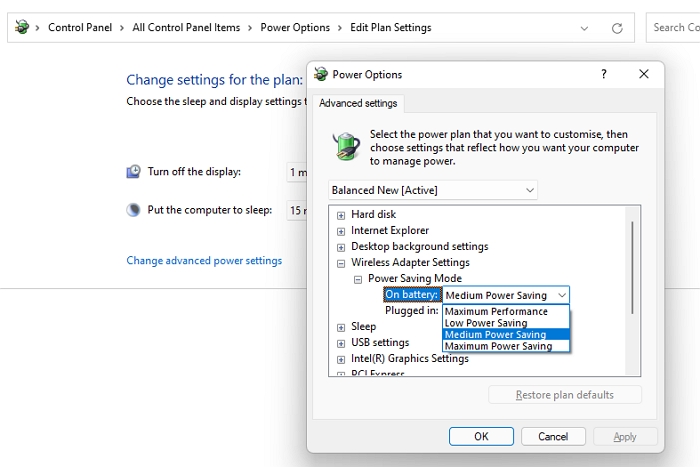
This will ensure all radio-based hardware performs the best in Power Saving mode as well.
Fix 4. Try a different USB port
There is a chance that your Bluetooth device is absolutely okay but there may be an issue with the USB port. Some time USB port may not support the Bluetooth device or the port may be damaged. So, in such cases its better to try with another USB port and see if it connects
Fix 5. Update drivers
If nothing works for you, you need to try the last fix, which is to Update drivers. Here, we recommend you use the Driver Easy tool to update your drivers. It will automatically download the updates and install all the PC drivers.
Price: Its 1 PC version costs $29.95/year, 3 PCs version costs $59.90/year.
Compatibility: Windows
Driver Easy unique features:
- One-click download and install
- Find all missing or outdated drivers
- Quickly improve the stability and performance of your system
- Easy driver backup and restoring and auto restore point creation.
To update drivers with Driver Easy, follow the exact steps given below:
Step 1. Download and install Driver Easy, then run it and click Scan Now.

Step 2. Wait patiently until Driver Easy finish scanning your computer and listing any hardware with missing, outdated or mismatched drivers.
Step 3. Click Update All to download and install all the new drivers automatically.

Conclusion
If you have read the entire post, you must have a complete idea regarding the most effective fixes for Bluetooth in Windows 10. Try all the methods to know which one works. But if you ask us the best way, it's none other than the "Update drivers" method as it is most effective, and yes Driver Easy tool makes this process even easier to go for this method and resolve your Bluetooth problem in Windows 10.