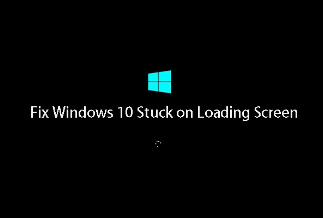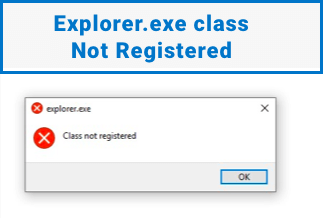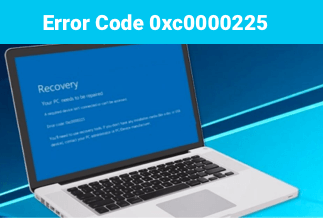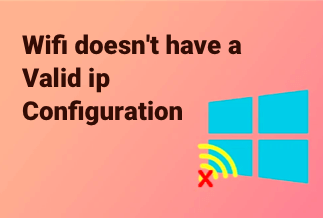File History feature replaces Backup and Restore in previous versions of Windows and currently exists in Windows 8, 8.1, and 10. It is an application that continuously backs up data in your Libraries, on your desktop, in your Favorites folders, and in your Contacts folders. It periodically scans the file system for changes and copies changed files to another location. Every time any of your personal files has changed, its copy will be stored on a dedicated, external storage device selected by you. Over time, File History builds a complete history of changes made to any personal file.
How Can I Delete File History Folder in Windows 10/8.1/8
However, it is a personal choice to delete it. Over time, more and more File History backups are saved, and you find that you are running out of space. In this case, you can use File History Cleanup in Windows 10/8.1/8 at any time to delete File History versions of files and folders older than a selected age, except the most recent version of a file or folder.
| Workable Solutions | Step-by-step Troubleshooting |
|---|---|
| Fix 1. Delete Windows 10 File History Old Versions via Cleanup |
|
| Fix 2. Manually Delete File History Folder in Windows 10 |
|
Fix 1. Delete Windows 10 File History Old Versions via Cleanup
File History itself has the "Clean up versions" option. You can delete old versions of File History backup with this option. Follow these steps below to delete Windows 10 File History's old version.
Step 1. Hit the Windows key and type: control panel and hit "Enter" or select the result at the top to open "Control Panel". Scroll down and click "File History".
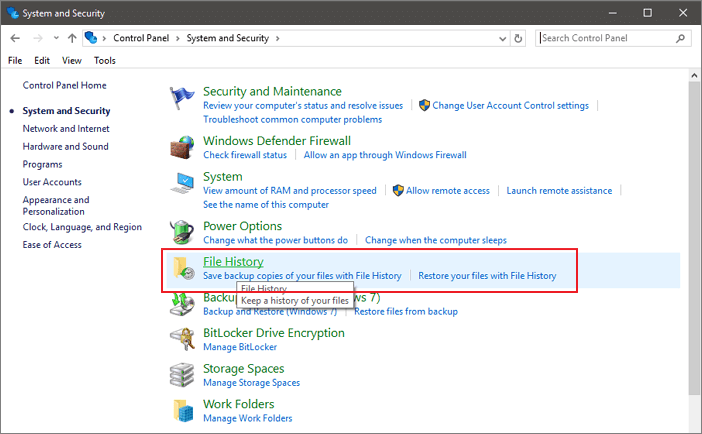
Step 2. Click the "Advanced Settings" link from the list on the left.
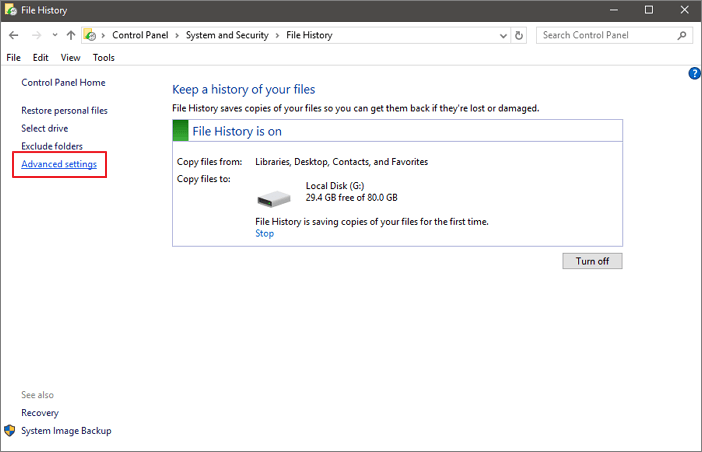
Step 3. Under the "Versions" section in Advanced Settings, click the "Clean up versions" option. You can manage how often copies of files are created and the length of time versions are saved.
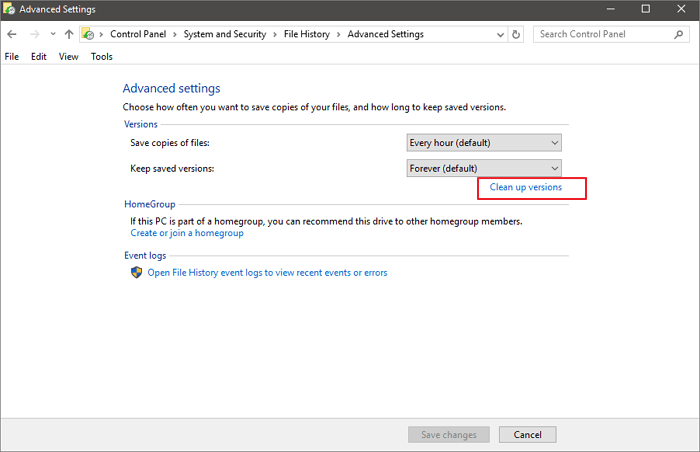
Step 4. choose how far back you want to delete the versions of saved files. You can select from "older than 2 years" to "older than just 1 month". There is also the option to delete all versions except for the most recent one.
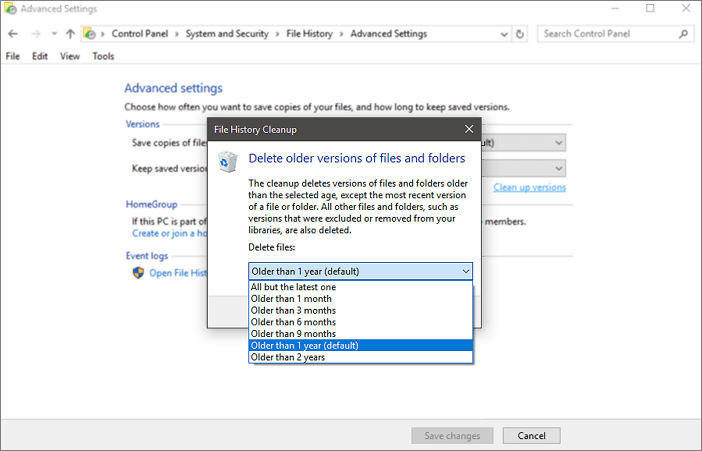
You will get a progress message while the older versions are being deleted. The process is generally quick. But it will vary depending on the amount of data you’re clearing and the speed of the PC.
Fix 2. Manually Delete File History Folder in Windows 10
If you don't want to back up files in File History, you can stop the File History backup service and delete the folder manually.
Step 1. Go to Setting > Update & Security > Backup and click the button under Automatically back up my files.
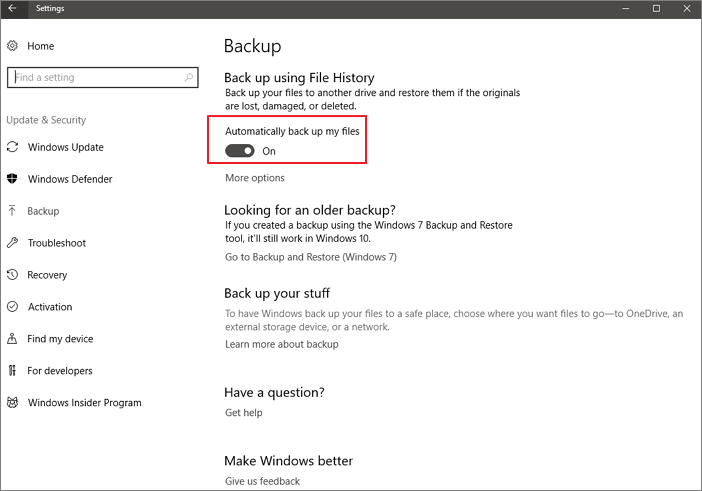
Step 2. Go to the backup drive and delete the folder named FileHistory. All File History backup files are stored in a folder called "FileHistory" on the backup drive you set up. Just delete it.
Bonus Tip - Back Up Files with File History Alternative
File History selects a partition and then performs file history protection. If the function is enabled, the files operated on this partition will be recorded.
Compared with File History, EaseUS backup and recovery software can choose the desired folder, system or partition, etc. It is more flexible, and the delete strategy is more convenient. You can easily select the backup and click "Deleted". Besides, you are suggested to use EaseUS Todo Backup, which is designed for professional backup and restore. It can automatically delete old backups to free up disk space for new backups.
Price: It starts $19.95/Monthly.
Compatibility: Windows
- Back up and restore files for personal use.
- Protect your data in simple clicks, restore everything instantly.
- Clone, upgrade or migrate Windows 10 easily.
Conclusion
You can delete File History if you have tried these steps above. Besides File History, you can use a third-party backup and recovery software - EaseUS Todo Backup. It can help you back up files and delete old backups with ease.
File History Frequently Asked Questions
If you have File History related questions, you can read these questions and answers below to get more information.
Is it safe to delete the File History folder?
Over time, File History builds a complete history of changes made to any personal file. However, it is a personal choice to delete it. Note: It is recommended to take a backup of all the activities since everything will be deleted from the History.
Where will File History save files?
By default, File History will be set to back up important folders to your user account's home folder. This includes the Desktop, Documents, Downloads, Music, Pictures, Videos folders. It also includes the Roaming folder, where many programs store application data, your OneDrive folder, and other folders.
How do I restore File History?
To restore your files or folders from History:
- Tap or click the Start button.
- Tap or click the Settings button.
- Tap or click the Update & security button.
- Tap or Click Backup, then select Back up using File History.
- Tap or click the More options icon.
- Pull down the page and click Restore files from a current backup.
- Enter the name of the file you're looking for in the search box, or use the left and right arrows to browse through different versions of your folders and files.
- Select what you want to restore to its original location, and then tap or click the Restore button.
How can I delete File History?
- Open the Control Panel, and click the File History icon.
- Click on the Advanced settings link in the left side column.
- Then click Clean up versions.
- In the drop-down menu, select the age you want to delete versions of files and folders from and click Clean up.