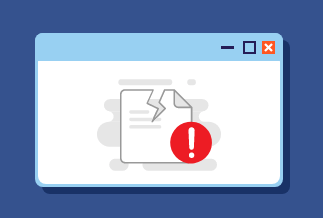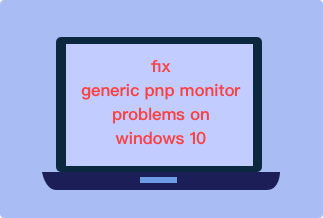The use of apps that interact with.DLL files is advantageous. The DLL files use less memory and don't have to be loaded in batches. An a.DLL file, on the other hand, is either upgraded to a later version or deleted from the computer. The software that relies on it may fail or stop performing correctly.
DLL files store data and instructions necessary for programs to execute correctly. "Class not registered error" appears when a.DLL file becomes unregistered. It can wreak havoc on almost any piece of software.
Possible Reasons Why Explore.exe Class Not Registered Appears
Any product can be affected by the Explorer.exe class not registered error; for example, numerous people have reported seeing it while using Google Chrome, Outlook, Windows Explorer, or even the Start Menu.
This problem is caused by the shared DLL file becoming unregistered from time to time for various reasons. As a result, Windows cannot link the file to the program that the user intends to launch.
Another possible source of the problem is antivirus software that a user has installed on their computer. When a virus or malware infects antivirus software, it deletes some antivirus files and the system files it was destroying and cleaning. As a result, the problem with the explorer.exe class not being registered appears.
Numerous programs can display the error "class not registered." According to user complaints, the following list has been compiled of all the programs that have been affected by the error:
- Many users have reported getting a class not registered error when trying to open their photographs or videos.
- The class not registered problem has also been seen in the Windows Photos app. Users of Windows versions before Windows 10 have also reported similar incidents.
- Users have also reported the problem when launching various applications on desktop computers. These programs include outlook, Windows 10 Edge Browser, Internet Explorer, Windows Media Player, uTorrent, Excel, Taskbar, and Regsvr32.
- The Adobe Pdf software is another application that has run into this problem.
If users see the explorer.exe class not registered in any of the programs mentioned above or apps, it is recommended that they take the easy actions outlined below to rectify the problem:
6 Ways to Fix Explore.exe Class Not Registered
Solution 1: Use A Greater Browser
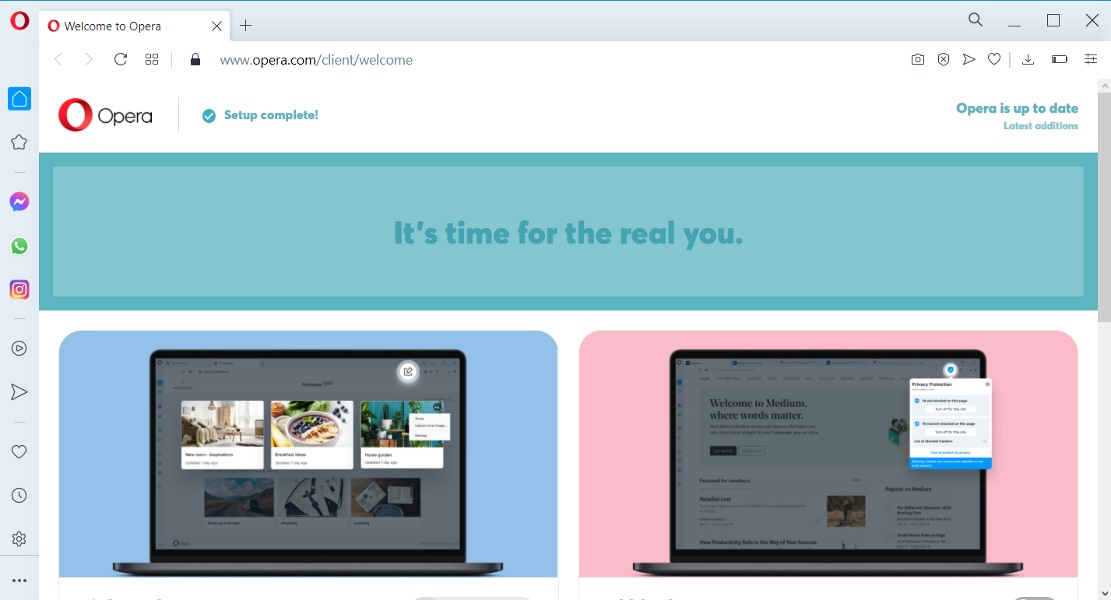
When it comes to issues like the class not registered problem on your browser, switching to a better one is terrific.
We propose Opera, a well-known browser with a built-in VPN, ensuring that your online experience is protected from cyber dangers.
You also have some highly cool add-ons, such as the integrated Messenger app. You'll find your news feed and a snapshot tool, and data sync options on the start page.
Solution 2: SFC and DISM scans should be run.
Windows 10 problems may be caused by missing or corrupted files. Learn how to use the Deployment Image Servicing and Management tool by reading on (DISM). Use the System File Checker (SFC) command tools to correct the installation.
Step 1: Type cmd into the Windows search box.
Step 2: Go to the "Run as administrator" menu in the Command Prompt output.
Step 3: Enter the following command into the Command Prompt window:
SFC/scannow
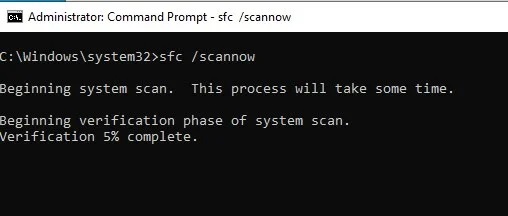
Step 4: Wait for Windows to complete its scan before restarting your machine.
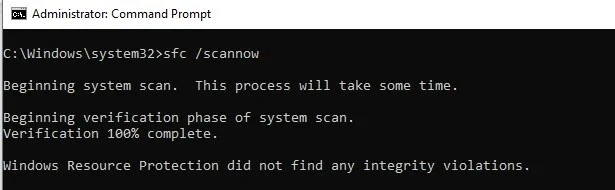
If the procedures listed above don't work, try running DISM:
Step 1: Run Command Prompt as administrator.
Step 2: Enter the following command after typing it:
DISM /Online /Cleanup-Image /ScanHealth
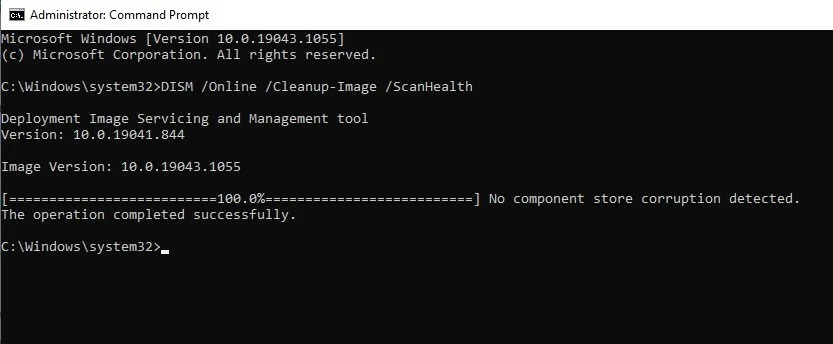
Step 3: When the scan is finished, type the following and hit Enter again:
DISM /Online /Cleanup-Image /RestoreHealth
Solution 3: Default Apps Reset
Try resetting your default applications if you get the "Class not registered error" warning when opening a JPG file. Windows automatically launches the default program when you open a given file type or protocol. To change your default software, go to Settings and select "Apps."
Step 1: Choose the Start menu option. In the bottom left corner of your screen, you'll see the Windows logo.
Step 2: Go to settings after hitting the start menu icon.
Step 3: From the drop-down menu, choose Apps, then Default Apps.
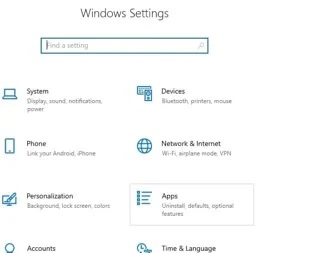
Step 4: Scroll down to the bottom of the menu.
Step 5: The gadget will be reset by pressing the reset button.
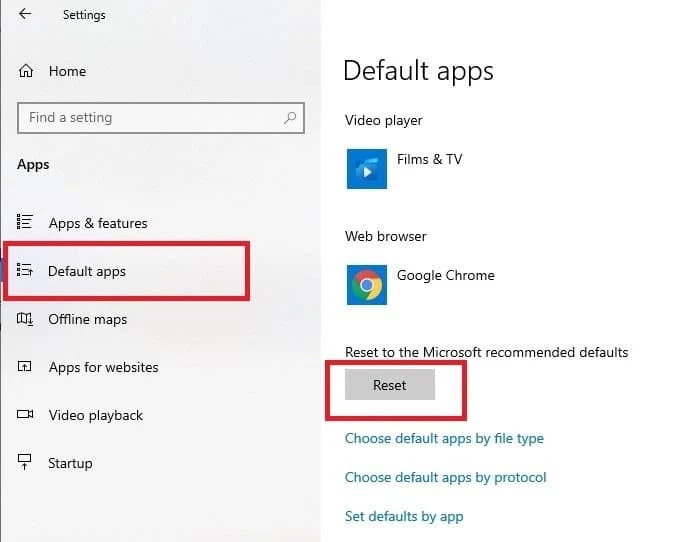
After tapping the reset button, all selections will revert to their default system apps. Music will begin with Groove. Photos will open in a new window. Edge will, for example, open web links. After that, you can go back to your options and (re) customize them.
Solution 4: Use Component Services
Step 1: Type "run" into the Search box and click the "Run" result to open the Run dialogue box. You may also use the Windows key + R keyboard shortcut to open it.
Step 2: In the Run dialogue box, type "dcomcnfg" and press Enter on your keyboard, or select "OK."
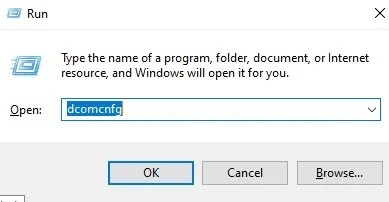
Step 3: In the Component Services window's left panel, double-click "Component Services," then "Computers," and finally "My Computer."
Step 4: Double-click "DCOM Config" in the middle panel. A notification titled "DCOM Configuration Warning" will show.
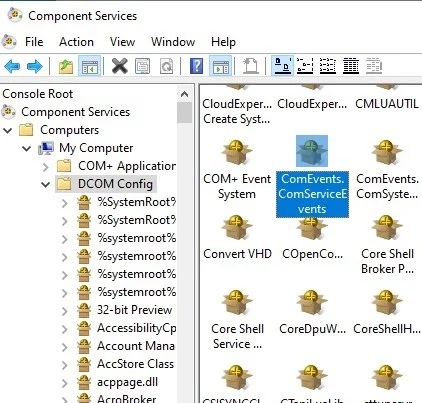
Step 5: "Close the window for Component Services." Restart your computer if the "Class not registered" issue persists.
Solution 5: Disable iCloud Service
You can't uninstall iCloud from your PC because Windows doesn't give you that option. The best solution is to disable iCloud services on your Windows computer so that other programs can run normally. To turn off iCloud on your computer, follow the steps below:
Step 1:Choose 'Task Manager' from the options when right-clicking the Windows taskbar.
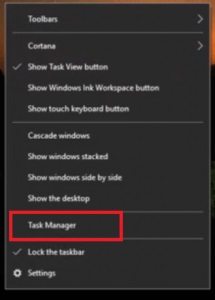
Step 2:Go to the Processes tab in the Task Manager window, right-click the iCloud application and select 'End task' from the options. This will bring the iCloud application on your PC to a halt.
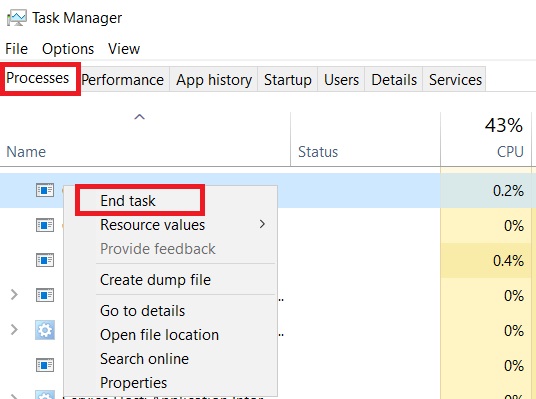
Step 3:You should now stop iCloud when Windows starts up. As a result, in the Task Manager window, select the 'Startup' tab and locate and right-click the 'iCloud' application from the list of programs, then select the 'Disable' option. This will prevent iCloud from automatically starting when your machine is restarted.
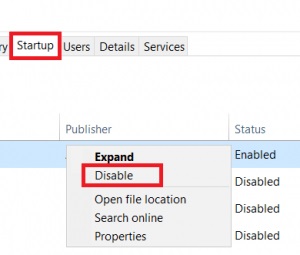
Step 4:To close the Task Manager Window, click the 'Close' button after making the adjustments. Your computer should be restarted.
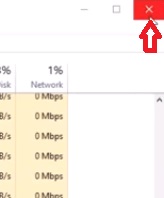
Check if the 'explorer.exe class not registered' issue is still present. If the problem persists, try the last option listed below.
Solution 6: Re-register Explorerframe. DLL File
ExplorerFrame.dll is an essential file in Windows since it contains many resources that the explorer.exe code uses frequently. Many Windows features, such as menus, bitmaps, and icons, are included in these resources. However, the ExplorerFrame.dll file can become corrupted or its registration altered owing to a software bug, resulting in a 'class not registered' error on your machine. To resolve this issue, you must re-register ExplorerFrame.dll on your Windows system. To re-register the ExplorerFrame.dll file, follow the instructions below:
Step 1: Type 'cmd' into the taskbar search box, right-click 'Command prompt' and select Run as administrator from the search results.
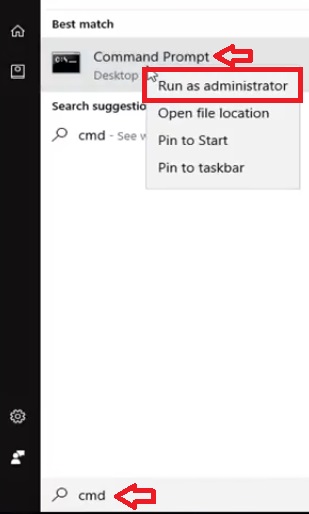
Step 2: To confirm, click the 'Yes' button.
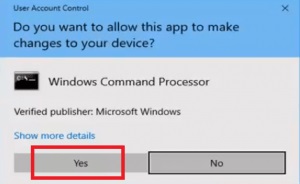
Step 3: Type'regsvr32 ExplorerFrame.dll' into the command prompt window and hit 'Enter.'
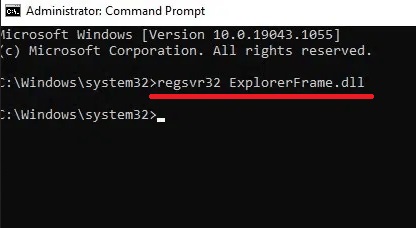
Perfect PC Repairing Tool
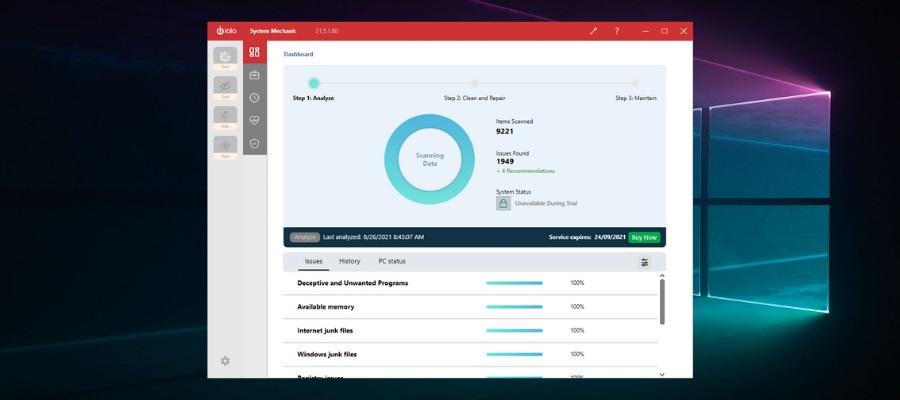
System Mechanic Ultimate Defense is a one-stop shop for your security, privacy, and performance needs. It will improve PC performance while safeguarding internet privacy. It can securely manage passwords.
It can detect and remove malware. It can recover deleted files. It will keep Windows from slowing down. System Mechanic Ultimate Defense can raise system speed, fix problems, clean up junk, improve system stability, find bloatware, and increase internet speed automatically.
Features:
- Many unduly aggressive Windows® data-collection default settings can be simply disabled using System Mechanic Ultimate Defense.
- It contains new optimization capabilities for Windows 10 that provide privacy while also lowering internet bandwidth requirements.
- It will increase PC startup time, internet download speed, CPU, RAM, GPU, and other system performance.
Price: It starts $79.95/Year.
Compatibility: Windows 11/10/8.1/8/7
Conclusion
While accessing files on your Windows 10 machines, you may encounter various recognized and unknown issues. The Explorer.exe Class not registered issue, for example, can appear in any software or even the Start menu. There is no one cause for this problem in Windows. This error's uncertainty makes it much more difficult to rectify.
However, once you find the appropriate solution to the class not registered error, it might help you fully eradicate the error. You may quickly locate the correct and working answer in the preceding tutorial. If you want to repair your system easily and effectively we highly recommend that you use System Mechanic Ultimate Defense.