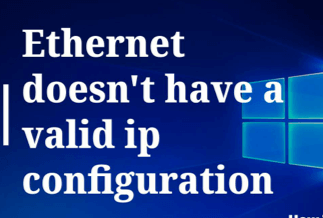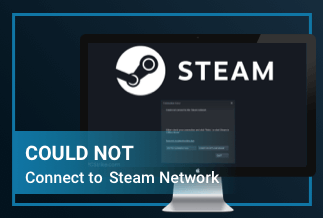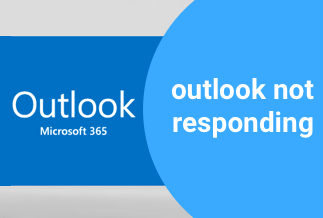Java is a high-class and object-oriented programming language that can run on any platform that supports Java. James Gosling initially developed the popular programming language in 1995. The compiled Java code is widely accepted, and its bytecode can run on any Java Virtual Machine. According to Github, Java is the most popular programming language, with approximately 9 million developers.
While you're receiving the error during its usage, there is a problem in its setup, and you need a prompt action to fix could not create the java virtual machine. The next part of the article will show you how to fix the error with the most available six possible ways.
Possible Reasons Why Could Not Create the Java Virtual Machine
Before making room for the solution, we must highlight why the error could not create the java virtual machine to appear on your PC screen. However, the reasons can be anything, and not all the time it's the developer‘’s fault. The below points can be why you face the error and need a quick fix to enjoy the Java-based game on your PC. The reasons can be:
- Not use the correct Java version
- The environment variables set up are wrong
- The SDK version is wrongly set up
- There are missing libraries in the IDE
- Syntax errors
- Errors in memory management
Despite the errors, technology itself has come up with its solutions. Let's check out the six best possible ways to fix the issue.
6 Solutions to Fix Could Not Create the Java Virtual Machine
While you understand the causes of the error, you can try the solution to fix the issue. We will address them one by one. Let's dive!
Method 1: Make Sure Correct installation of Java
First thing first, you must verify whether you installed the Java correctly. As incorrect installation will lead you nowhere, you couldn't set up the virtual game on the pc. Follow the below steps to recheck its proper installation.
Step 1: Open the Command by selecting Start menu ->, typing CMD -> Select Command Prompt application
Step 2: Type Java - Version and hit the Enter button in the command prompt window.
Now verify whether you could see SE Runtime Environment and the Client VM build. If this setup is correct and you still receive the error, move to the next solution.
Method 2: Expand Available System Memory
If Java doesn't have enough system memory, you'll notice the error Could not create the Java Virtual machine while trying to launch the VM client on your PC system. You need to make changes to the system memory. If you don't know how to do it, follow the steps:
Step 1: Choose the Start menu, type Environmental Variables, and pick Edit the System Environment Variables.
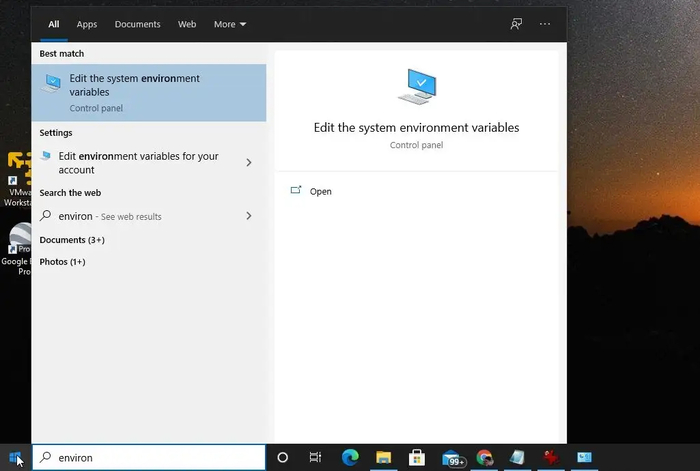
Step 2: Open System Properties Window and choose Environment Variables.
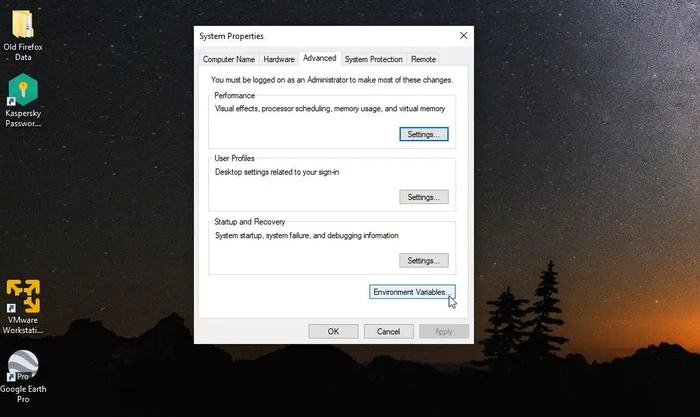
Step 3: Choose New from the System Variables pane
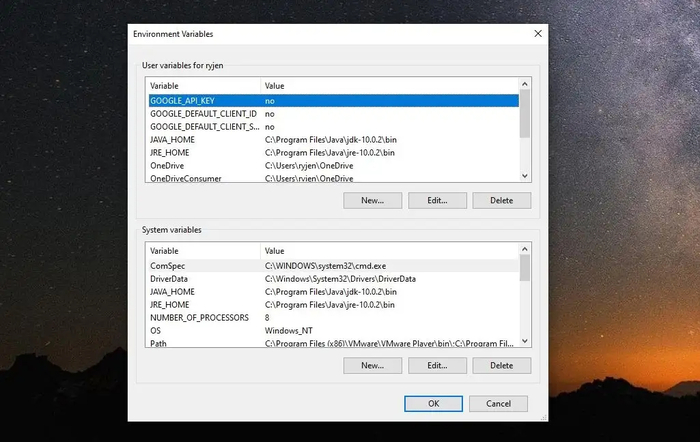
Step 4: Type the Variable name as _Java_OPTIONS and set the Variable values as -Xmx512M.
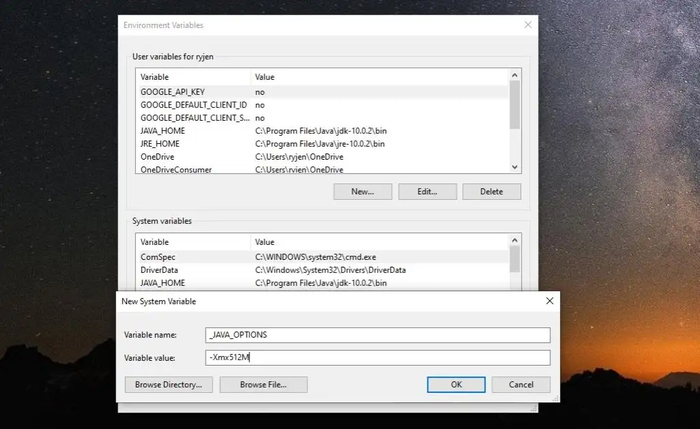
Step 5: Press Ok, again Ok, and allow the memory to extend up to 512MB
This setting changes immediately, and you can relaunch the Java, and if you still receive the error, you can increase the memory by setting the value as Xmx****.
Method 3: Run Java As Administrator Privileges
If you sense that it's not the memory but the Administrator rights that cause the error, you need to fix it immediately. Verify the system set up and make Java the system administrator. Follow the process:
Step 1: Type Java after selecting the Start button. Next, click on the right arrow and press Open file Location.
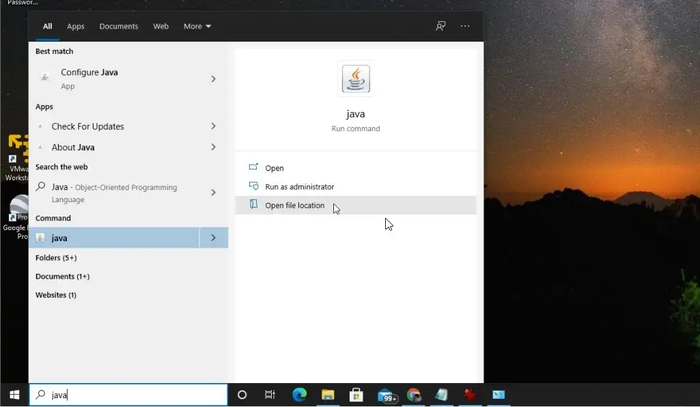
Step 2: Right Click on the Java Executable file and select Properties
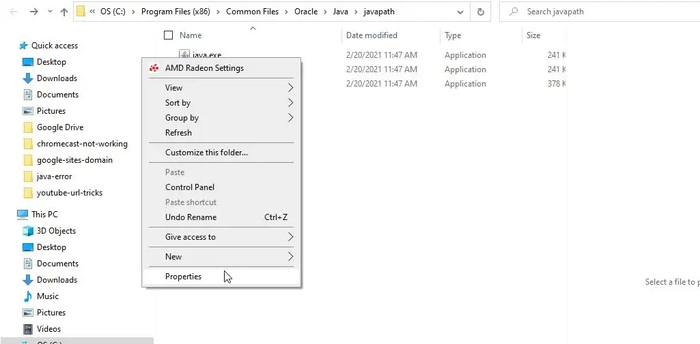
Step 3: Choose the Compatibility tab and enable the Run the Program as an Administrator checkbox.
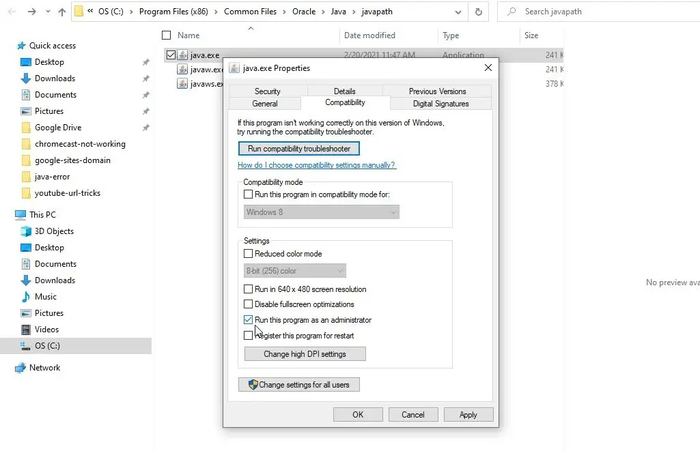
Step 4: Choose Ok. Now Java will run with Administrator rights.
Method 4: Increase the RAM allocation for Java Virtual Machine
After allowing the administrator rights, you can increase RAM allocation for Java Machine. To increase the RAM, you need to follow method two and type the memory value you want to set for your Java Virtual Machine. Once done, run the program, and check; if you get the same error, move on to the next solution.
Method 5: Uninstall, then Reinstall Java
Uninstall and reinstall the Java could be another solution to fix the error issue, and you should not unturn any possible ways of fixation. The process is simple, and you can do it by following the below methods:
Step 1: Press the Start menu, type Remove program, and choose Remove program on the system setting
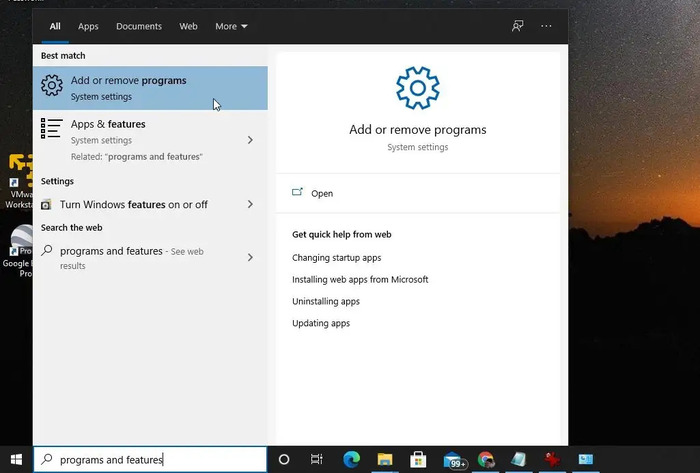
Step 2:
- Open the Apps & Features option.
- Scroll down to Java.
- Please select it and click on Uninstall.
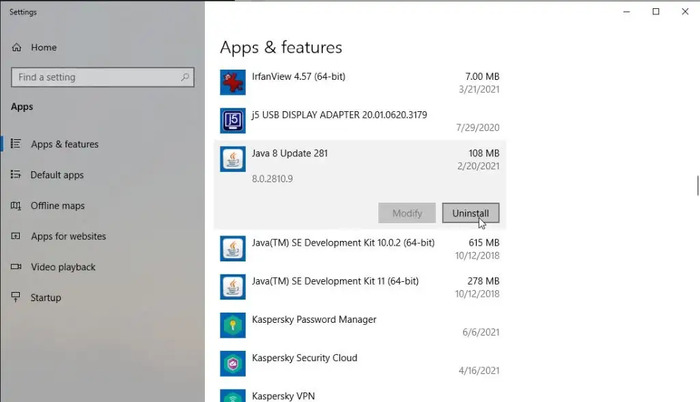
Step 3: Press Yes to confirm the Command and after the installation, restart the window.
Wait for a few seconds and next move to the installation steps.
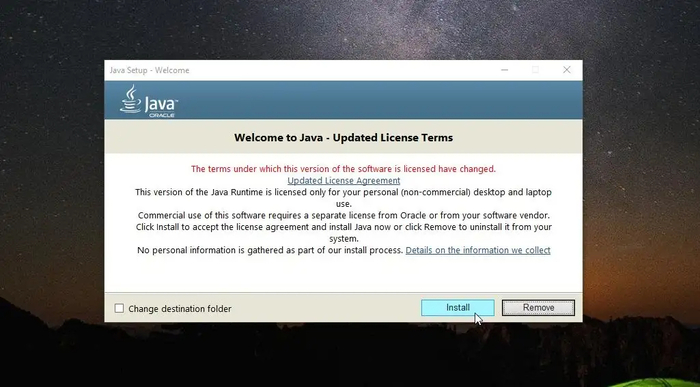
Step 4: Now install the latest Java version and select the bit as per your system bit
Step 5: Once you download the file, double click on it and choose the Install button to launch the Java installation process
Follow all the next buttons and lastly Accept button and confirm the installation process.
Method 6: Set up a new system variable for Java
In this method, you can apply a new system variable for Java, and you can maximize the memory size as increased RAM runs seamlessly and allow you to work with the programming language. Follow the below methods to set up a new system variable for Java:
Step 1: Open the Run and press Windows Key +R
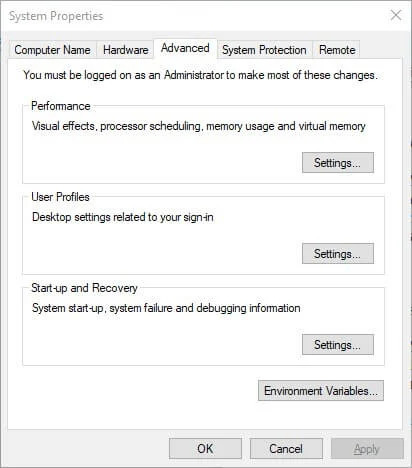
Step 2: Put sysdm.cpl in Run and click Ok to open the window
Step 3: Choose the Advanced tab
Step 4: Press on Environment variables to open the window
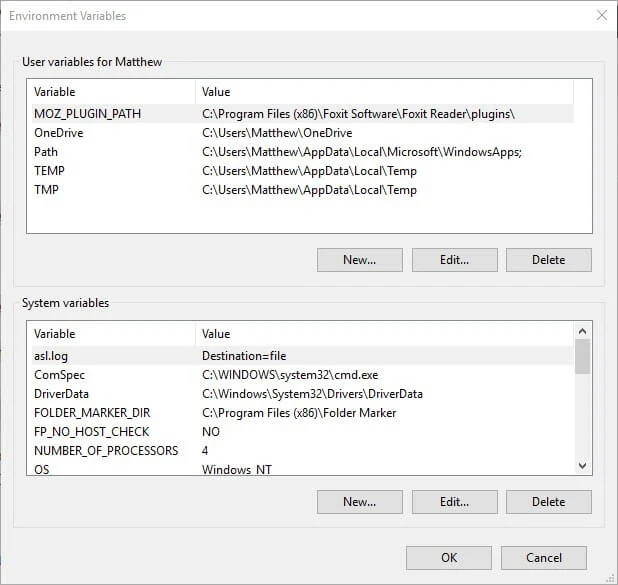
Step 5: Under the System variable box, click on the New button
Step 6: In the Variable name text box, type _Java_Options
Step 7: Next, enter -Xmx**** in the variable value text box that increases RAM
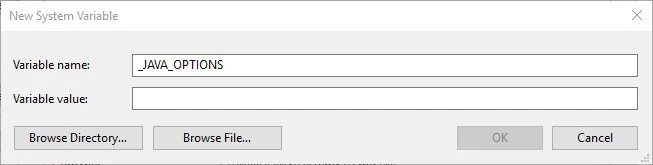
Step 8: Tap on the Ok button, close the window and click on the Ok button on the Environmental window.
The new environmental variable with increased RAM can eradicate the error issue of Java.
Perfect PC Repairing Tool: System Mechanic Ultimate Defense
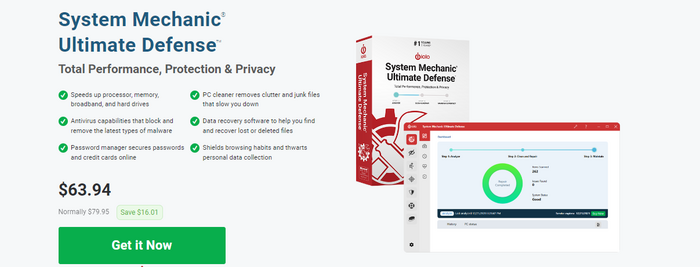
If you think the manual process will take lots of time, you must try System Mechanic Ultimate Defense software to save your precious time and finish the task accurately. The advanced software has an extensive range of features that perfectly fit the current meet. The software offers privacy protection, optimization, antivirus, malware removal, password management, hard drive protection, file recovery, and much more intense service you need in your day-to-day life.
Price: It starts $79.95/Year.
Compatibility: Windows 11/10/8.1/8/7
System Mechanic ultimate Defense can protect your pc data, enhance the performance after cleaning it, manage passwords and do various other works. The tool is an expert in boosting speed, removing bloatware, unleashing internet speed, repairing, protecting privacy and security, removing the clutter, etc. Install the software and get the seven powerful products under one software suite. The high-end software can protect your pc while providing you with all the advanced technology you must grab.
Final Words
Could not create the Java virtual machine error solutions are easy to follow when trying to play your favorite game on your PC. But manual processes are always time-consuming, and accuracy is another significant challenge users face while trying to fix them by themselves. However, System Mechanic Ultimate Defense, on the other hand, provides a readymade solution to your PC problem and enhances the chance to wind up the task with accuracy without any further issues. If you are working professional and running short time and wrap up multi-tasks, you can rely on the advanced software like System Mechanic Ultimate Defense and allow it to fix the error. Or else, manual tried, and tested methods are always ready to perform at your end.