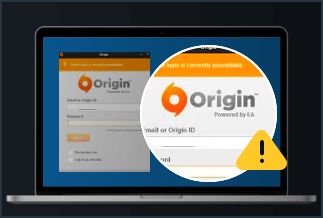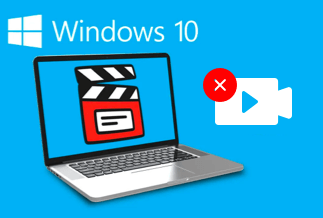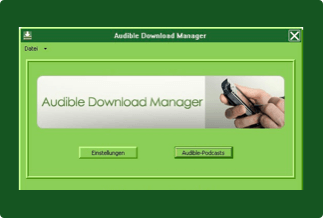A 5G network provides a blazing fast internet speed on your device. But at times, it might stop working on your device, which is frustrating when your internet connection does work properly. It is even more frustrating when you are not aware of the reason behind it. You might be wondering why it is happening. If you are struggling to find out, then you are not the only one. There are several reasons attached to it.
This article will look at the reasons for the 5G network not showing up. We will also look at the solutions you can opt for to make it work in Windows, Mac, Android, and iPhone. Let's look into detail to know why the 5G network is not showing up in your system.
Table of Content:
- Why Your 5G Network Not Showing Up - Possible Reasons
- Solutions to 5G Network Not Showing Up in Windows
- Solutions to 5G Network Not Showing Up in on Mac
- Solutions to 5G Network Not Showing Up in on Android
- Solutions to 5G Network Not Showing Up in on iPhone
- FAQ
Why Your 5G Network Not Showing Up - Possible Reasons
There are several reasons of 5G is not working on your device. Below are the all the possible reasons mentioned:
- The system or smartphone is not compatible with the 5G network.
- Your system drives may be outdated.
- The hardware, including the router, are not compatible with 5G.
- 5G network setup is not properly done in your system
- The router is new, and Windows are not capable of connecting with the 5G network.
- The system is moved to a new location, and now it is unable to connect to 5G anymore
- After a system update, you are unable to connect until or unless you switch your Network to 2.4GHz
- 5G network access is lost
These are the major reason for the 5G network not showing up. However, you can easily resolve this issue by opting for some steps. Below are the solutions for Windows, Mac, iPhone, and Android that you can go for.
Solutions to 5G Network Not Showing Up in Windows
Fixing and finding the 5G not showing up in your system is not always easy, and you must take some necessary steps to enable it in your system. The solution to the 5G network not showing up in Windows are listed below:
Method 1: Check Whether Your Computer Supports 5GHz Wi-Fi
Note: To fix the 5G issue on Windows, first, make sure your system is compatible with 5G; otherwise, these steps will not work out.
Step 1. On your keyboard, press Window Key+R simultaneously. Alternatively, you can type "run" In the search box.
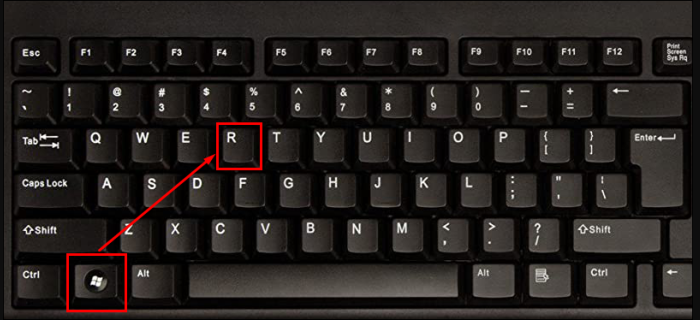
Step 2. Type cmd into launch windows command prompt
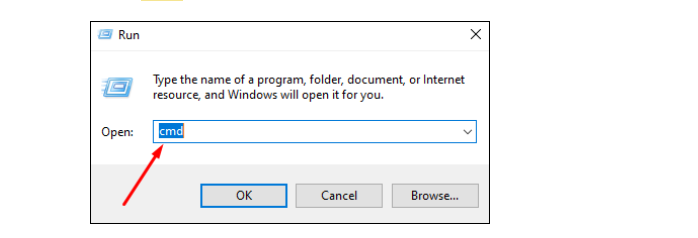
Step 3. Enter the following command:
netsh WLAN show drivers
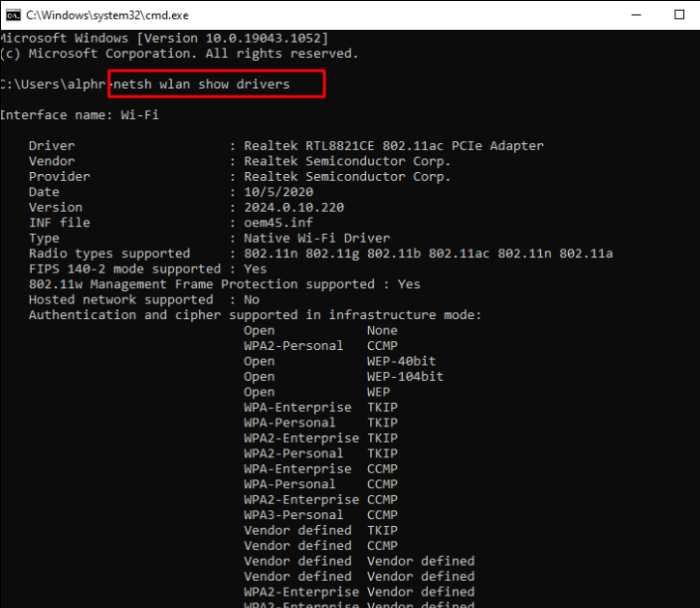
Press enter after writing the command. Once you get the right access level, you will be able to see the properties of the computer Wi-Fi Lan driver.
Step 4. Now check the radio type supported section
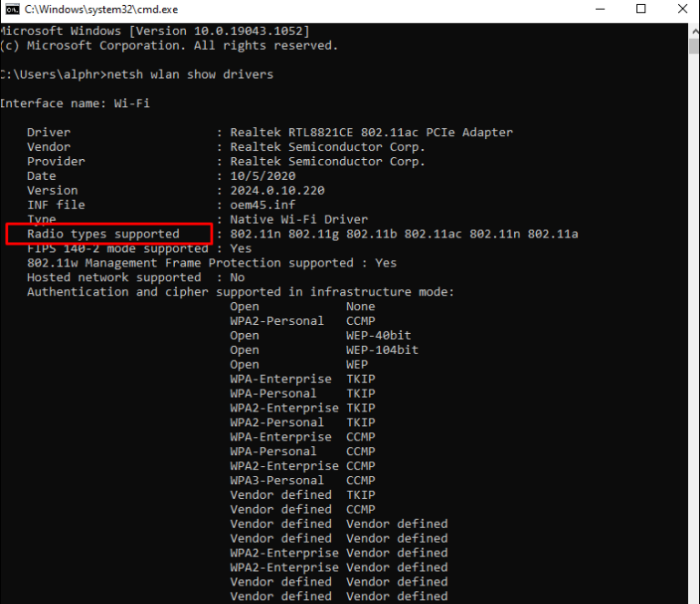
Step 5. Here, you will see the three possible network modes listed below:
- 11g 802.11n: It shows your computer is only compatible with 2.4GHz Network.
- 11n 802.11g 802.11b: it shows your computer is only compatible with a 2.4GHz Network
- 11a 802.11g 802.11n: it shows your computer supports both 2.4GHz and 5GHz networks.
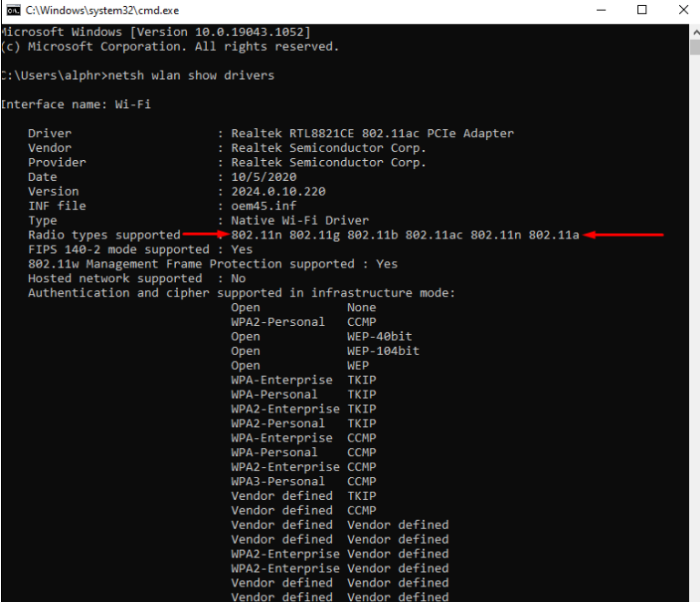
If the third network ( 11a 802.11g 802.11n) mode is present, it clearly shows that your system is 5G enabled. It means that your Network is working perfectly fine, and there is an issue with your system setting. However, if you see the above network modes, your adapter needs an upgrade that must support 5G bandwidth.
Method 2: Enable the 802.11n Mode on Your Computer's Wi-Fi Adapter
The second method to correct the 5G network not showing up the issue is by enabling the 802.11n mode. So, for instance, if the 5GHz wireless adapter is not enabled, you can do it by following the steps listed below:
Step 1. Press Windows key+X Key simultaneously to launch Device Manager.
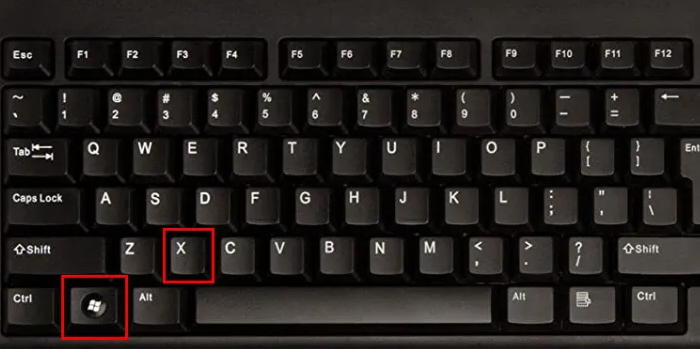
Step 2. Go to Network Adaptor.
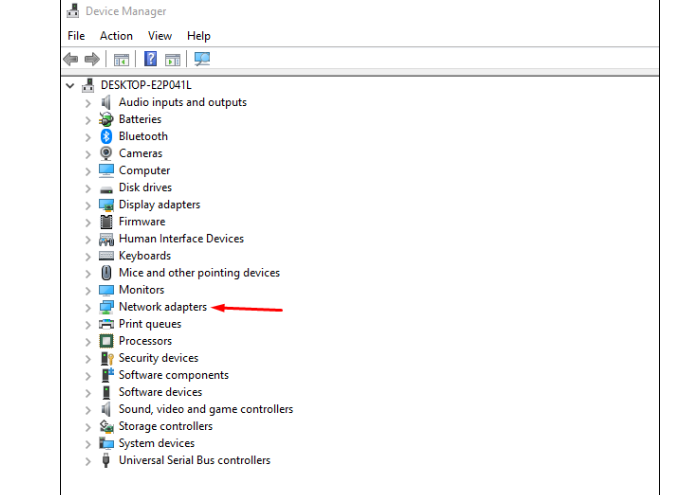
Step 3. Now, right-click on the network adapter list and select properties.
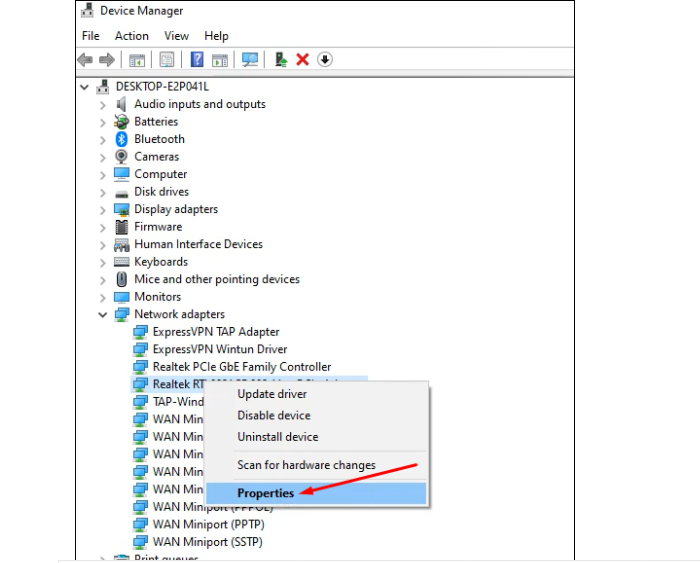
Step 4. Here, you will choose the 802.11n mode.
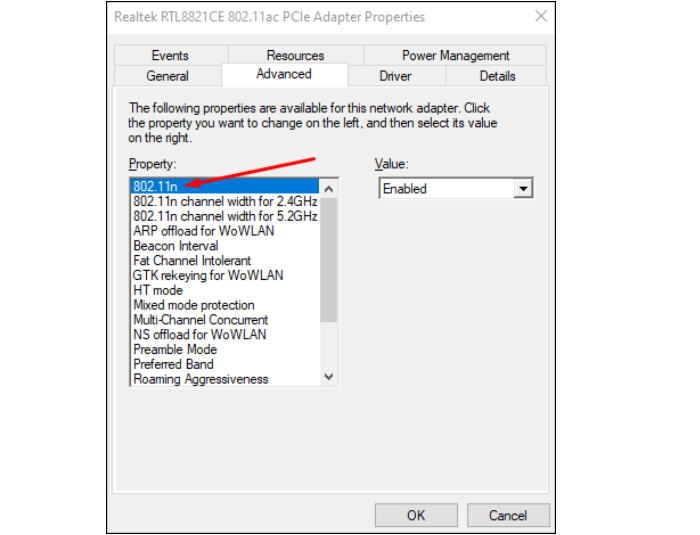
Step 5. A value will appear on the right side, click on it and select the enabled option.
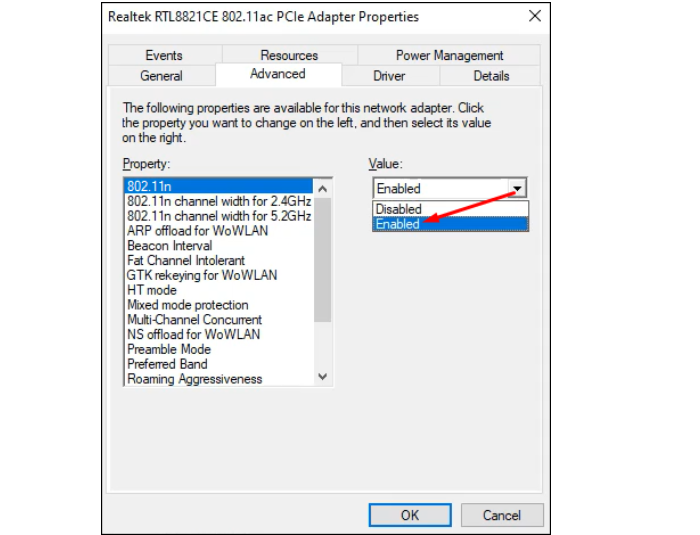
Step 6. Click OK and save settings.
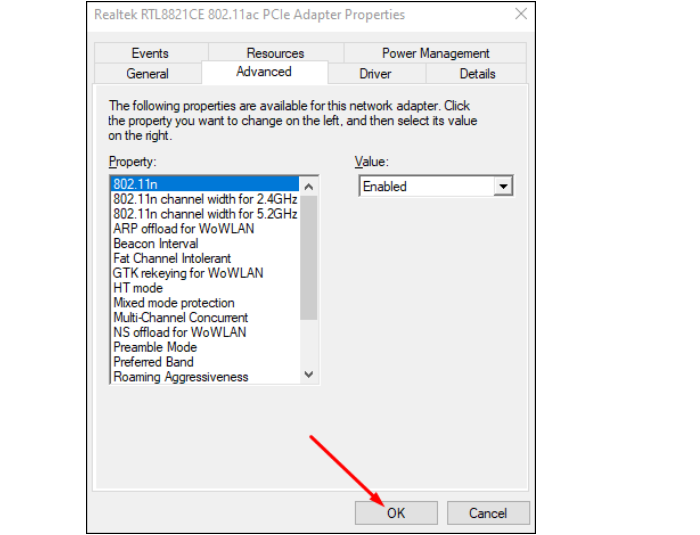
To verify whether the 5G network is enabled or not, reboot your system and check if the 5G network is available in the network connection list.
Solutions to 5G Network Not Showing Up on Mac
To make the 5G network show up in your system, you must check your system's compatibility with it. The step to check 5G compatibility the steps are listed below:
Step 1. On your Mac, click on the apple icon and choose the option About this Mac
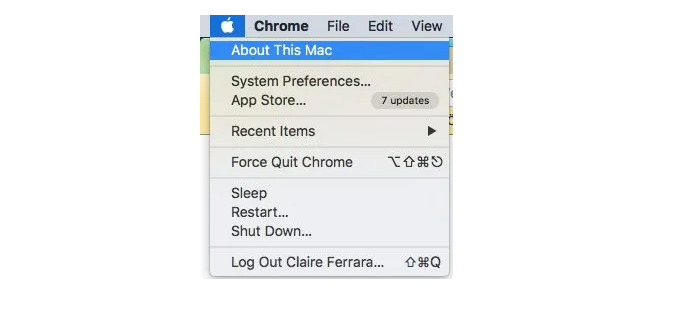
Step 2. On the displayed menu, click on the system report option
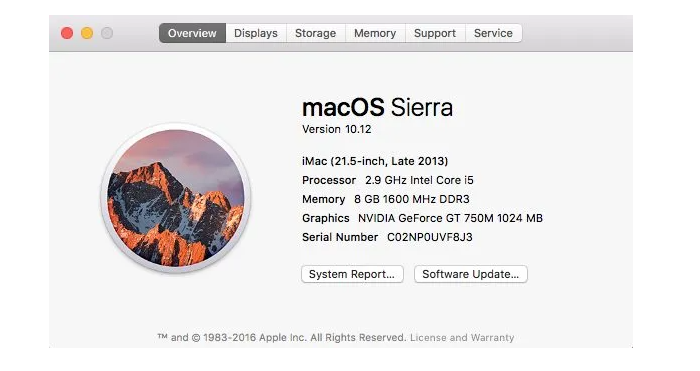
Step 3. Scroll down on the left-hand side column until you see the Network and select the Wi-Fi option. Look for Supported PHY Modes.
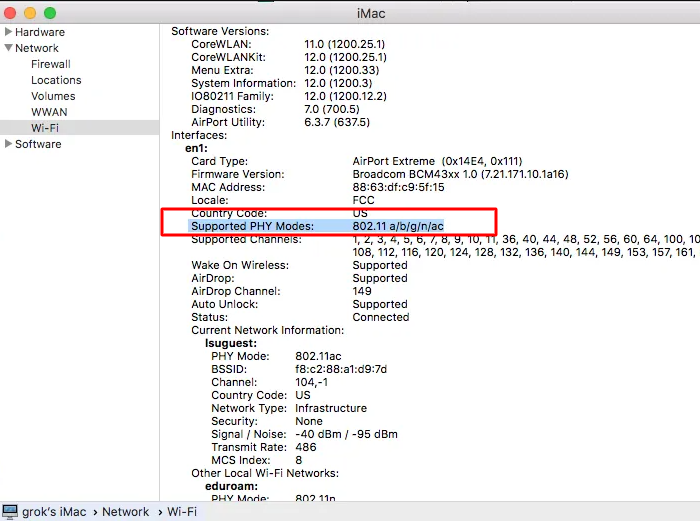
Here if your system support 802.11a/b/g/n, then it is 5GHz compatible.
Solutions to 5G Network Not Showing Up on Android
You can face 5G not showing up on your android as well. It can often become so slow that you can be stuck browsing something. This problem occurs due to incorrect settings, cache build-up, or incompatible router. To resolve the 5G connectivity issues on android, the methods are listed below:
Method 1. Reboot your Android Device
Pre-installed programs often come alive once you restart your device. For this reason here, when you face the 5G not showing up the issue, you must consider restarting your device.
To reboot your Android device, simply press the power button. Switch it off and then turn it on after one or two minutes.
Method 2. Change phone setting
Step 1. Go to your phone settings.
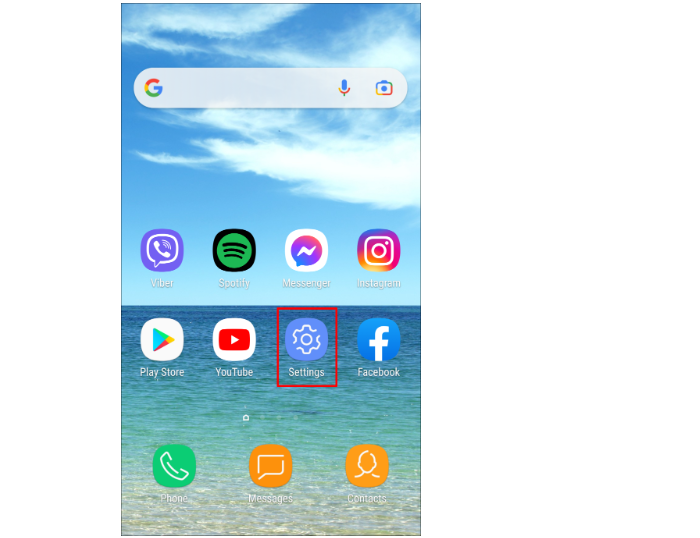
Step 2. Tap on connection and choose Wi-Fi.
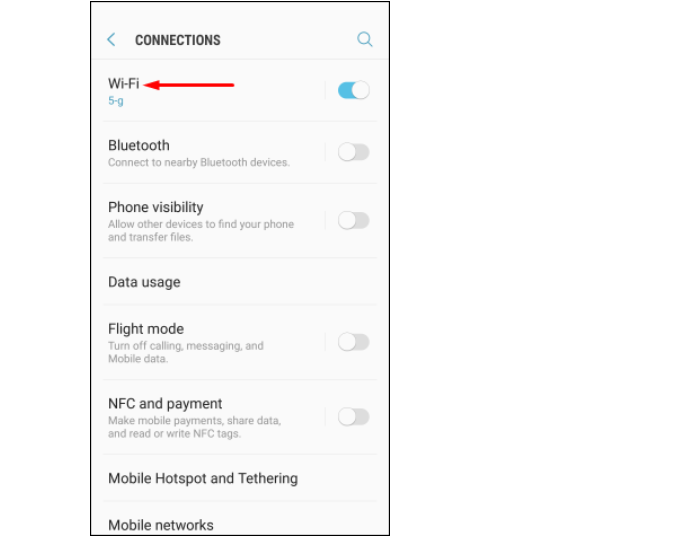
Step 3. Tap on the three dots on the top right corner of the screen.
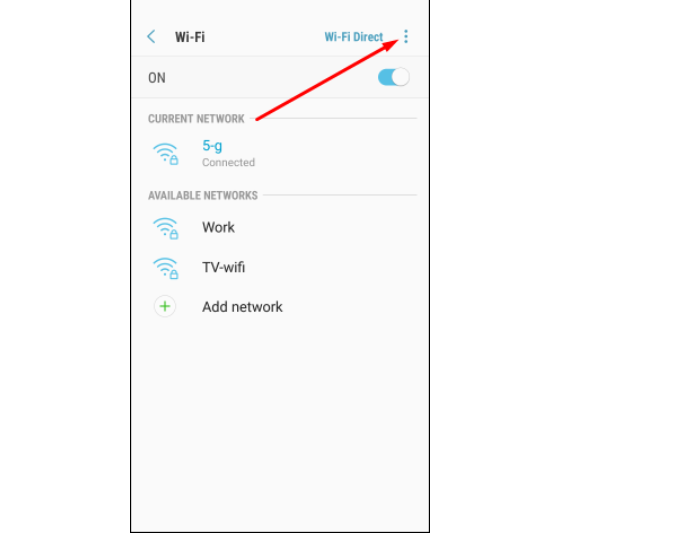
Step 4. Choose the Advanced option.
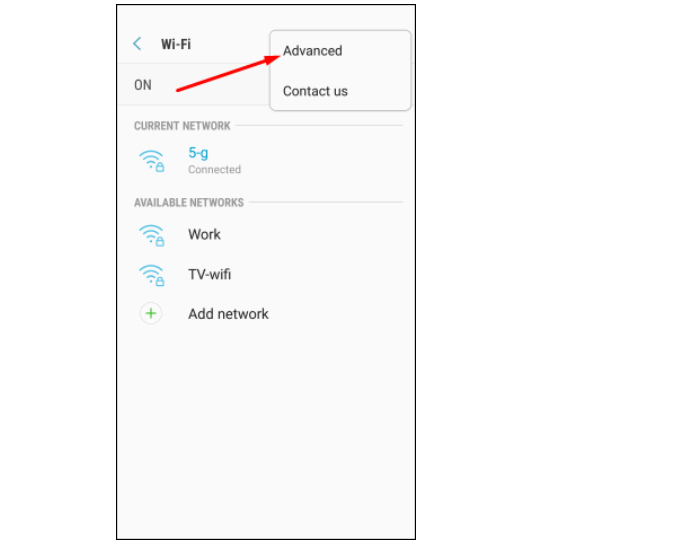
Select the frequency band option and select 5GHz. Save the settings.
Solutions to 5G Network Not Showing Up on iPhone
Step 1. Go to Settings.
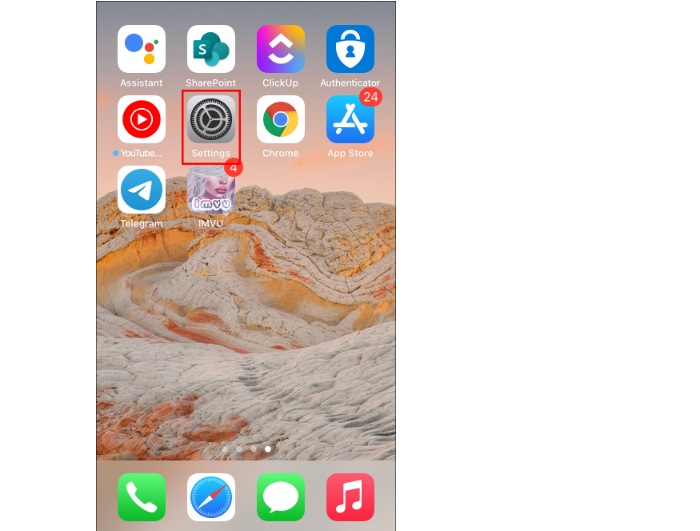
Step 2. Tap on Wi-Fi.
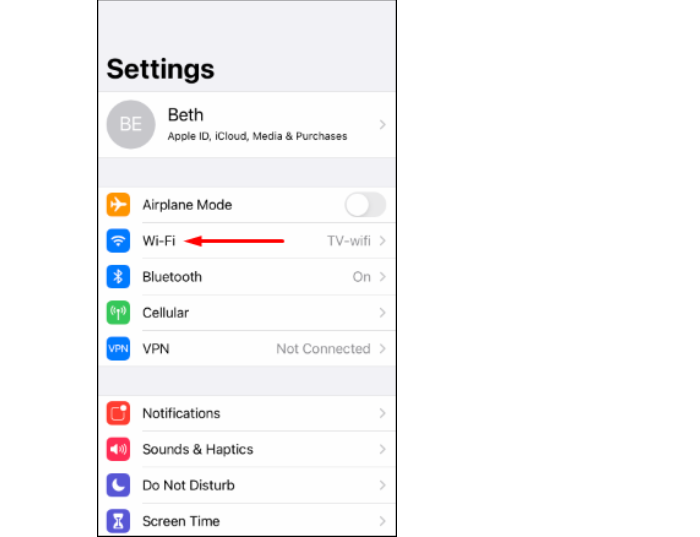
Step 3. Select the 5G network you want to join. You might have to enter the password.
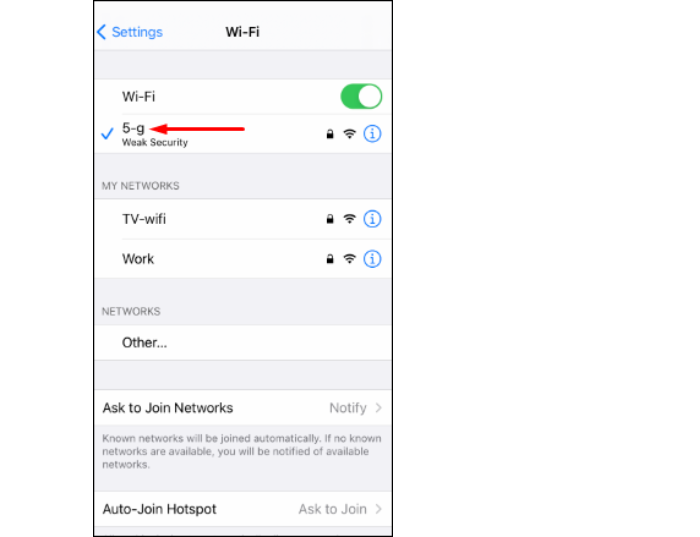
You will be connected to a 5GHz band network.
Frequently Asked Questions (FAQs)
1. How do I know if my device supports 5GHz Wi-Fi?
To confirm whether your system support 5GHz or not, use the command prompt. All the WLAN driver properties appear in it. You can also see the radio frequency as one of this 802.11a or 802.11ac, which are the real indicator of 5G compatibility.
2. How Far Does 5GHz Wi-Fi Reach?
The 5GHz band router can only cover one-third of the distance compared to 2.4 GHz bands. The router with the output of 2.4GHz reaches up to 300 feet indoors and 150 feet outdoor, whereas 5GHz can only reach 100 feet indoors and 50 feet outdoors.
3. How do I enable 5GHz Wi-Fi?
5GHz is easy to enable in your system, and you can do it by using drive manager.
- Select the network adaptor
- Choose the WLAN specification
- Change the value, and 5GHz is enabled