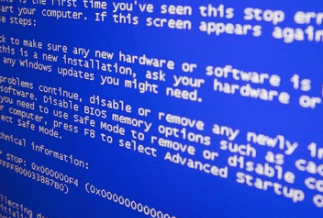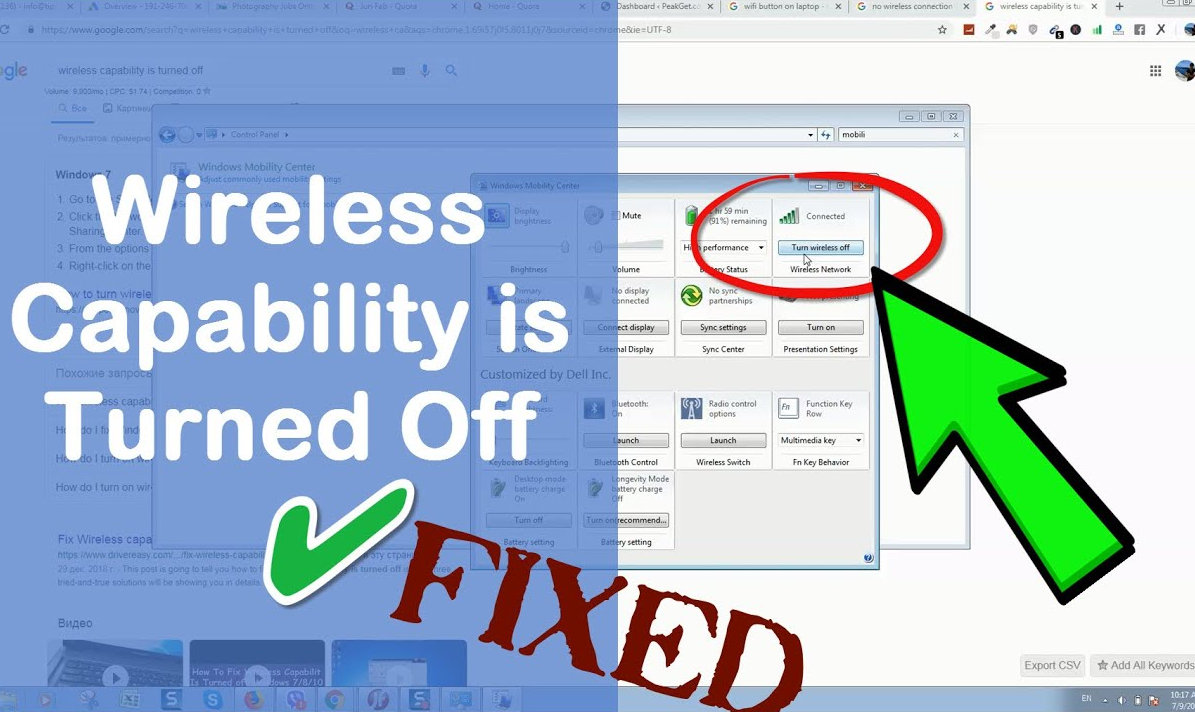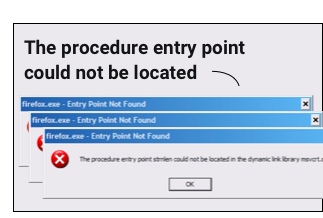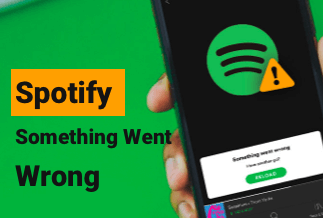If you can't play games on your PS5 console, it doesn't mean that you have been facing the same "PS5 can't start game or app" issue that someone else may have encountered. Even though you can't start any of your favorite games on your PS console, the situation or pattern and reasons for the problem could be very different from one another. So, to fix these multiple reasons causing one "PS5 can't start game or app" issue, here you would get the most beneficial six solutions with steps and instructions.
Different "PS5 can't start game or app" Situations:
- Showing error codes like CE-107885-9, CE-100095-5, CE-107891-6, etc.
- The error message stating "Can't start the game or app PS5" appears.
- "Can't use this content. To use this content, purchase it." error message comes.
- License expiring issues may occur.
- Glitching issue comes with the "Game base not showing on PS5" issue.
- Constant game crashing issue while launching after up-gradation.
- PS5 reset mode crashing issue.
- PS5 won't start, but beeps or flashlights appear.
- PS5 blue light blinking.
- PS5 is not loading an app.
- PS5 games are locked.
- The console gets frozen with white light.
What causes PS5 Can't Start Game or App problem
When you know what kind of situations you may have faced that led to the "PS5 Can't Start Game or App" problem, it's time to understand what causes this error. So, you can fix it while targeting the most specific reason and its pinpoint solution out of the eight primary causes.
Reasons for the "PS5 Can't Start Game or App" issue
- Buggy Code: There could be any bug in the PS5 software, the device driver's storage, the game, or the app.
- Heated Hardware: The PS5 console becomes dusty or dirty without having enough airflow inside it.
- Incompatibility Issue: It may be possible that the game you want to play is not compatible with your currently installed new version of a PS5 software system.
- Failure of Storage Device: While installing the game or app on the internal SSD or external HDD, it may fail or malfunction.
- Limited Device Storage: Your device storage might not have enough space to run the game or app.
- Caches Cause: When your PS5 system runs for a long time, it gets filled with caches.
- Missing/ Corrupt System File: It is hard to track down any corrupted or missing system file that is not used often.
- Unstable or Insufficient Power Supply: Power shortage or fluctuation in electric supply could cause issues.
6 Solutions to Fix PS5 Can't Start Game or App Problem
Method 1: Restart Your PS5 Console
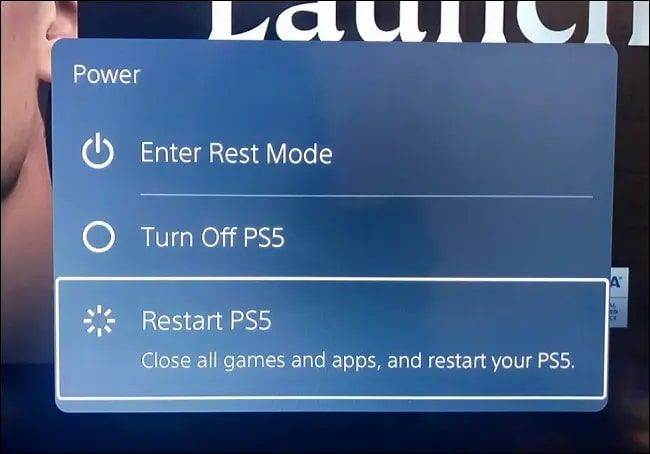
Restarting the PS5 console can give you a quick fix to your "PS5 Can't Start Game or App" issue. You can restart your PS5 system to continue your game with a few steps and clicks.
Step 1: You should switch off your PS5.
Step 2: Plug out the PS5 cable and disconnect the peripheral attachments like the DualSense controller.
Step3: Give around 3 minutes rest to the PS5 console before replugging back the power cable of PS5.
Step 4: Reconnect the attachment to the PS5 console and turn it on. Wait for a while to load the PS5 software completely.
Method 2: Clean Your PS5
If the game or the app is not installed in the PS5 system properly, or if any main file goes missing or gets corrupted, you may face the "PS5 Can't Start Game or App" issue. With the help of a few simple steps, you can easily clean your PS5. You can try deleting and reinstalling the game or the app from the PS5 console.
Step 1: Start the PS5 console > hit on the "Gear" icon> go to the "Setting" menu.
Step 2: While scrolling through the pop-up "Setting" menu, locate and select the "Storage" option.
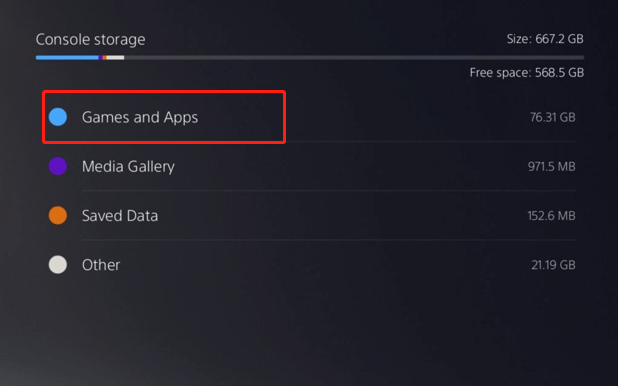
Step 3: Go to the "Game & Apps" option, where you will find the game list installed on your PS5 console. Depending on your playing time, the games will be listed with the default setting. Your long-back first played games would be in the first place on the list.
Step 4: Start scrolling through the list to identify the game or games that may cause the issue. Tap on the "Delete" option given in the right corner at the bottom.
Step 5: If you are asked for confirmation of deleting your selected games in any pop-up window, you need to ensure the confirmation to complete the entire reinstallation process.
Method 3: Replace External Storage
To avoid the PS5 not working issue, you need to download the game or the app directly on the internal storage (SSD) of the PS5 console. To do this, you must disconnect the existing external USB storage that may cause the problem.
Step 1: While scrolling through the PS5 Home screen, go to the "Games" section >" Game Library" menu.
Step 2: Select the games that cause the problem & press the "Option" key given on the controller with three horizontal lines. Go for "Remove from Screen" from the pop-up window. You can skip this last portion of the removal option if that is not given.
Step 3: Next, go back to "Game Library"> again select the game> press the "X" button on the controller> open the product page of the game.
Step 4: Go for the "Download" option. If there is no "Download" option, you must ensure that the game will disappear from the Home screen by following the above-mentioned steps of "Remove from Home."
Step 5: Go for the three horizontal dots option and choose the "Download" option. Once the downloading process is finished, install the game properly.
Method 4: Reconnection External Storage or Move to Internal Storage
To clear the unwanted cache data or system glitch that causes the "PS5 Can't Start Game or App" issue, you can simply try disconnecting or reconnecting the external storage drive to your PS5 console. To do this, you must plug in the USB drive to another USB port at the back of the console. After recognizing the drive, the system would allow you to play the game. Otherwise, you can also move the game from external to internal storage by following the given step to bypass the PS5 error.
Step 1: Go to the "Home Screen." Select Settings> Storage> USB Extended Storage given on the left side.
Step 2: Choose "Games & Apps" > "Move PS5 Content" which comes under the" Games & App in USB Extended Storage" option. Choose the game you like to shift from external to internal storage (SSD).
Step 3: Go for the "Move"> "OK" to ensure confirmation. Once the process gets done, detach the external storage drive and check for the issue.
Method 5: Rebuild PS5 Database
While removing all the existing data from the system and importing them back from the backup file, you can restore the entire database of your PS5 system software. This rebuilding database method helps you to handle frozen or slow system issues of PS5. Here, you have two alternative steps for the process.
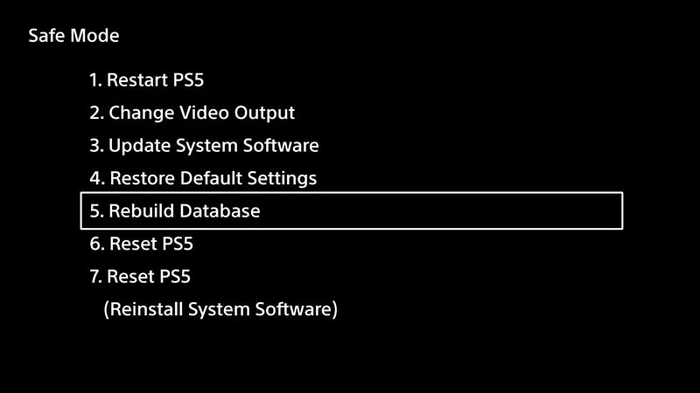
Step 1: Download & Open "PS5 Database Manager" > File> Open Backup File> "Start Rebuild Database"> follow the given instructions to complete the process.
Or
Step 2: Switch off the PS5 console. Press & hold the "Power" switch till the sound of two beeps. Next, plug in the controller to PS5 including the USB cable > press the PS switch given on the controller> "Safe Mode" option> "Clear Cache & Rebuild Database"> "Rebuild Database." Restart the console after completing the process.
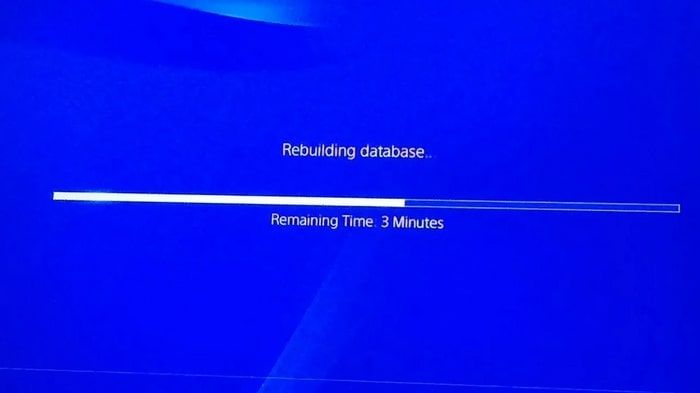
Method 6: Factory Reset PS5
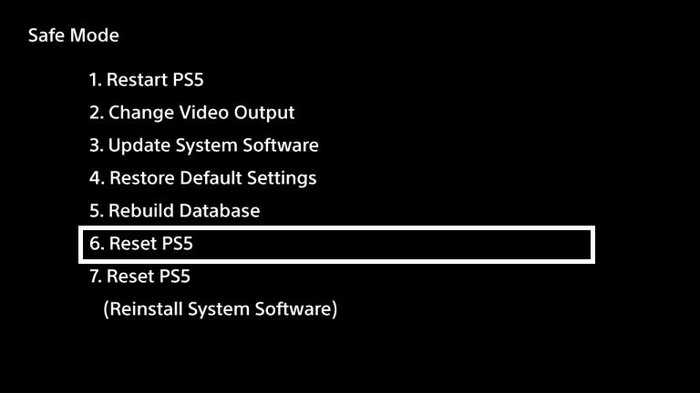
To set the system of your PS5 back to its original state, you must try the Factory resetting option. While doing this, you can tackle your PS5 not working issue.
Step 1: Open "Setting" > System Software> select "Reset Option"> go for the " Reset your console"
Step 2: Automatically, the console will be resetting > restart the PS5 console> reinstall the Game or App and run it to check whether the problem is solved.
Final Words
When you have the best six solutions to fix the "PS5 Can't Start Game or App" issue, no matter what causes the problem, you need to be careful while picking up the solution and targeting the exact cause. So, for example, if you are struggling with the starting or installation issue of your PS5, Method 1 & Method 2 are the solutions you should choose.
Furthermore, if you are facing any compatibility or storage issues with your external storage drive, Method 3 or Method 4 would undoubtedly figure it out. Or else, you can try all the solutions if any specific solution doesn't work for you.