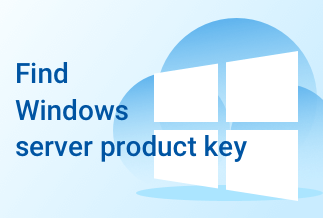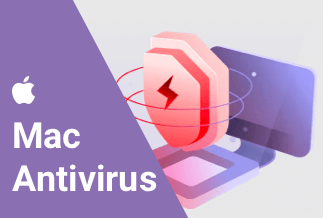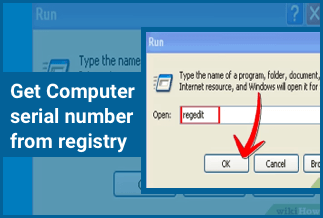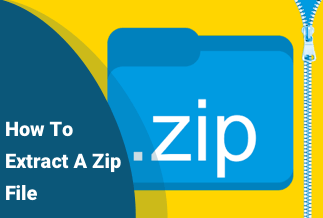Micro SD cards, USB, Hard Drive, or SSD are formatted to restore their full capacity so you can use them again to transfer data and files. However, at times you observe that when you try to format on Windows, an error appears that "Windows was unable to complete the format."
"I Connected my USB flash drive to my computer to format it. Suddenly an error appeared "Windows was unable to complete the format." I tried to format it multiple times, but the same error appeared repeatedly. How can I fix this problem?
The error message essentially informs users that the Windows operating system cannot format the device for various reasons and that they are attempting to use a faulty device once again.
This article will look at the 5 solutions to resolve the "Windows was unable to complete format" error. Let's have a look at the details.
What Causes Windows Was Unable to Complete Format Occur
There are several causes behind Windows being unable to complete the format. Below is the list of possible causes that are causing a hindrance in formatting.
1. Virus or malware
The most common cause behind uncompleted formatting is the presence of viruses and malware. If your USB, flash drive, SSD, or SD card is infected with files, you can neither access the data nor format it. To format the device, you must remove the virus from the drive.
2. Bad sectors on SD and USB
The storage device contains sectors in it. If it has a bad number of sectors, then it will not allow the format in windows. You must first run the disk error check to make the disk accessible and complete the format process. It will repair the bad sector from your storage device.
3. File system error
At times the storage devices have file system errors on them. It will display as RAW or contain an unsupported file system as Linux Ext2/3/4. It also displays that Windows was unable to complete the format. These errors appear after opting for the File Explorer and Disk Management solution. To solve this error, you need to use a third-party utility.
4. The storage device is locked or write-protected by a third-party utility
The storage devices get locked or write-protected by third-party software. It will cause a hindrance in formatting the device, and you cannot get access to the data. Such issues can be resolved by removing the write protection and formatting the device.
5. Physical Damage
It often happens that your device gets physically damaged. You might not be aware of the minor damage, but it does not let you complete the format. You can resolve it by taking the storage device to a repair center or replacing it with a new one.
5 Solutions to Fix Windows Was Unable to Complete the Format
To fix the Windows was unable to complete the format, the 5 solutions are listed below:
Solution 1: Use EaseUS Data Recovery Wizard to Recover Data
To help you resolve the "Window was unable to complete the format" error, the first solution we suggest you try is EaseUS Data Recovery Wizard. It has a user-friendly interface. EaseUS Data Recovery Wizard can recover unlimited data and provides a fast data scanning speed. Although it is expensive, it gives the best quality of recovered files.
Price: It starts $69.95/Monthly.
Compatibility: Windows and Mac
EaseUS Data Recovery Wizard can restore files in advance. It can work with RAW recovery and recover the inaccessible files from the USB flash drive and repair and repartition the drives. The steps to resolve the problem using EaseUS Recovery Wizard are listed below:
Step 1. Launch EaseUS Data Recovery Wizard in your system and choose the USB drive. Click on "Scan"
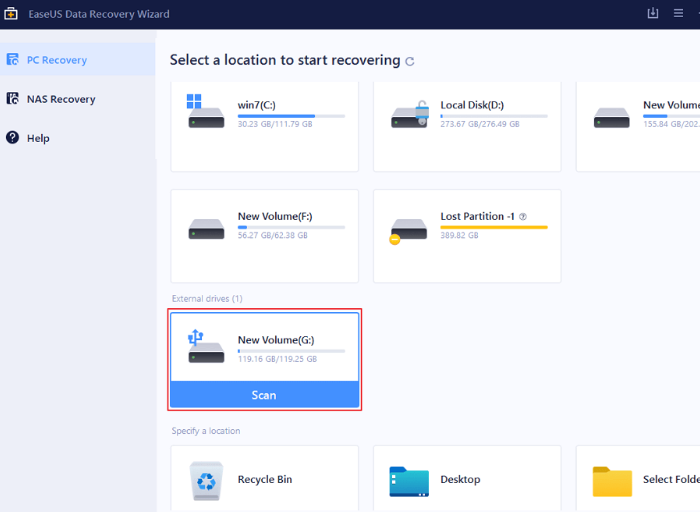
It will begin scanning the USB
Step 2. Once the scanning is completed, now with the Filter feature or from the Search option, you can select the specific file type.
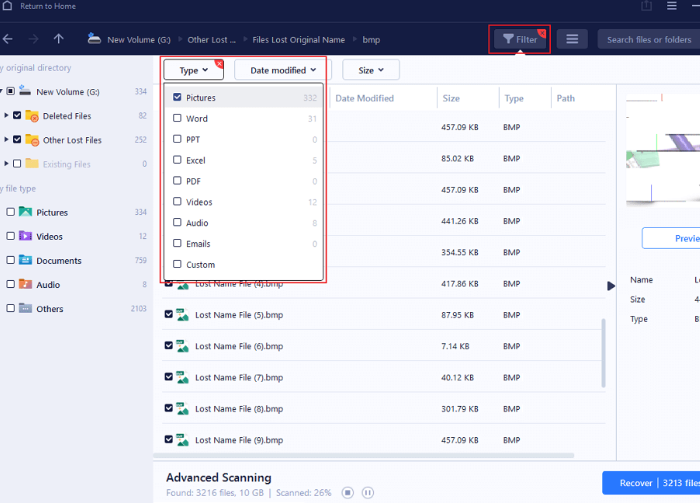
Step 3. Now, Click on the "Recover" option to restore the lost USB files found during scanning.
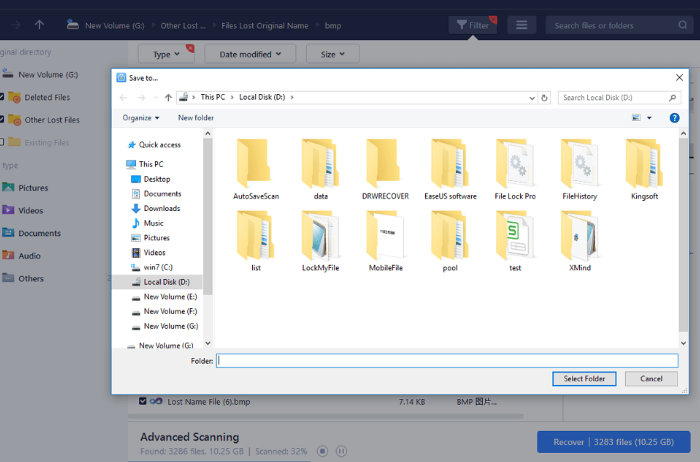
Solution 2. Remove Write Protection
The storage devices are sometimes locked to protect by passwords, and it does not allow Windows to format the storage device directly. To unlock the drive, the steps are listed below:
Step1. Connect the storage device with your PC
Step 2. Remove the switch of USB or SD card to offside.

Now retry to format the USB using Windows File Explorer.
Solution 3. Use Command Prompt
Sometimes, the Windows File Explorer is unable to format the storage. In such cases, the Command Prompt is used. Below are the steps:
Step 1. In the search bar, type "Command Prompt" and click on "Run as Administrator."
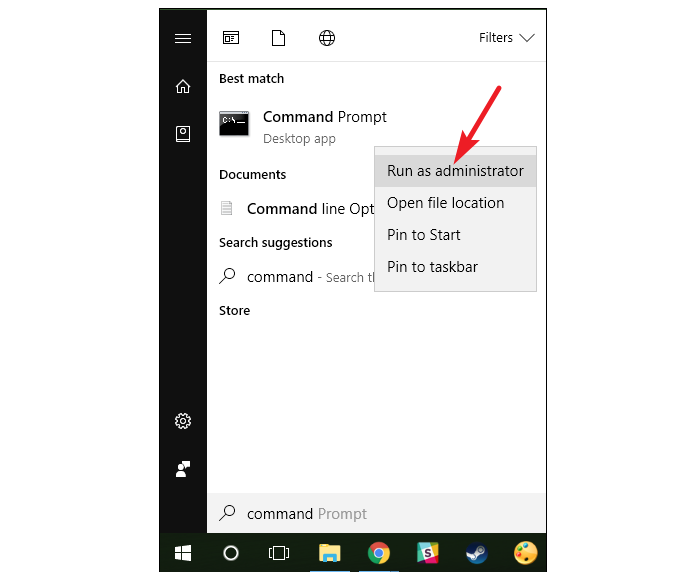
Step 2. Type "diskpart" and press enter
Step 3.Now, type enter after typing each command written below:
- list disk
- select disk 2 (Replace 2 with your disk number)
- list volume
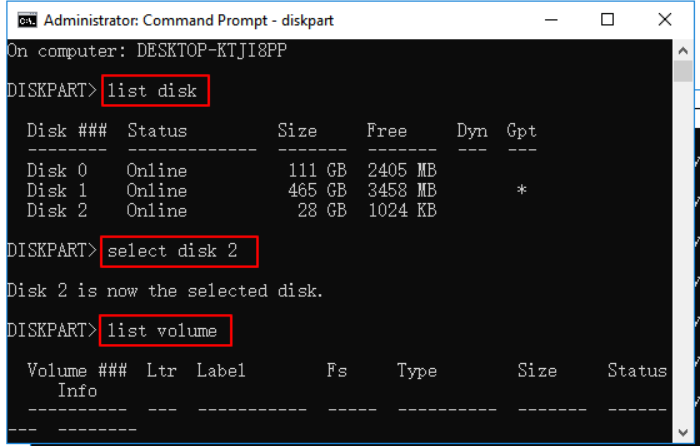
- select volume 10 (Replace 10 with the volume number of the device that you want to format)
- format fs=ntfs quick (If you need to format a storage device to FAT32 or other file systems, replace NTFS with FAT32, exFAT, etc.)
Step 4. Type "exit" and press enter.
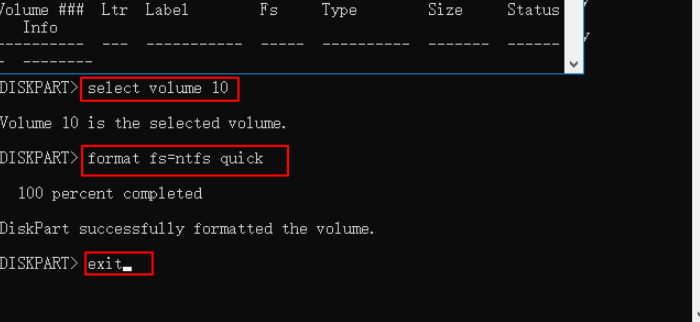
Solution 4. Use Disk Management
As mentioned earlier, when the storage device becomes RAW, the Windows warn to be unable to complete the format. The steps to resolve the problem using disk management are listed below:
Step 1. To format a storage device. Connect the device with your system.
Step 2. Right-click on "This PC" and select the "Manage" option. Choose "Disk Management"
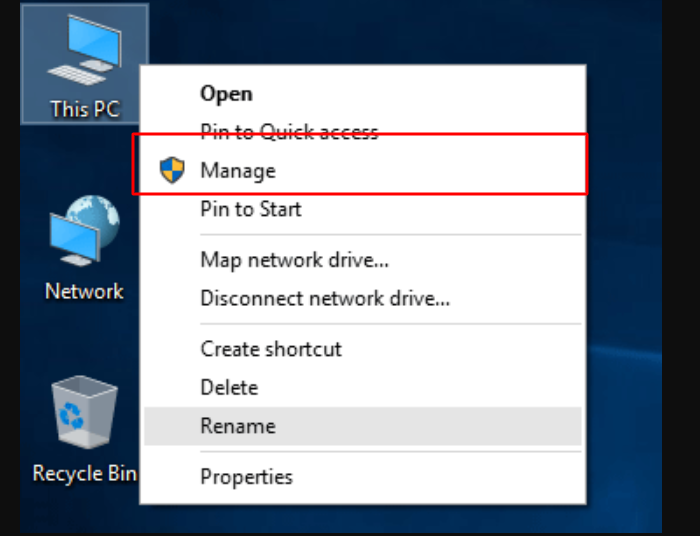
Step 3. Locate your USB. right, click and then click on "Format".
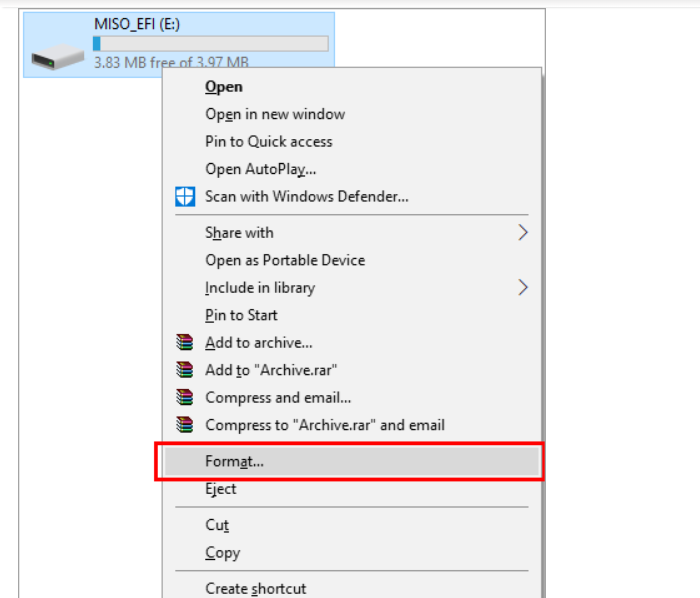
Step 4. Set the file system of your storage device to NTFS or FAT32. Select the "Quick Format and click on OK to confirm.
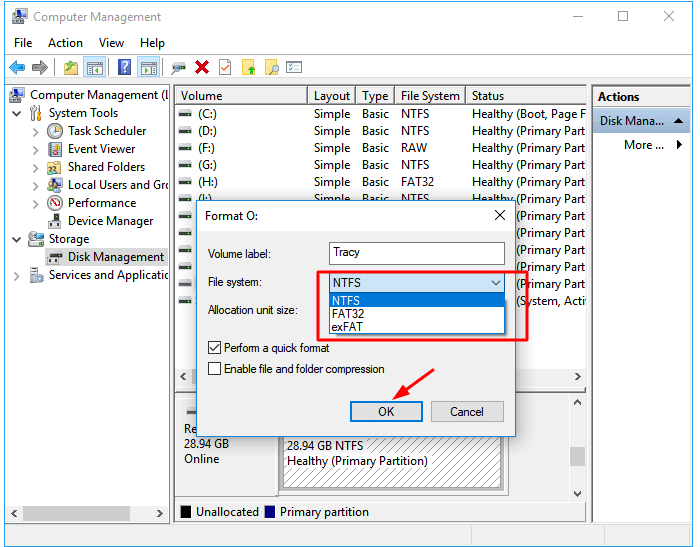
Solution 5. Format on Another Operating System
The last solution you can opt for before giving up on your drive is by formatting the drive on another operating system. The steps are listed below.
Step 1. Connect your USB with your Mac.
Step 2. Open Disk Utility and select the external drive.
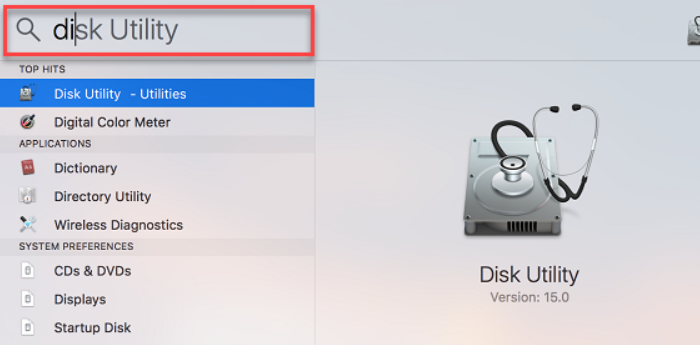
Step 3. Select the Erase option. Here you can rename the drive. Select the format and click on Erase.
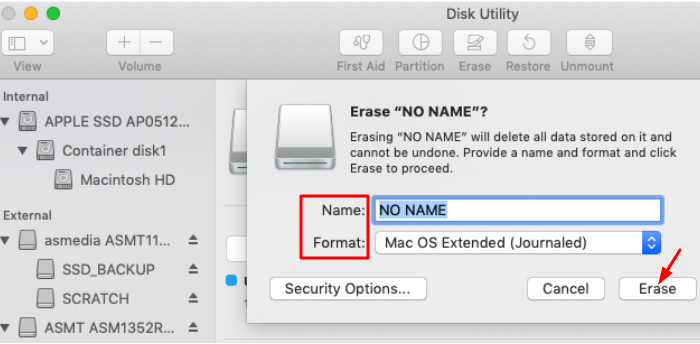
It will format your drive on Mac, and you will need to reformat it for Windows again. This solution helps in determining whether the issue lies in hardware or Windows.
Wrapping Up
To wrap up, the Windows operating system might be unable to format any external storage device. To resolve the "Windows was unable to complete the format," we have listed 5 solutions. The above solutions are mentioned considering all the possible causes that could stop a formatting process. Windows operating system has some built-in solutions such as command prompt or disk management system. We have also suggested resolving the format issue on another operating system. However, for a better, faster, and more convenient solution, we recommend you to try EaseUS Data Recovery Wizard. It is capable of scanning and formatting specific data files. Download it today and look for yourself.
Price: It starts $69.95/Monthly.
Compatibility: Windows and Mac