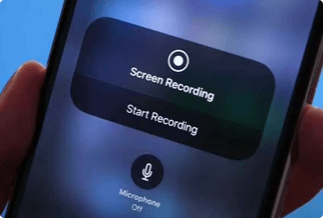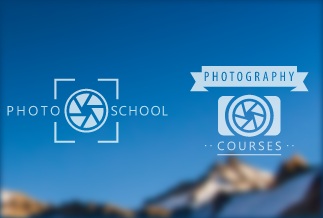WhatsApp has consistently remained the most prevalent messaging app in the world, boasting one billion daily users and an incredible 65 billion messages sent every day.
It's a versatile and powerful application capable of sending instant messages, making full-fledged video calls, processing payments, and so much more.
However, there's one platform that the Facebook-owned messaging service has ignored for quite a long time, and that's the iPad, which provides a decent way to browse and send WhatsApp messages via its connected keyboard and trackpad.
In this post, we will offer you a comprehensive guide to teach you how to get and use WhatsApp on your iPad smoothly.
Does WhatsApp Work Natively on iPad?
Although WhatsApp is available on multiple platforms, it currently doesn't work on iPad. The App Store listing is exclusive for iPhone users, and you still need to wait for WhatsApp to launch an iPad version of the app. Still, you can get WhatsApp to work via the web interface and a small workaround method that works via the iPad's Safari browser.
How to get WhatsApp on iPad
1. Launch Safari on your iPad and go to web.whatsapp.com. If you're on iPadOS 13 or later OS, this will automatically load the correct desktop version of WhatsApp Web.
2. Those on iOS 12 and earlier versions will be taken to the WhatsApp home page instead. To fix this, press still the refresh button to the right of the website address. Following that, tap the "Load desktop site" option after a second or two.
3. Your familiar WhatsApp Web interface will now display a QR code to pair it with your iPhone. Open WhatsApp and tap Settings to go to WhatsApp Web. Then scan the QR code displayed on your iPad to pair the two devices.
4. The website should now reload and display all your WhatsApp messages, together with any media or voice notes.
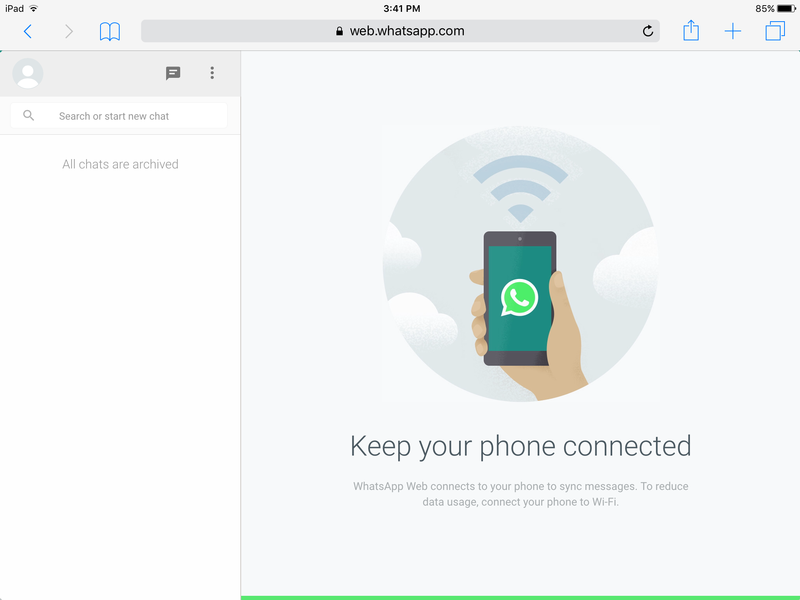
5. Once you've finished using the site, remember to log out of WhatsApp by tapping on the Menu icon and selecting the Log Out option in the drop-down menu.
Note that there are a few limitations with this workaround. For example, you can not receive notifications from web browsers on iOS or iPadOS as seamlessly as on a Mac or PC. You won't receive any notifications for new messages.
Except for that and a few trivial bugs, however, the service is quite straightforward to use and a decent alternative for WhatsApp users who want to access the service on iPad.
How to Set up WhatsApp on an Older iPad
Older iPads use iOS instead of iPadOS, meaning that its settings are slightly different. If your iPad fails to display the QR code automatically as you head over to web.whatsapp.com, follow the detailed guide below.
Note: iPads that don't support iPadOS contain the original iPad Air, iPad Mini 3 and below, and iPad 4th generation and older.
1. Launch Safari and head over to web.whatsapp.com.
2. Press and hold the refresh icon to the right of the website address.
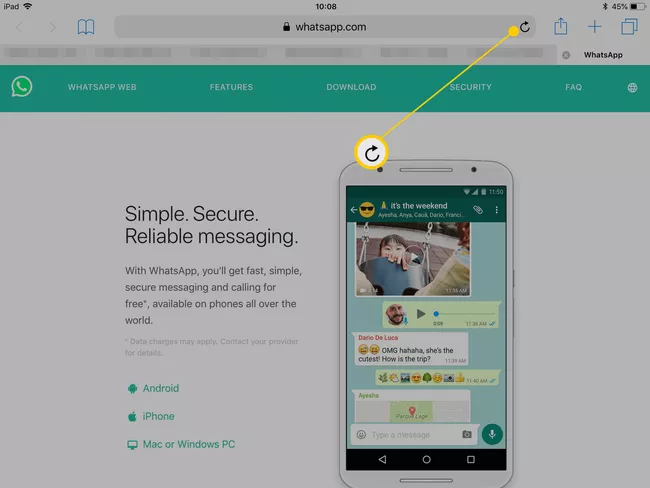
3. Tap Request desktop site as it appears.
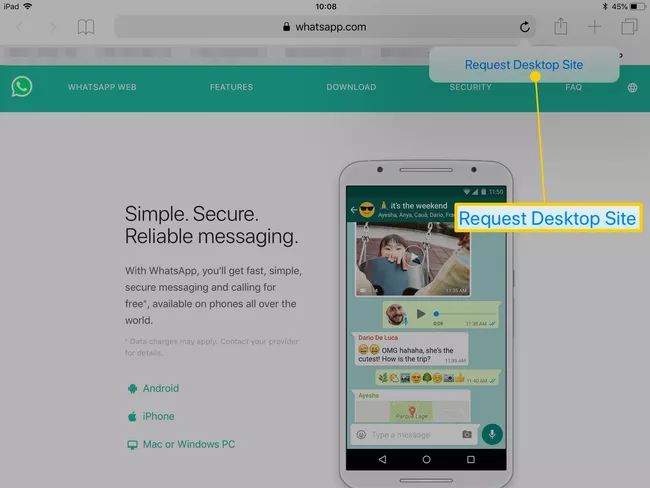
4. Wait for the website to reload to the desktop version of the website, which will show a QR code to pair with your iPhone.
5. Open WhatsApp on your phone.
6. Tap Settings and select WhatsApp Web or Desktop.
7. Scan the QR code that is displayed on your iPad.
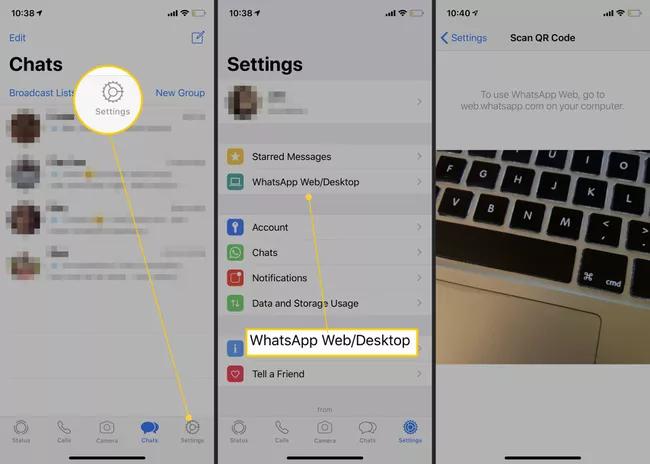
8. Once done, this site will reload and display all your WhatsApp messages.
Note: Remember to log out after you finish using this site.
What Limitations Are There to Use WhatsApp on iPad?
There are several key limitations to what you can do on iPad since WhatsApp isn't really meant to work on this platform.
1. No notifications for messages: You are prohibited from getting any notifications as you receive a message from others. You must manually open the website every time you intend to check for new messages.
2. Occasional Lag: You might stumble across a touch of lag or two during your daily operation, which is totally natural as we can't use WhatsApp's native app on the iPad for now. Therefore, you better stick to your phone if you prefer a lightning-fast response.
3. Different Contacts List: WhatsApp on the iPad will display the list of contacts and conversations from your phone yet not from your iPad. It is not something you can evade as of now.
4. Limited voice notes: You are not allowed to send voice notes via WhatsApp Web, although you can still play received ones.
5. Requires an Existing Account: An existing WhatsApp account is required if you want to use this method. Moreover, if you are not part of the multi-device beta, you will need to remain signed in with your phone so as to use the messaging app.