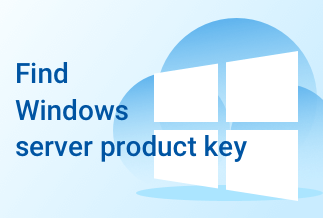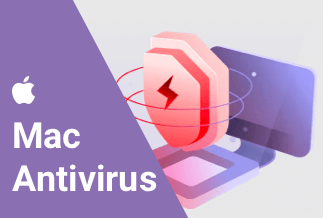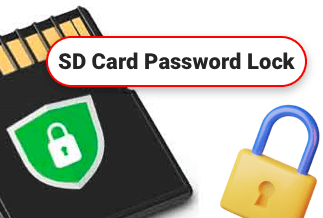USB or Universal Serial Bus is a solid-state drive that you can directly plug into your laptop or tablet to transfer the data. USB act as a digital storage, and you can store various files, folders, and documents and carry them wherever you go. As the access is easy, chances are more prone to steal the data or share it with others without your permission. So, secured protection is necessary to safeguard the USB. If you have a USB and store confidential data inside it, you must learn how to put a password on a USB to protect the data. In the next part of the blog, we will describe four effective methods to put a password on your USB, and you can apply and protect-shield it.
Learn the process and apply!
4 Ways to Password Protect Your USB
To encrypt your USB, you need to go through some steps and ensure the safety of your confidential data from prying eyes. Let's check the four effective methods, comprehend how to put a password on a USB, and make sure your data is safe.
Table of Content:
Method 1: Set a Password to Protect Your Files in USB
Method 2: Use EaseUS LockMyFile to Encrypt a Flash Drive(Recommended)
Method 3: Use BitLocker to Encrypt the Whole Drive
Method 4: Use WinRAR to Password Protect Your USB Drive
Method 1: Set a Password to Protect Your Files in USB
In this process, you can go for password protection to individual files instead of the entire folder in USB. If you prefer to save the files in a word document or other Microsoft Office file, you can set a password for each file and prevent it from unwanted access. The plus point of password protect individual files in USB is you can let access other less important files anytime but give tight security to the most secret files. How to protect, let's know the steps:
Step 1: Open the file in the MS Word
Step 2: Tap on the file and open the Info tab.
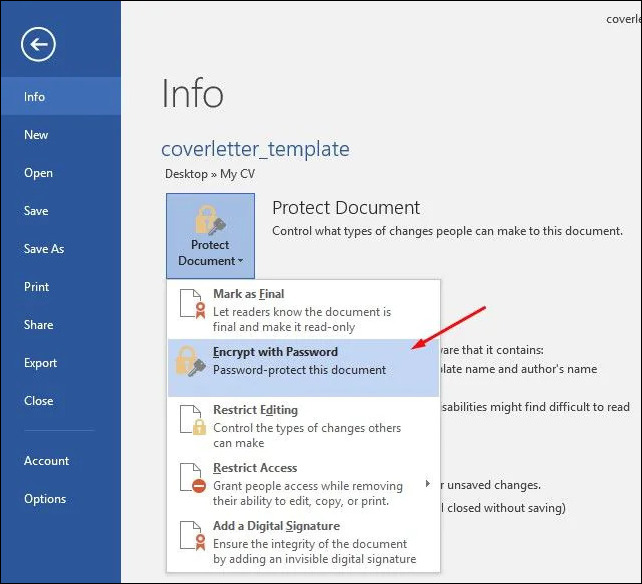
Step 3: Next, in the Protect Document option, select Encrypt with Password
Now you can create a password, click Ok, and secure your file in your USB file.
Method 2: Use EaseUS LockMyFile to Encrypt a Flash Drive(Recommended)
EaseUS LockMyFile is state-of-the-art software that offers you an advanced option to secure your file on USB. The software uses Advanced Encryption Standard ( AES) 256-bit keys to keep your data safe to hide and lock the folder. Password protection is essential as it offers to protect local drives, USB drives, or LAN networks. EaseUS LockMyFile software offers high-tech password protection to all your personal and professional hard drives, folders, USB drives, etc.
Its advanced setting offers several filter options. Its self-protection mode helps you monitor unofficial access to applications on your PC and hide all the essential applications from the screen so that no one can track what you install on your PC.
Let's check out how the software encrypts files and folders in a USB drive and protects all the data.
Step 1: Install EaseUS LockMyFile, and register with a valid mail id and license code.
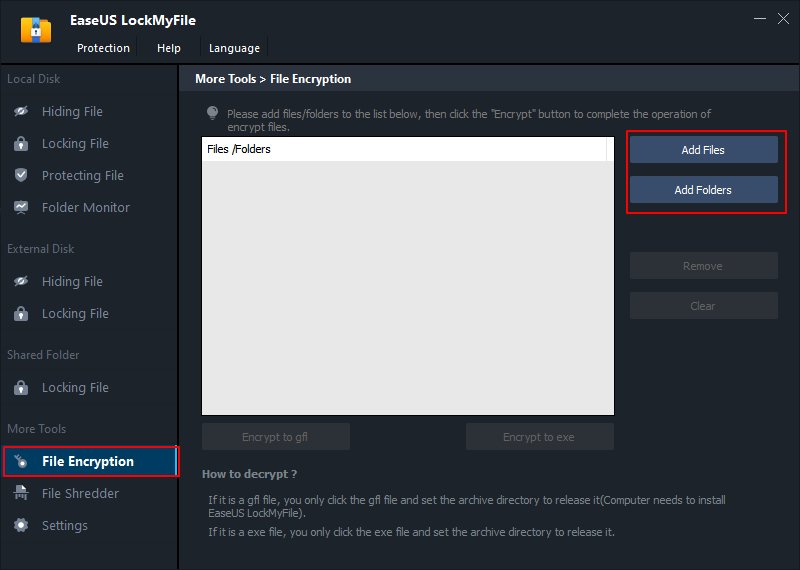
Step 2: Open File Encryption under the More Tools option -> tap on Add Files Or Add folders.
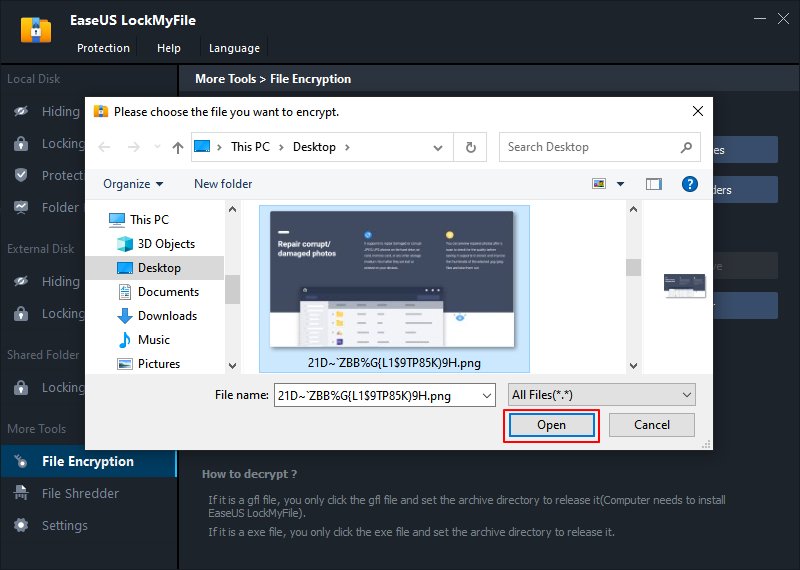
Step 3: Pick the files and folders you want to encrypt, next tap Open
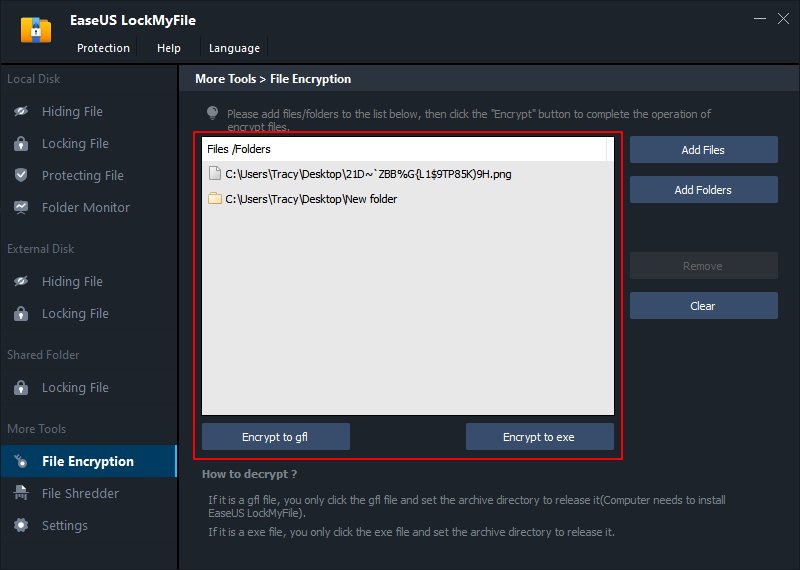
Step 4: Now choose encryption mode: Encryption to gfl Or Encrypt to Exe
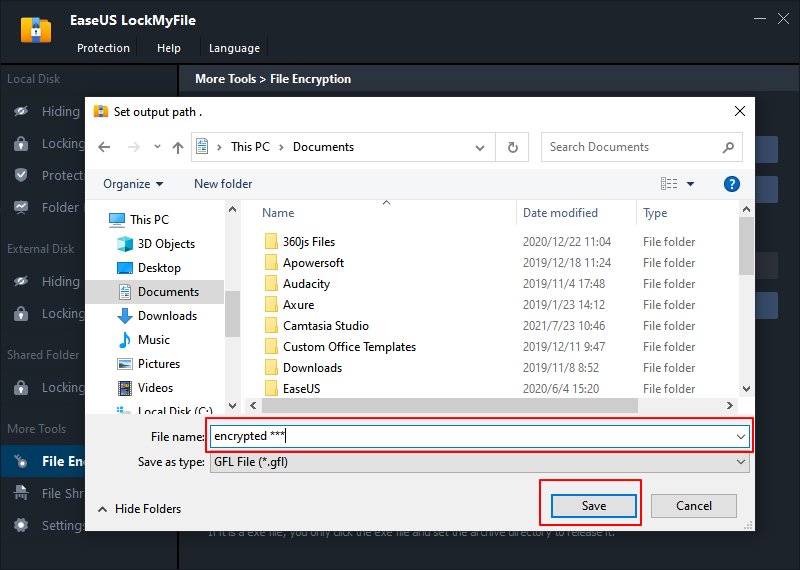
Step 5:
- Locate a safe place on your PC.
- Rename the encrypted file or folder.
- Tap on Save to save the encrypted file and folders.
The entire files and folders are encrypted in the USB flash drive. Now it's inaccessible, and without the password combination, it will not open.
Method 3: Use BitLocker to Encrypt the Whole Drive
Windows 10 users have the facility to avail BitLocker to protect a USB flash drive with a password. It's a Microsoft Built-in encryption tool that can provide a protective shield to your USB drive. Its auto-protect option allows you to add files to the drive, and the software will encrypt them automatically. BitLocker encryption tool is available with Windows 10 Pro and Windows 10 Enterprise.
Let's go through the process and know how BitLocker can encrypt your USB flash drive.
Step 1: First, insert the USB flash drive into your PC
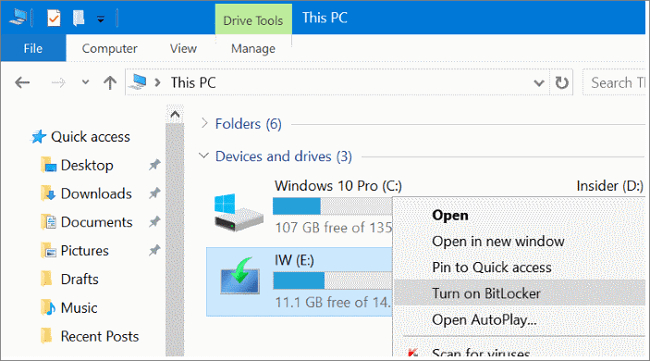
Step 2: Press the Win + E keys and open File Explorer; next, right-click your USB drive.
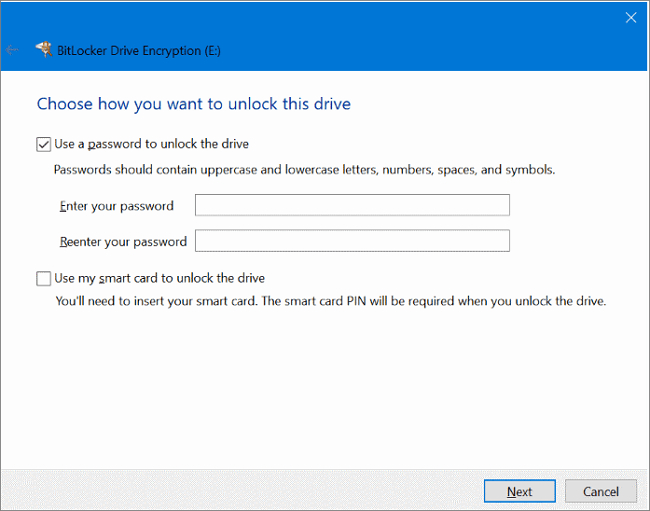
Step 3: Choose Turn BitLocker On
Step 4: Tick the 'Use a password to unlock the drive' box, enter the password twice, and choose Next.
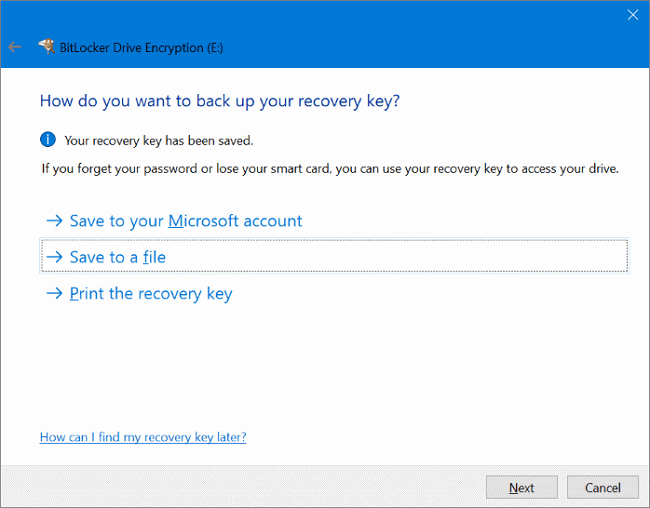
Step 5: Select How do you want to backup your recovery key, then move Next
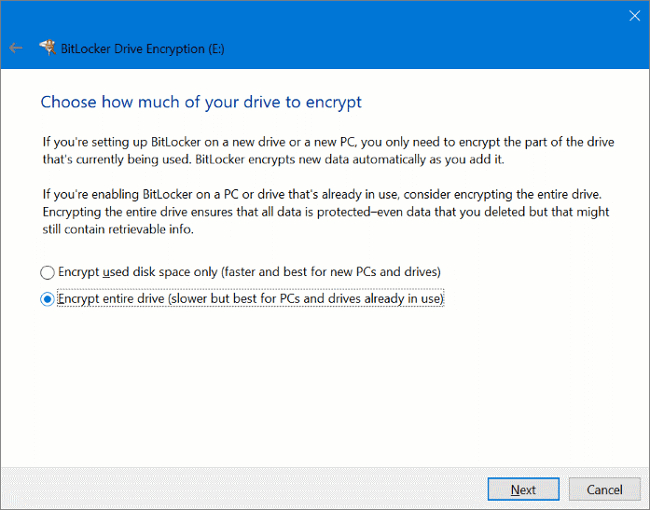
Step 6: Tick on Encrypt the entire drive and move to Next
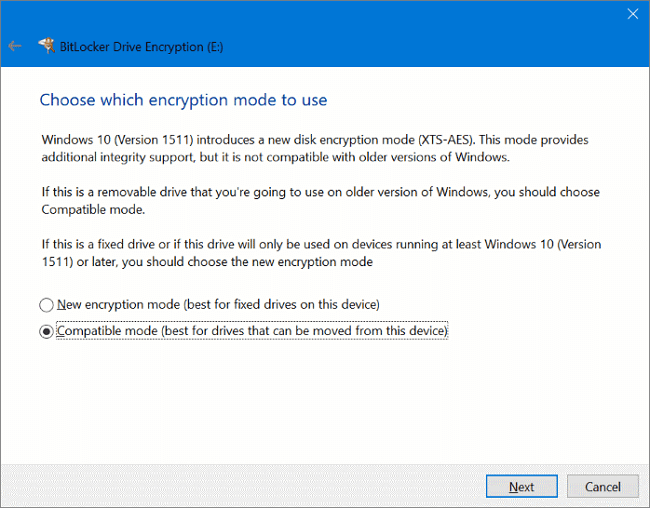
Step 7: On which encryption mode to use, choose Compatible Mode and then click Next
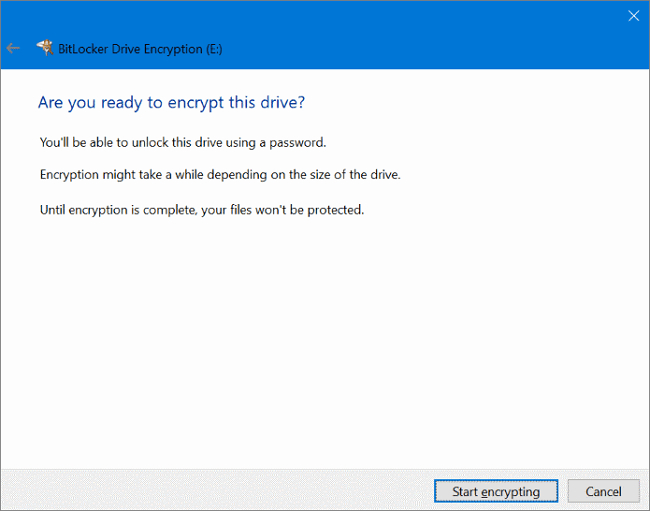
Step 8: It's the last step, so be careful with a few warnings and choose to Start encrypting.
BitLocker will start the encrypting process, and within a second, the entire USB flash drive will be encrypted. Once finish the process, the notification will pop up to ensure that the USB flash drive is safe with BitLocker.
Method 4: Use WinRAR to Password Protect Your USB Drive
With over 500 million users globally, Winrar has come forward to compress the files and folders and an encryption tool for Windows users. After compression, Winrar works for better data storage and allows encryption to protect the data you store on the PC. The encryption tool works with all the popular file formats.
Let's know how Winrar protects the files and folders on the USB flash drive.
Step 1: Install and open Winrar on your PC. Visit Site.
Step 2: Plug the USB flash drive and select which you want to password protect, select files or the entire folder. Once you select, keep all the files under one folder and encrypt it.
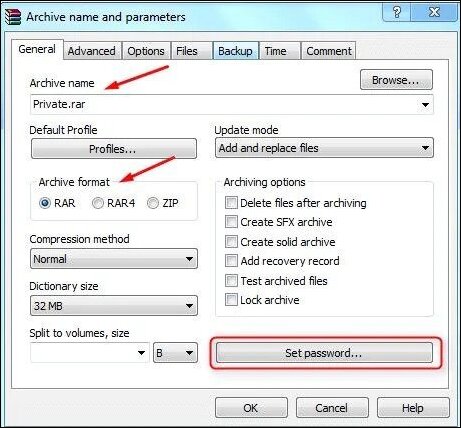
Step 3: When all your files come under a single folder, right-click it and choose to Add to archive
A new pop-up window will appear. Keep a new name for the encrypted folder from the Archive-name textbox in the General tab. Choose RAR as the archive format; click on Set Password in the textbox and re-enter it in the verification box.
Now tick the check box that indicates Encrypt file names, and tap on Ok. Here is an archive file with the. Rar, the file extension will be created. Afterward, when you try to access the files, you need to enter the password.
Final Words
As a USB flash drive contains valuable data, it's an important decision to protect it and ensure its unauthorized access. We have provided four methods on how to put a password on a USB. The Winrar and BitLocker encryption process is pretty lengthy, and complex steps are involved. On the other hand, EaseUS LockMyFile provides advanced password protection with practical and straightforward steps. If you install EaseUS LockMyFile software, you'll get a complete password protection package for your personal and professional data. You can better prevent data breaches and the security of sensitive data with EaseUS LockMyFile.
Price: It starts $29.95/Monthly.
Compatibility: Windows 2000/2003/XP/Vista/7/8/10/11