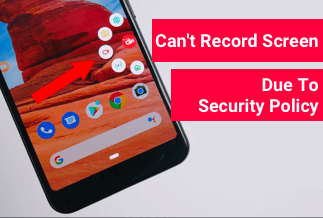Screen sharing is an important feature for connecting the groups in renowned applications Unfortunately, you can only share the screen with one person or a specific number of people. The solution to this limitation is Discord.
Discord is a famous digital platform that helps communicate and connect influencers, developers, and particularly gamers. People share presentations, watch the videos together, and stream games. This article will provide you guidance about the share screen on Discord PC by using the two methods: your connection and the voice channel or voice call on the Discord server. Keep in mind you need to take permission from the admin regarding accessibility.
1. Share Screen on Discord on PC with Voice Channel
2. Share Screen in Discord on PC with Voice Call
Share Screen on Discord on PC with Voice Channel
It is very easy to share screen on Discord to the voice channel. You must remember that whoever is joining the voice channel has access to view the streaming if they are willing to do so. This method is not for you if you want to share the screen with a limited number of people.
Below are the steps to share screen on Discord PC via the voice channel:
Step 1: Go to the voice channel and click on General and select the Screen option in the bottom left corner.
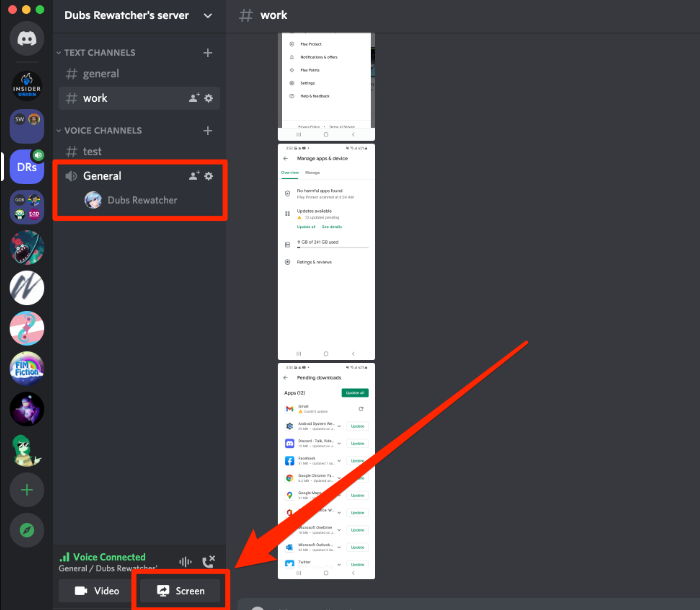
Step 2: Choose the tab that you want to share through discord PC.
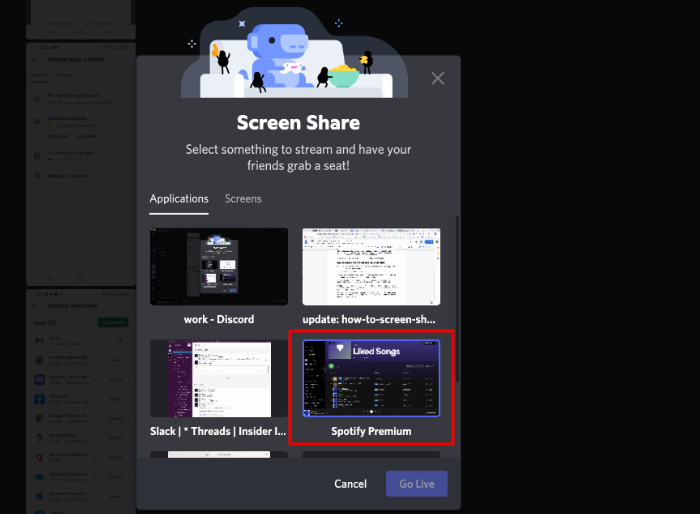
Step 3: Choose the stream quality and the frame rate. You can choose a maximum of 1080p at 30fps. After that, click on "Go Live".
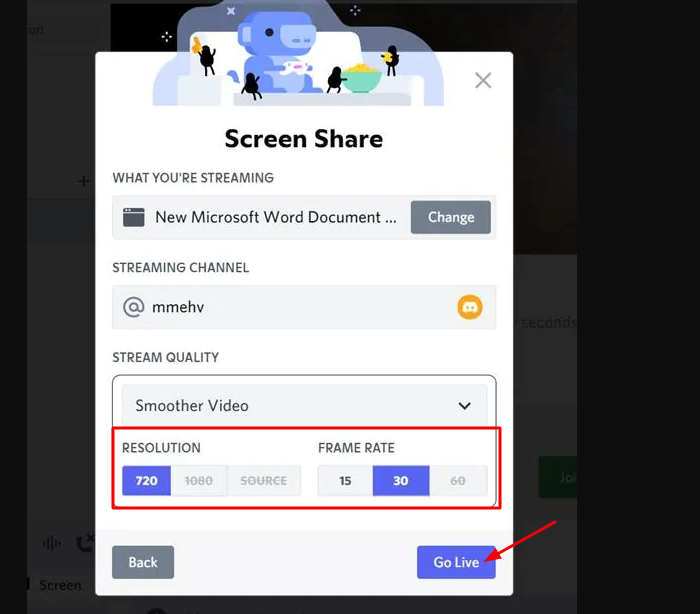
Now, other users can see your screen in a similar voice channel. There is a tiny box in the right corner of the screen of Discord to show your stream, and the icon of "Live" is also visible beside your name on the voice channel.
Step 4: You can click the icon of "Streaming" anytime if you want to pause it. The appearance is similar to the monitor along with the X inside it.

Share Screen in Discord on PC with Voice Call
The Discord server also allows you to connect with your friends through voice calls. Following are the steps to share screen on Discord on PC via voice call:
Step 1: You can launch the Discord by clicking on the Discord logo in the left corner of the screen.

Step 2: For starting the voice call, simply right-click on any of the users and click on the call option.

Step 3. In your voice call, click on the button "Share your screen", showing the arrow diverging towards the right.

Alternative Approach
Voice call is also possible through direct messaging. You can add people of your choice in DM and then initiate the voice call.
Step 1: After launching, click on any of the DMs, whether it is an individual or group. Even you can create a new one as well.

Step 2: Click on the icon of the phone set that is visible on the right side at the corner of the interface.

Step 3: Click on the "Turn on screen share" icon, whose appearance is similar to the monitor and the arrow inside it.

Step 4: Select the resolution and frames per second according to your own choice. Then click on the option "Application window".
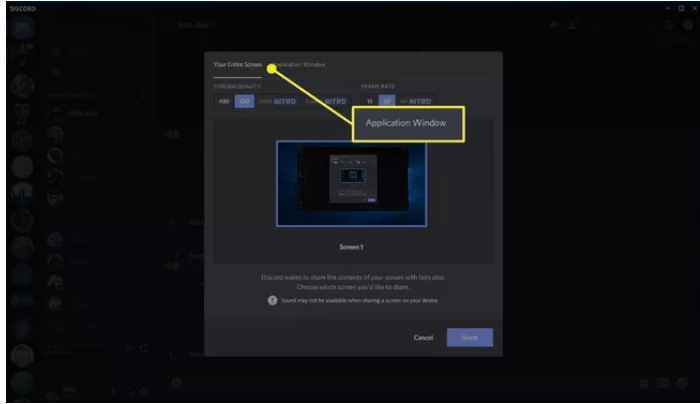
Step 5: Now, you can choose the application or game window for streaming. Now, click on the "Share" button.
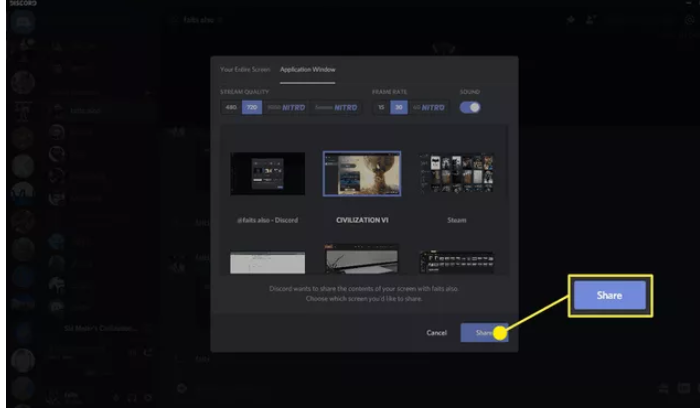
Step 6: Your streaming is visible on the large-sized window that is directly on the top of the text area of DM

Step 7: Whenever you want to stop the streaming, keep moving the mouse for your streaming, and now you can click on the "screen icon" along with the X inside it.
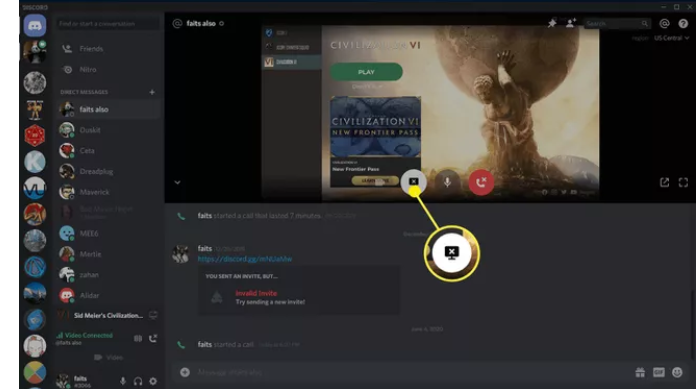
Conclusion
Discord has become famous across the world because of its screen-sharing feature. In the beginning, this platform was just for gamers and is now completely being used as a medium for communication as well. Whether you are a teacher or a business person, everyone is using Discord now.
Screen-sharing on Discord PC by voice channel and voice calls have special characteristics but with certain limitations. There is more flexibility in the voice channel as anyone has the accessibility to join your streaming. You need to take permission from the admin first and proceed to further activities. This method is not suitable for a particular group of people. There is tight control in voice calls as you need to add people to your Discord server, and there is no requirement to use any of the Discord servers.
Now, you have to decide which method is suitable for you, whether you want flexibility and enjoyment or proper control of your participants. Well, it is also dependent on the purpose of using the Discord. So, start using and exploring Discord today.