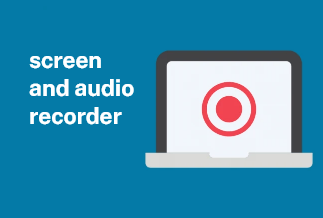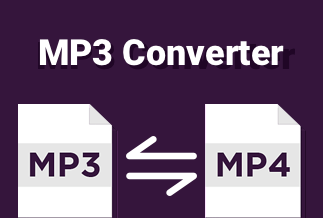Lenovo laptops are among the most commonly used devices, and you may often find yourself wanting to record the screen of your Lenovo device and share it on social media. Recording a computer screen is no longer a challenge or an unconquerable task as it once was.
Screen recorders enable you to capture the entire or a portion of your computer monitor across a set period. So, if you wish to make tutorials, create a game play through videos, or share work-related reports with your technical team without compromising quality, learn how to screen record on Lenovo laptop using three easy methods.
How to Screen Record on Lenovo Laptop
Method 1. EaseUS RecExperts (The Easiest Method)
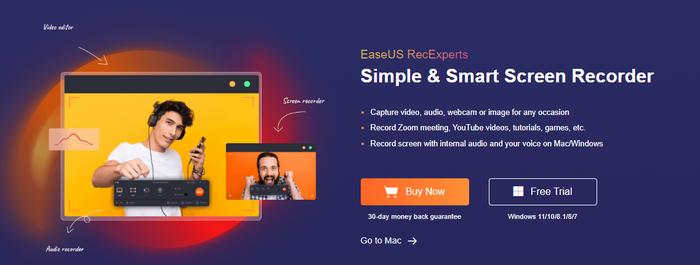
When using a Lenovo laptop, there may be times when you want to capture the screen to make an instructional video or record an online course that you can learn later. With EaseUS RecExperts, you can quickly achieve this task. The user-friendly software comprises hassle-free features and lets you effortlessly capture your entire screen or a part according to your requirements. With EaseUS RecExpets, you can take screenshots, perform an auto split and stop, and perform several other feats with just a few clicks.
Key Features:
- Schedule recording with a start and stop time
- Auto stop and auto split
- Allows full recording screen or part of it
- Records sound from computer or microphone
- Captures web camera
1
Step-by-step guide
Step 1. Run EaseUS RecExperts on your Windows. If you want to capture everything on your screen, click the "Full Screen" option. This is a perfect choice when playing the streaming video in full-screen mode.
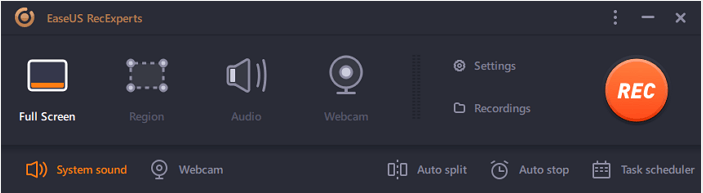
Step 2. Alternatively, you can opt for "Region" to record the specific area if you want to play the streaming video in a window.
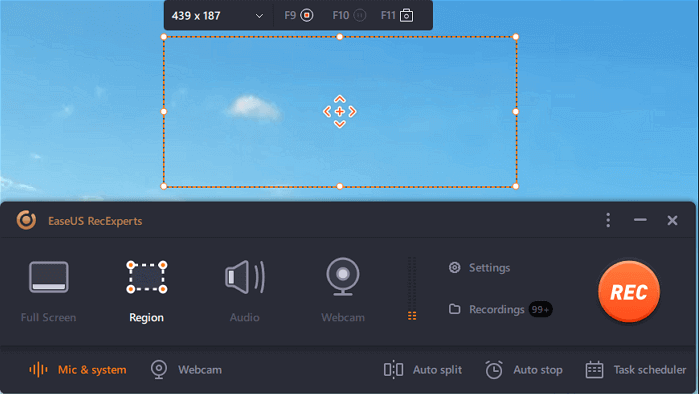
Step 3. Now, you can hit the "System sound" button to choose the sound source you prefer and adjust the volume. Upon that, click "REC" to start recording.
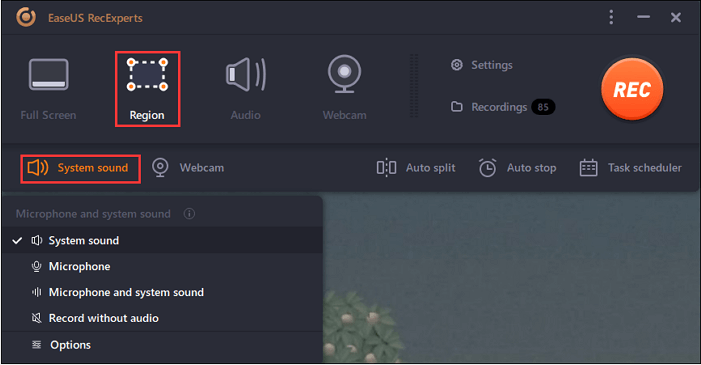
Step 4. When the recording is ongoing, you'll see a toolbar floating on the screen, which you can avail yourself of to pause or stop the recording process.
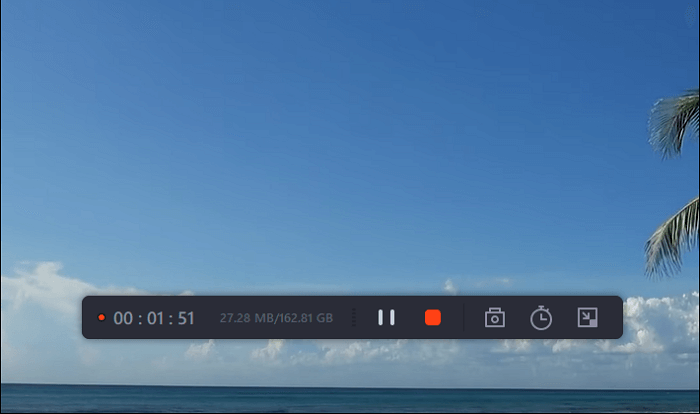
Step 5. Once you are done with the recording, click on the red stop button and then your captured video will be automatically saved on your device. You are also allowed to view the recording and utilize tools for trimming it, extracting audio from it, or adding an opening and ending section as the built-in media player appears.
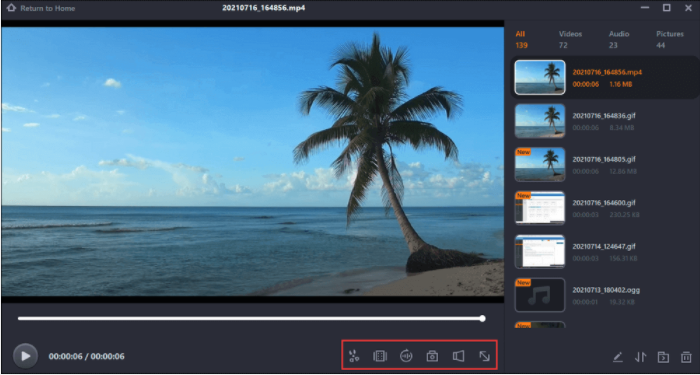
Method 2. Game Bar
If you wish to know how to screen record on Lenovo laptop without downloading any third-party software, you can do so with the help of this built-in screen recorder called Game Bar.
Step-by-step guide
Step 1: Open your Windows settings by pressing the Windows logo key + I. You will reach the Find a Setting search text field.
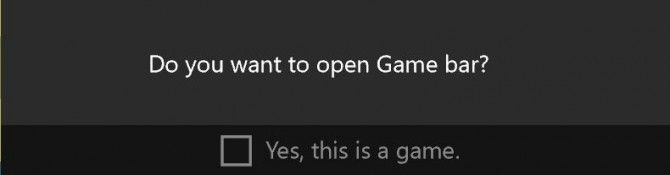
Step 2: Now type Xbox and press the down arrow key till you reach "Enable Xbox Game Bar," and then hit Enter.
Step 3: Enable the Xbox game bar by pressing the Spacebar.
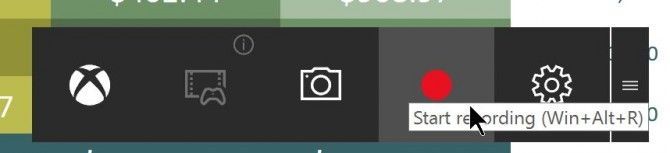
Step 4: Once the Xbox game bar is enabled, visit the game or app you wish to record.
Step 5: Start recording the clip by pressing the Windows logo key + Alt + R.
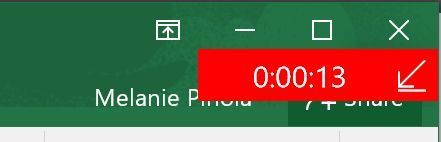
Step 6: If you want to put the microphone on and off during recording, press the Windows logo key + Alt + M.

Step 7: Use the app or play the game until your recording is complete. If you want to stop recording the part way, you can press the Windows logo key + Alt + R. The recorded video will save in a folder called Captures as an MP4 file under Videos on your computer
Method 3. Built-in Screen Recording Feature
Here is how to screen record on Lenovo laptop with its built-in screen recording feature.
Step-by-step guide
Step 1: Check if you have the screen recording icon in the quick access panel of your device. Now unlock it and slide a finger down from the top edge of the screen. In the full display panel, you can see if the screen recording icon is featured.
![]()
Step 2: If the screen recording icon is not there, go to the Edit icon of the quick panel, which looks like a pencil.
![]()
Step 3: Add the Screen Recording icon to the quick panel by dragging and dropping it here.
Step 4: Start recording by pressing the device's volume up and power buttons simultaneously. You can also slide a finger from the top of the screen and press the screen recording icon.
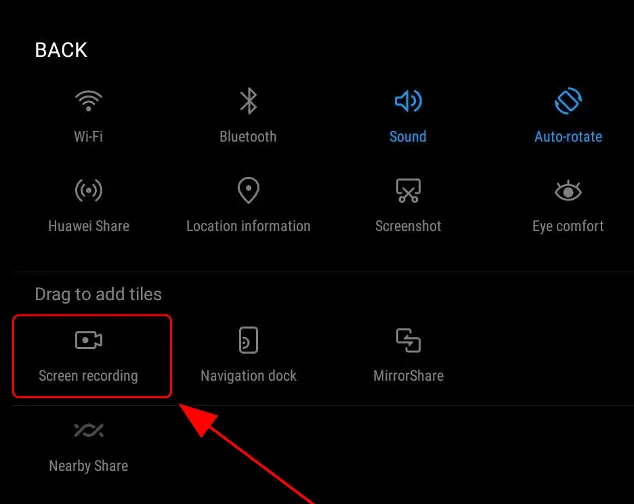
Step 5: Select the quality of the output video. Microphone sound gets recorded by default, so make sure you record in a noise-free environment.
Step 6: After a 3-second countdown on your screen, everything on it will start getting recorded.
Step 7: If you want to stop recording, press the volume up and power buttons simultaneously on your Lenovo laptop or click on "Stop" at the top left of the screen.
Best 3 Screen Recorders for Lenovo Laptop
Here we present three of the best screen recorders for Lenovo laptops that promise high performance, multiple features, and seamless transitions.
1. OBS Studio
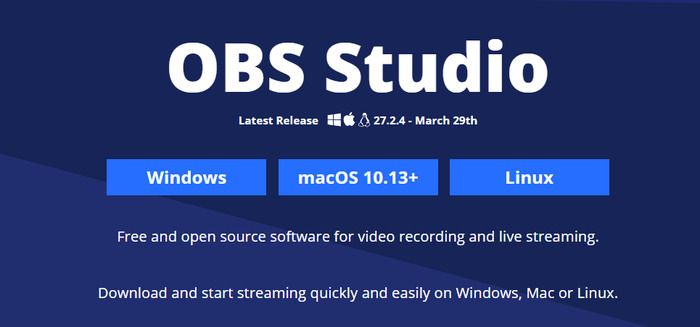
A popular recorder among gamers, OBS Studio helps record high-quality streaming videos. With this open-source freeware, you can video record your gameplays and capture online conferences with a few easy clicks.
Pros:
- Records screen for free
- It has a hotkey feature
- You can adjust output parameters according to your needs
Cons:
- Slightly complicated to use, especially for novices
Verdict: If you are looking for an open-source screen recorder compatible with Windows or Linux, OBS Studio should be your choice. However, if you are a beginner and do not have much experience in screen recording, you may find this a bit complicated.
2. Loom
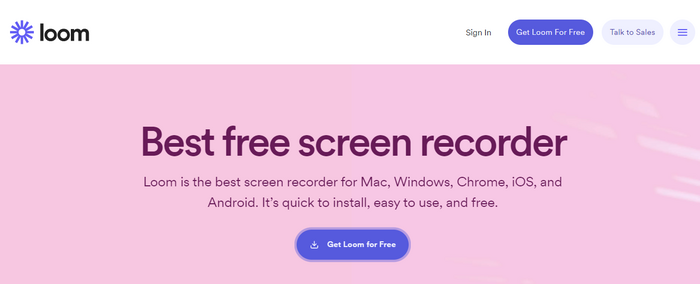
This versatile screen recorder can easily record your screen, camera, or both simultaneously. You can use Loom's editing features to make your captured content fun and engaging.
Pros:
- Easy to share the video as soon as you finish recording
- Accessible editing features in browser or Loom app
- High definition video output up to 4K
Cons:
- It comes with a recording duration limit
Verdict: This is your go-to recorder if you want a fast and easy tool to convey your message. It lets you quickly share and update data with your team, document a bug, etc. However, since the recorder has a limit on its recording duration, it may be a cause of concern.
3. Apowersoft Screen Recorder
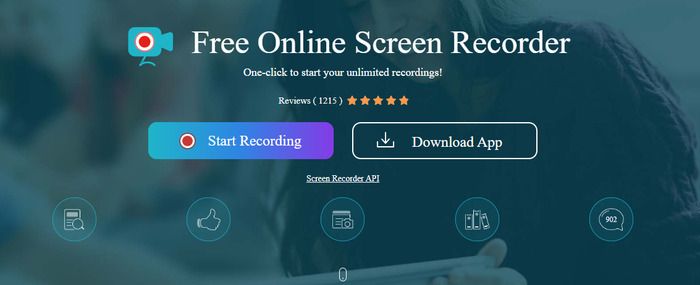
Use this safe and free screen recorder if you are looking for ways how to screen record on Lenovo laptop quickly and without limitations.
Pros:
- Allows for unlimited recording
- It lets you record multiple screens simultaneously
- You can also record full screen or specific portions of it according to your needs
Cons:
- For first-time use, it requires the installation of a launcher
Verdict: Apowersoft Screen Recorder is a good choice if you want a flexible screen capture application. It makes capturing and sharing the screen in clear HD quality a hassle-free process.
Conclusion
If you want to learn how to screen record on Lenovo laptop, you now have three methods by which you can do so. The article also covers 3 of the best screen recorders for your Lenovo laptop. For example, you can use the game bar or the built-in screen recording feature available in your Lenovo Thinkpad to capture your gameplay or any other app you wish to store for later use.
However, if you are looking for a powerful, easy-to-use, fully featured recorder, your best option would be EaseUS RecExperts. It can meet almost all your recording demands and give you high-quality output.
1