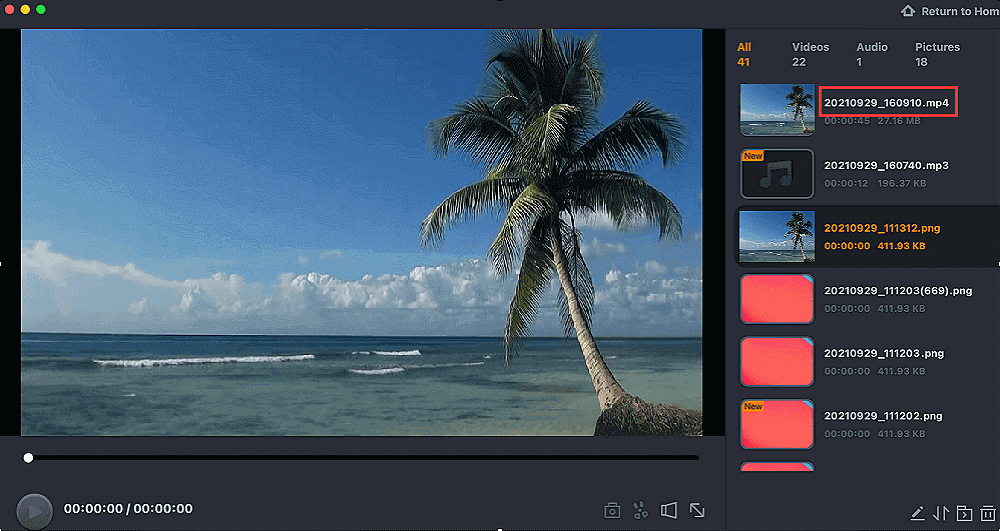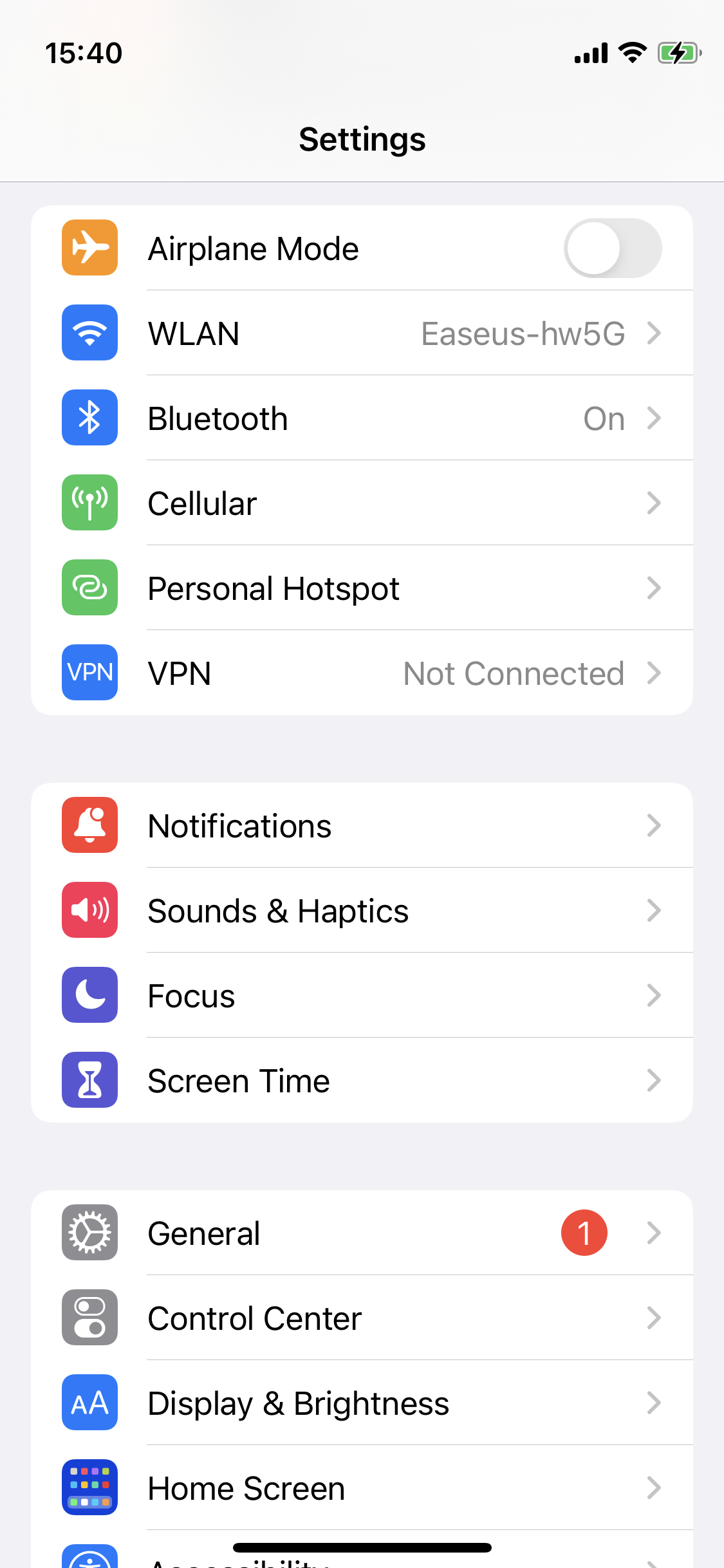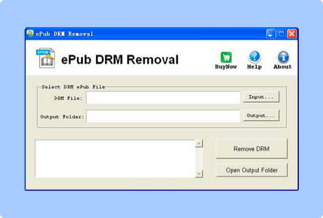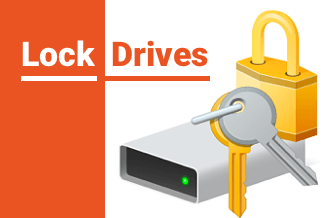Recording your screen can be a powerful method when it comes to saving your favorite videos clips or demonstrating how to do something on your phone to others. Since iPhone comes with this very convenient built-in recorder, you can screen record whatever you want on your iPhone. And in today's how-to guide, we will walk you through how to screen record on an iPhone with ease. Read on and learn how to do it.
Note: This powerful feature is only available for iOS11 and later versions. Please make sure that you have updated your OS to the proper version before moving to the next part.
How to Screen Record on iPhone
Add Screen Recording to the iPhone Control Center
To use this amazing Screen Recording tool, you need to add it to the iPhone Control Center in the first place. Here's how to do that:
1. Go to Settings on your iPhone and select Control Center.
2. Scroll down to the More Controls menu and find the Screen Recording option.
3. Tap the green plus sign at the left of the text, which will move the feature to the Controls menu above.
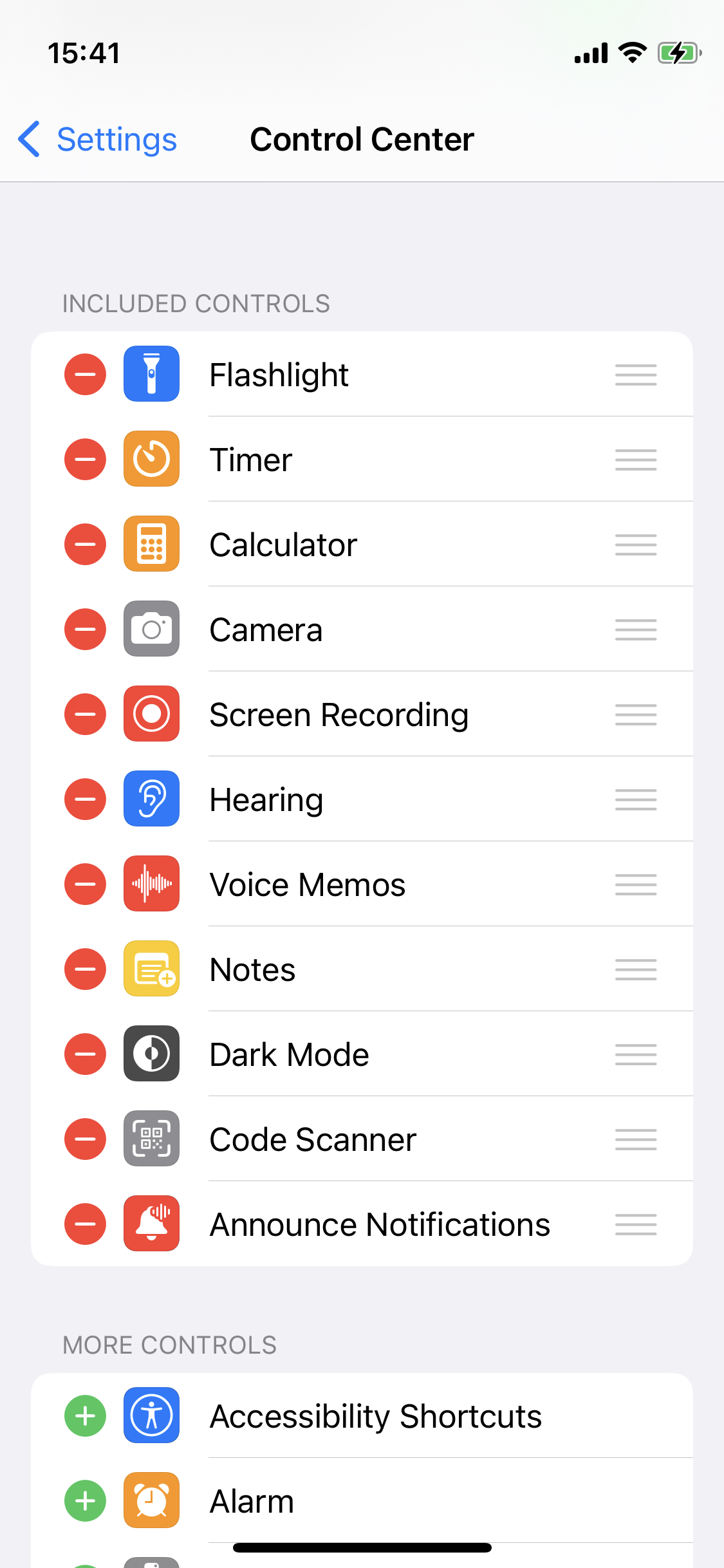
4. If you want to remove any features from your Control Center, simply go back to this screen and tap the red "-" icon.
5. Now, you have added the Screen Recording tool to your Control Center successfully.
Screen Record on iPhone
Once you are done with adding the screen record to your phone's Control Center, you can start recording on your iPhone screen. You can make a video of every swipe, tap, and sound on your screen as long as your recording process continues. To screen record on your iPhone, follow the detailed instructions like below:
1. Open Control Center and Swipe down from the top-right corner of the screen (iPhone X or later), or scroll up from the bottom of the screen (iPhone with Home button) to open the Control Center.
2. Tap the Record button. Upon that, a countdown of three seconds will appear on the button, during which you can navigate to what you prefer to record on your screen. You can either go to another screen or simply open an app.
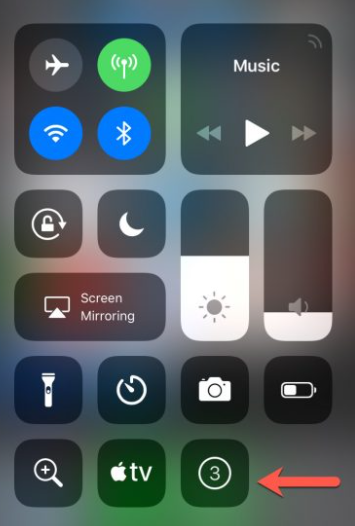
3. The clock in the upper-left will turn red. If you are on an iPhone of the older version, you will notice a red bar at the top of the screen, indicating that it's capturing whatever on your display.
4. Close the Control Center by tapping the screen to record both the video and audio on your phone's screen.
5. If you want to finish the recording, tap the red button or bar at the top of your screen and select Stop.
How to Screen Record on an iPhone with Audio
Bonus tip: iPhone's screen recording function also enables you to record yourself talking while recording your screen simultaneously. You can choose either record just the sound from your iPhone internal microphone or the sound from your iPhone together with your external microphone.
Option 1: Record Both Internal and External Sound
This is a decent method if you want to create a recording where you intend to demonstrate what you're doing and record the sounds on your iPhone into the video simultaneously.
1) Open the iPhone Control Center and tap the Screen Recording button.
2) Tap the red microphone icon at the bottom to switch on the external audio and tap Start Recording to proceed. You shall see the countdown begin.
3)Tap twice to exit the screen and close the Control Center.
Now the microphone will stitch on any time you start recording. If you have no intention to use the microphone, simply return to this screen and press and hold the microphone icon.
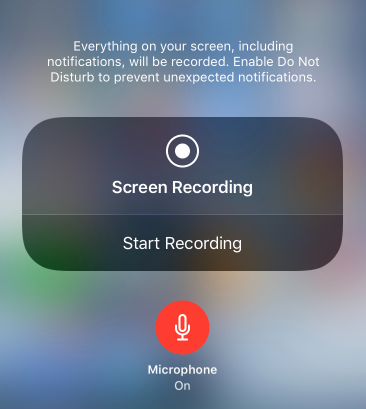
Option 2: Only Record Internal Sound
You can also choose to record the internal sound only if you don't want any outside noise in your video.
1) Go to the Control Center and press the Screen Recording button.
2) Tap the red microphone icon to switch off the external audio.
3) Tap Start Recording.
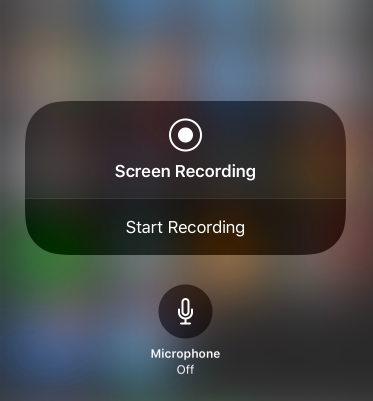
How to open and edit your screen recording
You can find and edit fresh recorded videos on your iPhone's Camera Roll in the Photos app. With iPhone's editing tools, you are able to add filters, adjust things like exposure or brightness, trim the length of videos, reset the screen and save the video as a new clip.
1. Open the Camera Roll album and select the video you want to edit.
2. Tap Edit in the upper right-hand corner of the screen. Upon that, you will see a visual timeline, via which you can directly alter the length of the video.
3. You can also tap the "sun" icon to adjust shadows or hit three entwined circles to add filters.
4. When you are done with editing the video, tap Done and select Save as New Clip.
Bonus tip: How to Screen Record Netflix on Mac
If you want to use the video on your Mac, perhaps for editing or uploading, then you can record your iPhone or iPad screen with EaseUS RecExperts on Mac.
EaseUS RecExperts is a simple yet versatile screen recorder capable of capturing video, streaming audio, webcam, or image and recording screen with internal audio on both Mac and Windows.
As you play the Netflix video in full-screen mode, you are allowed to run this powerful video recorder and capture content based on your needs by clicking the "Full Screen" option located on the main interface.
- Record Anywhere. You can record part of the screen or a full screen based on your needs and even record multiple screens simultaneously.
- Schedule Recording. You can set a time to start or stop a recording automatically. You are also allowed to schedule a bunch of tasks as you want.
- Record Any Audio. You can record sounds from your computer and smartphone and extract them from the recorded video file or during recording.
- High quality. The maximum resolution for the output videos can reach up to 1080P/4K.
1
How to Screen Record Netflix on Mac via EaseUS RecExperts
Step 1. You can either click the "Full Screen" option (for recording the whole screen) or select "Region" (for customizing the recording area). Upon that, choose the recording area with your mouse.
Note: You need to click the Sound icon on the bottom left to capture the screen with audio.
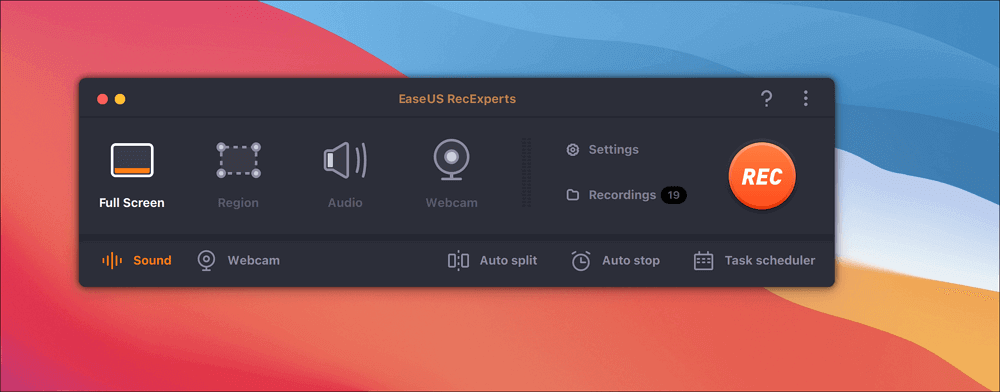
Step 2. Hit "Settings" to apply more options and select the corresponding specification based on your needs.
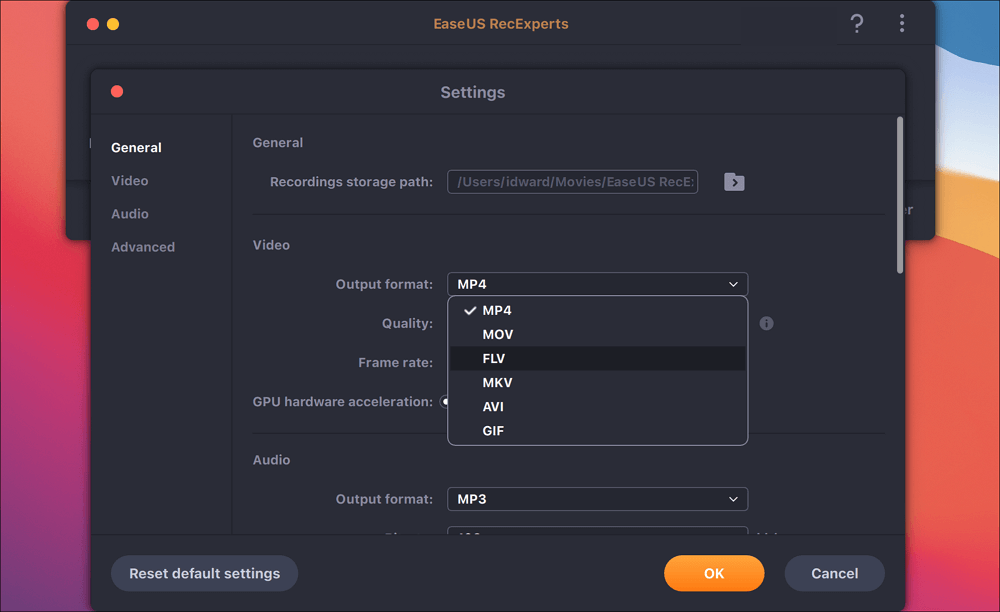
Step 3. Once done, head back to the main screen, hit "Sound," and open the system or microphone sound if you prefer to record audio and screen simultaneously. With that, select "OK" to ensure the audio options and then click "REC" to start recording.
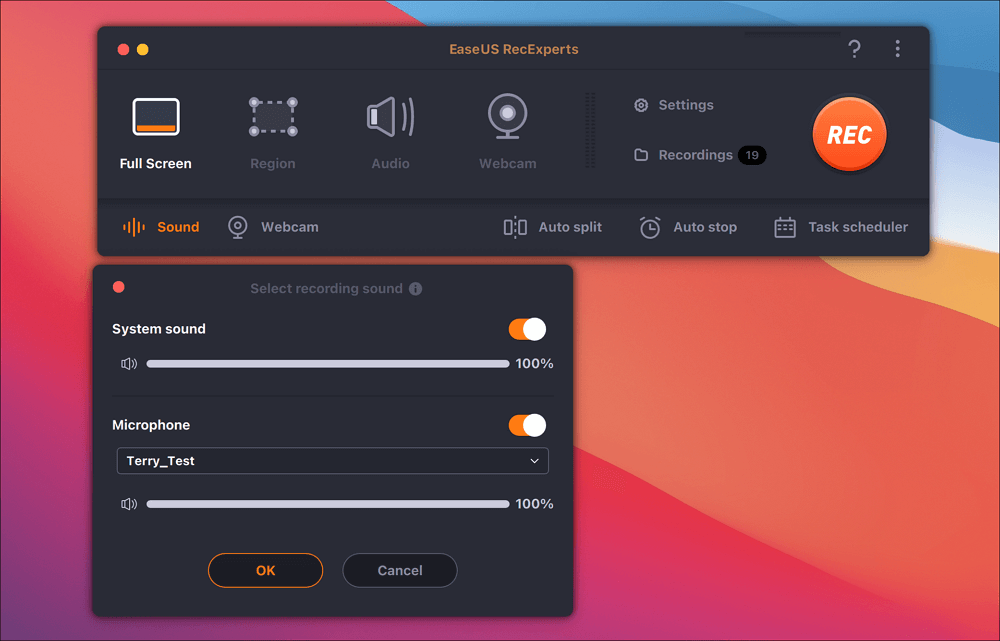
Step 4. If you want to stop recording a task, click the Stop icon whenever you want. Upon that, go to watch the recorded video in "Recordings," which is located in the main interface. If you want to review the target savings, check the lists.