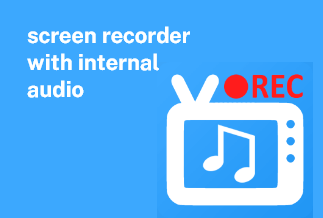Currently, streaming services offer compelling content that you cannot simply resist, and Amazon has also joined this hustle with a bang through its Prime Video services. Herein you can see TV shows, movies, and a wide diversity of online content.
But what if you want to make them available to watch offline? How to record Amazon Prime Video to make it available offline on your desired device? Well, you have an option of downloading the same for future reference. If you do not want to go the usual way or cannot download the stuff you want to binge-watch, go for the screen recording option.
How To Screen Record Amazon Prime Video on PC
EaseUS RecExperts
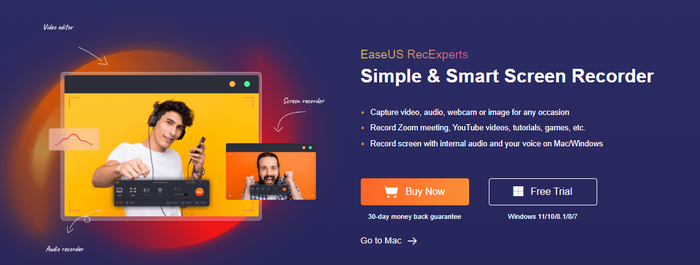
EaseUS RecExperts has become a robust option for recording Amazon Prime Video seamlessly in the format of your choice. Herein there are 10+ formats for you to check out. This fast and easy software comes with the technology of GPU acceleration to assist you with no lag recording. It also has a snipping tool to provide the utility of taking a screenshot.
Features
- It records either a complete or a specific portion of a screen as per your utility.
- It helps schedule a recording with an automatic option for a start/stop.
- It saves the recorded video in 10+ desirable formats.
- It helps in recording from your microphone or PC, and you can also use it for audio extraction from a video.
- It helps record the screen or your face efficiently using a web camera.
Price: It starts $19.95/Monthly.
Compatibility: Windows and Mac
How to use:
Step 1. Run EaseUS RecExperts on your Windows. If you want to capture everything on your screen, click the "Full Screen" option. This is a perfect choice when playing the streaming video in full-screen mode.
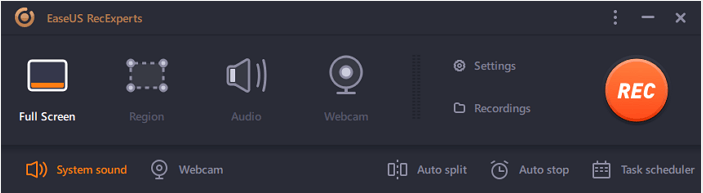
Step 2. Alternatively, you can opt for "Region" to record the specific area if you want to play the streaming video in a window.
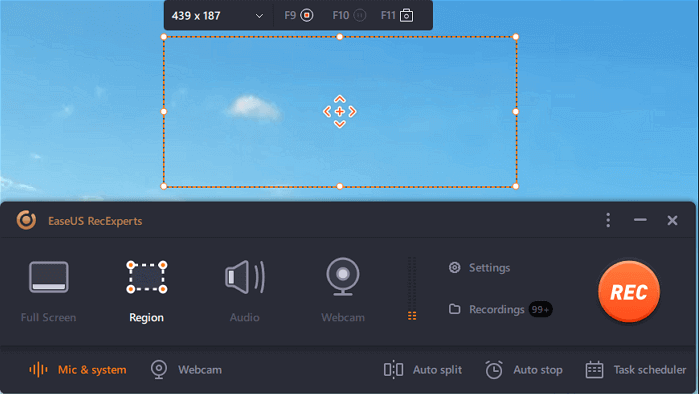
Step 3. Now, you can hit the "System sound" button to choose the sound source you prefer and adjust the volume. Upon that, click "REC" to start recording.
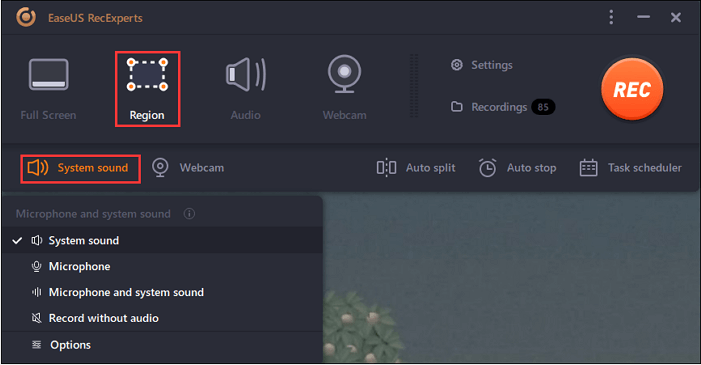
Step 4. When the recording is ongoing, you'll see a toolbar floating on the screen, which you can avail yourself of to pause or stop the recording process.
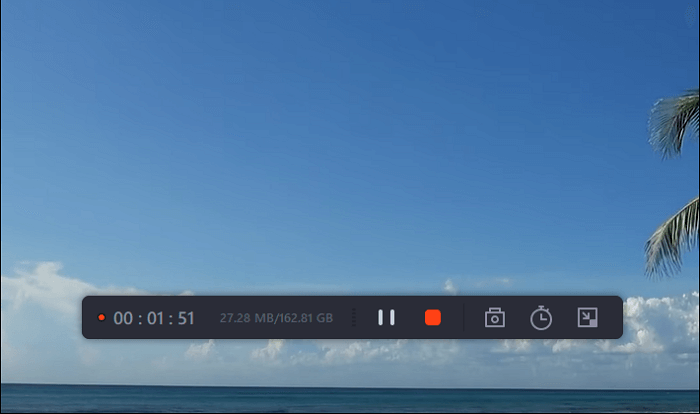
Step 5. Once you are done with the recording, click on the red stop button and then your captured video will be automatically saved on your device. You are also allowed to view the recording and utilize tools for trimming it, extracting audio from it, or adding an opening and ending section as the built-in media player appears.
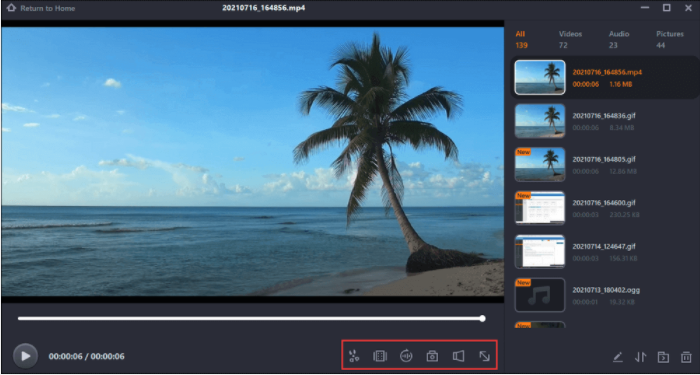
How To Screen Record Amazon Prime Video on Mac
Method 1. Screenshot Toolbar
If you are a Mac user looking for a seamless recording of your favorite Amazon Prime Video, you can use the built-in tool to screen record the same. It is a convenient option and can utilize without installation or download.
Steps To Use
Step 1: First, you must press Command + Shift + 5 to open the Screenshot Toolbar.
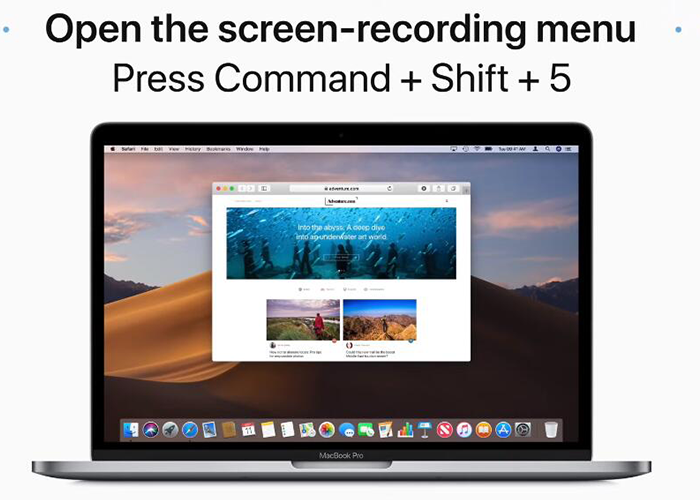
Step 2: Now, you have to make a selection for the region of the recording. You can select the Crop Screen or Full-Screen option for choosing the required part.
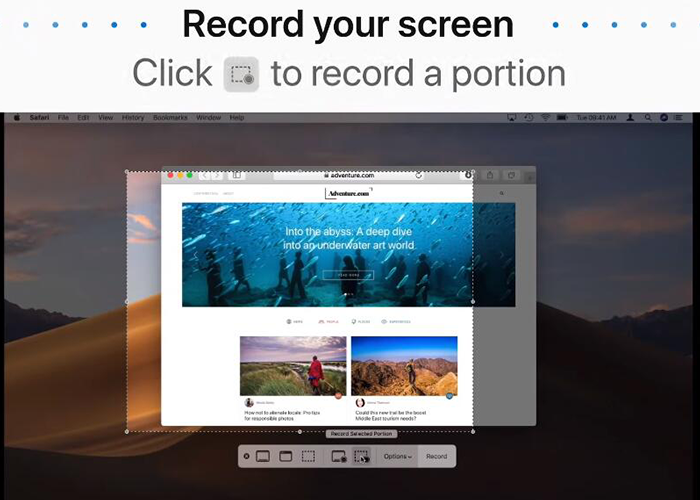
Step 3: Now, make a recording of the screen.
It will help if you hit the Record Button using the controls on the screen.
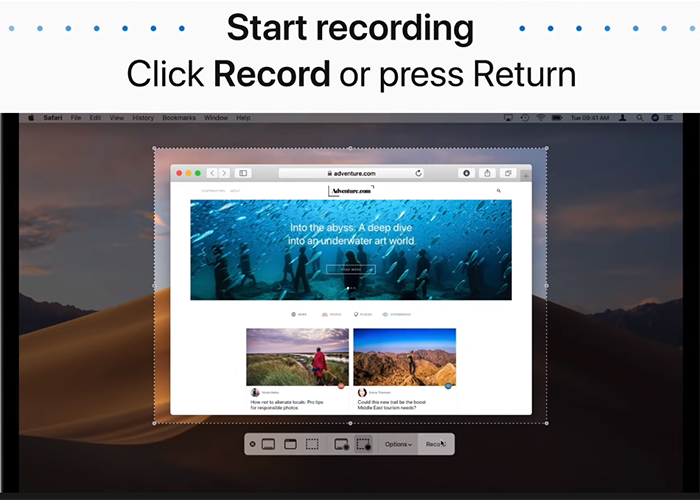
Step 4: You can stop recording by pressing the Stop button, using the menu bar, or using a shortcut of Control + Command + Esc.
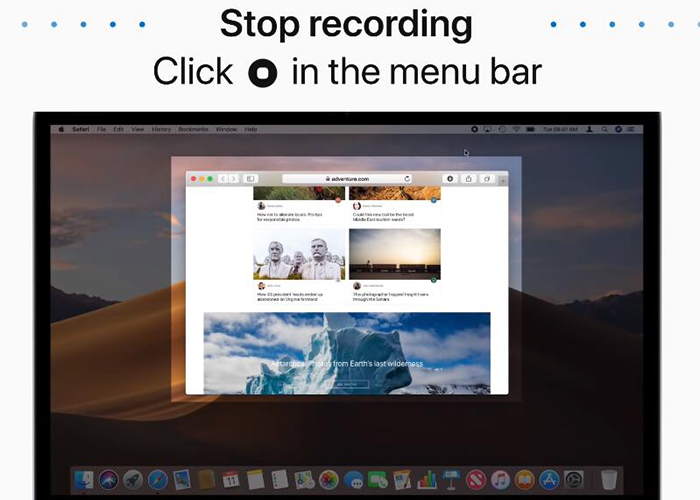
Method 2. EaseUS RecExperts
If you are looking for how to record Amazon Prime Video on Mac OS, then EaseUS RecExperts works for this. A neat surface helps capture videos, webcam, audio, screen, and gameplay on Mac OS from external and internal sources.
Steps To Use
Step 1. Open the your favorite video and launch EaseUS RecExperts on your Mac. If you prefer to capture the whole screen, you can select the "Full Screen" option. Alternatively, you can choose "Region" to customize the recording area and select the recording area with your mouse.
Meanwhile, to capture the screen with audio, you'll need to click the Sound icon at the bottom left corner.
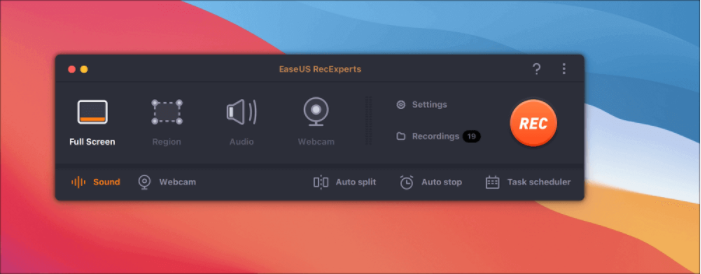
Step 2. You can apply options like changing the output format of the video, the quality, etc by clicking the "Settings" option.
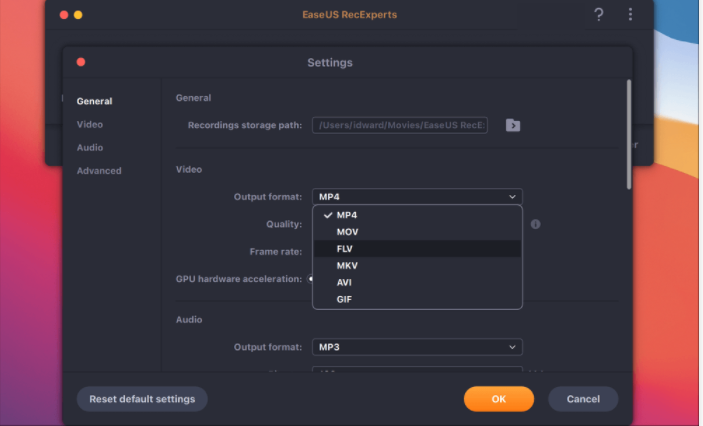
Step 3. Once done, go back to the main screen and hit the Sound icon. With that, enable the system or microphone sound if you want to record audio and screen simultaneously. Confirm the audio options by clicking "OK" , then hit the "REC" button to start recording.
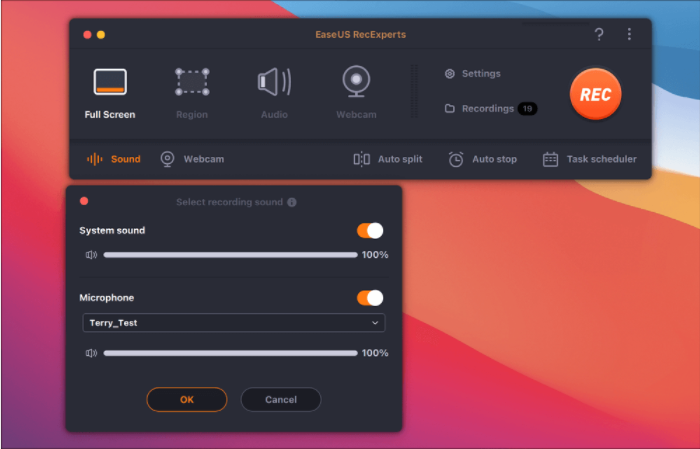
Step 4. After you finish the recording, click "Stop" to end the process. You are allowed to watch the captured video in "Recordings" and review the target saving from the lists.
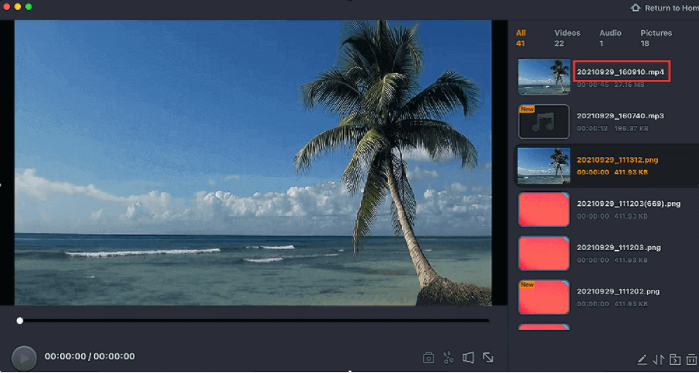
How To Screen Record Amazon Prime Video on iPhone
Method 1. Built-in Screen Recording Feature:
Being an iPhone user, you already know the restrictions it has on watching your favorite Amazon Prime video on an external app. However, with the built-in feature for recording, you can avail of this facility to make TV shows and movies available even while traveling.
Steps To Use
Step 1: First, you need to fetch Settings, open the Control Center, and press the Add button.
Step 2: Return to the main interface of the Control center and move ahead by touching and holding the record button.
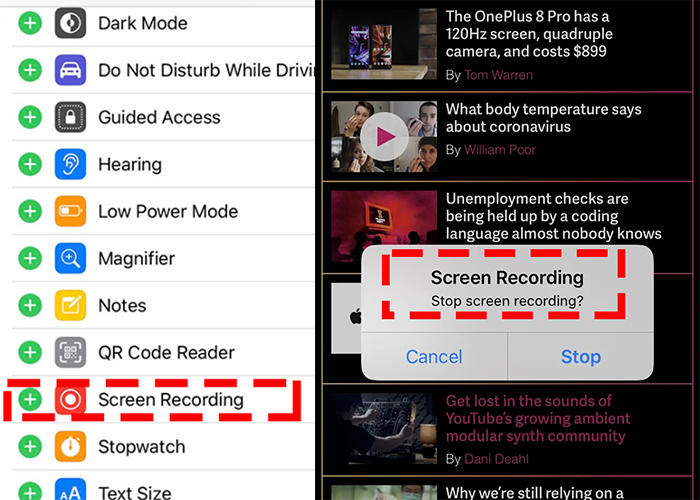
Step 3: Press Start Recording and halt for 3 seconds.
Step 4: Press the Red button to stop the recording.
Step 5: Your videos will be available in the Photos app.
Method 2. Amazon Built-in Downloader
With the recent release of a new interface in Amazon Firestick, you can record Amazon Video anytime and anywhere. For this purpose, you can use any Amazon Fire TV device, including Fire TV stick, Fire TV Stick Lite, Fire TV Cube, or Fire TV Stick 4K.
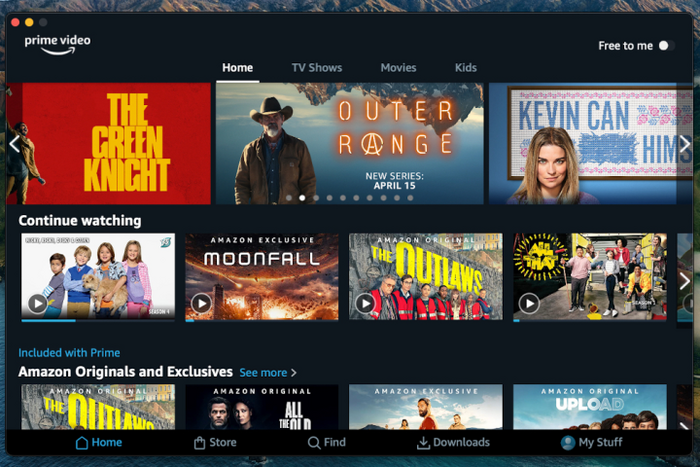
Steps To Use
Step 1: After launching the Amazon app, you must sign in to your Prime account.
Step 2: Now, select the content you wish to download.
Step 3: For browsing any movies or shows, make a selection of the Downloads button, and click on it to play.
How To Screen Record Amazon Prime Video on Android
Method 1. AZ Screen Recorder:
Your Android has a built-in tool for screen recording of Amazon Prime Video, but sometimes it cannot meet your requirements fully. Herein you can use AZ Screen Recorder, a third-party Android app.
Steps To Use
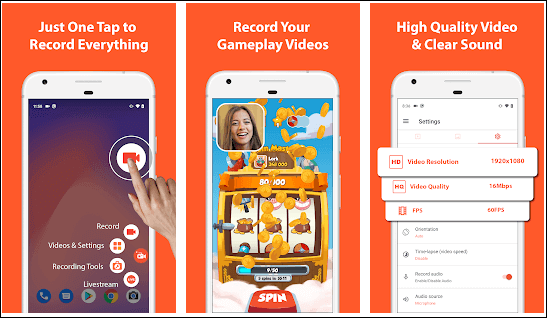
Step 1: Start with launching the application, then tap on the gear icon.
Step 2: Start playing the Amazon Prime video you wish to record.
Step 3: Then tap on the icon with a red camera shutter to start the recording.
Step 4: Stop the recording by pulling the notification bar.
Method 2. PlayOn Cloud
PlayOn Cloud is a reliable screen recording option that works both for Android and iOS devices. It helps you record videos you can access from various streaming services like Amazon, HBO, etc. When the recording completes, you also receive a notification.
Steps To Use
Step 1: You can install the PlayOn Cloud app from the App or Play store.
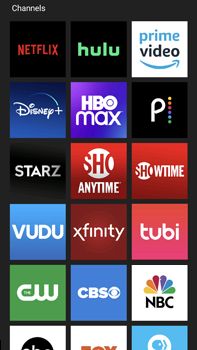
Step 2: Then go ahead with browsing to Amazon Prime Video of your choice and proceed with clicking on the button for recording.
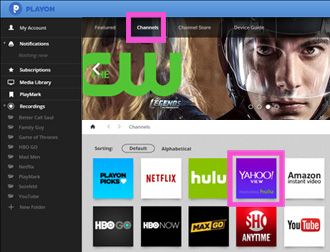
Note: You must pay a fee for the video you want to record.
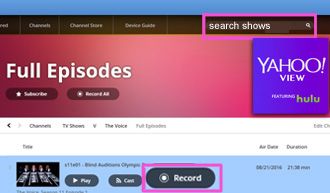
Conclusion
We have sorted the best ways to resolve your query about how to record Amazon Prime Video. For example, you can use the Screenshot Toolbar on a Mac device to record Amazon Prime Video via simple steps. Or, if you want to record Amazon videos on your iPhone, you can use Built-in Screen Recording Feature. Use any Amazon Fire TV device, including Fire TV stick, Fire TV Stick 4K, etc., if you use the Amazon Built-in Downloader option.
For Android devices, you can use AZ Screen Recorder. Or you can use the PlayOn Cloud that works on both devices, whether Android or iOS. However, if you want a smooth experience that works for Mac and PC, use EaseUS RecExperts to screen record Amazon Prime video in any format.
Price: It starts $19.95/Monthly.
Compatibility: Windows and Mac