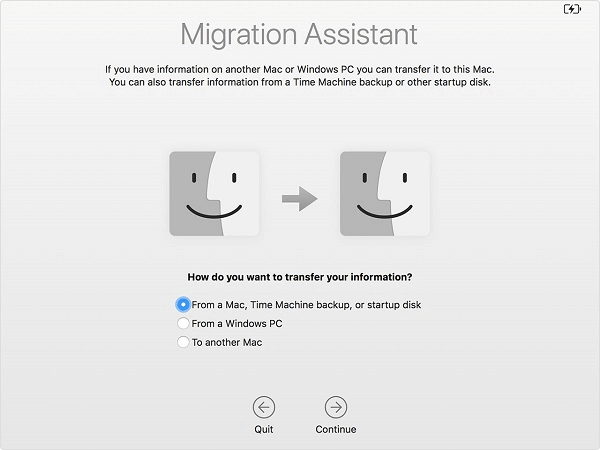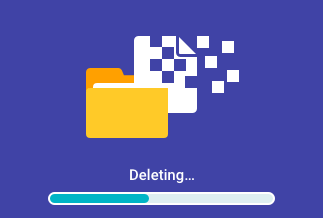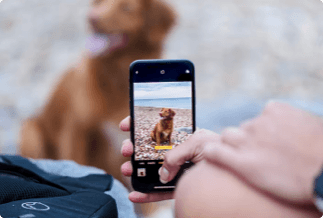Applies To: MacBook, MacBook Air, MacBook Pro; iMac, iMac Pro
Are you looking for a reliable and complete guide to factory reset Mac computer without losing any data? If yes, follow this page and you will go through a safe guide to manually reset Mac to factory settings with ease:
| Workable Solutions | Step-by-step Troubleshooting |
|---|---|
| Part 1. Back Up Mac | Use backup software or Time Machine to back up important data on Mac in advance...Full steps |
| Part 2. Reset Mac | Prepare Mac ready by signing out of apps that are used or licensed > Reset Mac computer...Full steps |
| Part 3. Restore from Backup | After resetting the Mac computer, restore Mac backup with Time Machine or backup software...Full steps |
How to Factory Reset Mac Without Losing Data
Is your old Mac getting slower after installing the latest macOS Mojave? Have you ever thought about resetting your Mac such as MacBook Pro or iMac to the factory settings? Do you want to reset your Mac but keep the files on it? If your answer is "Yes". You are here at the right place for you will be presented the whole process of factory resetting your Mac without losing data. Follow to get things done.
Resetting Mac without losing data can be easily achieved by backing up the files on your Mac in advance and restoring the files after the resetting. To illustrate the process clearly:
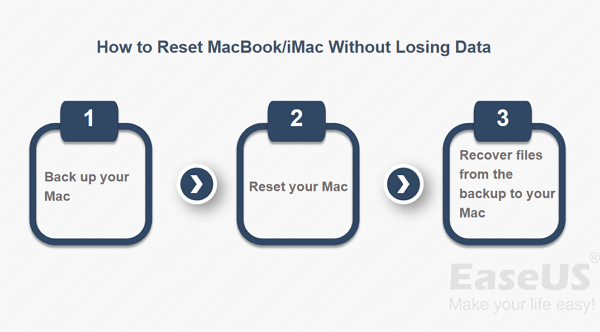
Follow the guide below to reset your Mac to factory resettings without losing any data now.
Part 1: Back Up Your Mac to an External Storage Device
To avoid data loss due to factory resetting your Mac, you can make a backup of your MacBook Pro, MacBook Air, iMac, or other Macs to an external hard drive with Time Machine or EaseUS file backup software for Mac.
Time Machine is the built-in backup feature of your Mac. With this utility, you can make a backup of all your files, including apps, music, photos, email, documents, and system files to an external storage device. While the versatile file backup software - EaseUS Todo Backup provides you with more flexible backup solutions. There are some advantages of the third-party backup tool over Time Machine:
- Back up the files on your Mac to internal or external drives - Time Machine only supports the backup to external drives
- Selectively back up the content on your Mac - With Time Machine, you have to make a backup of all the supported content
- Save more space on the target device - You can compress the backup to free up space on your disk.
Based on these features, I recommend you choose EaseUS Todo Backup for Mac as your backup option, which is easier and more flexible. If you prefer Time Machine, jump to the corresponding guide here.
Option 1: Back Up the Mac with EaseUS Todo Backup
Step 1: Connect an external drive with enough space (larger than the files you'd like to back up) to your Mac, launch EaseUS Todo Backup. Click the plus icon in the bottom-left corner to add a new project. Enter the name of the project and click 'OK'.

Step 2: Set up the backup destination and other backup settings. After that, click 'OK'.

Step 3: Click 'File+' to choose the files you'd like to backup. Click the Start button to begin backing up the selected files on your Mac to another drive or an external storage device.

With simple three steps, you can back up your important files on your Mac elsewhere and eliminate your worries of losing the data while resetting your MacBook or iMac.
Option 2: Back Up the Mac with Time Machine
Step 1: Connect a usable external storage device to your Mac.
Step 2: A window will pop up asking you how to use the drive. Select 'Use as Backup Disk'. If the window doesn't appear, go to Apple menu > System Preferences, then click Time Machine. Click Select Backup Disk and choose your external drive. (If the external hard drive shows up as 'Read Only' on your Mac or isn't formatted as required by Time Machine, you will need to reformat the disk.)
Step 3: Then Time Machine will back up your Mac automatically. Generally speaking, the first backup will take a long time. if Time Machine is stuck on preparing backup, check the fixed from the linked page.
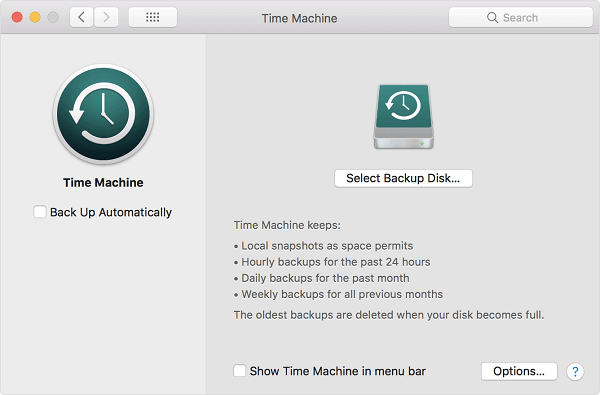
After choosing one of the methods above to back up your Mac, now you can start resetting your MacBook Pro, MacBook Air, iMac, or other Macs.
Part 2: Reset the MacBook/iMac
Resetting a Mac is not a simple thing like resetting your iPhone. You need to make preparations and then perform the resetting.
Phase 1: Set Your Mac Ready for Factory Resetting
Before resetting and erasing your Mac, make sure to sign out of the apps that are used or licensed.
1. Deauthorize iTunes
Open iTunes on your Mac > Click 'Account' and choose 'Authorizations' > 'Deauthorize This Computer' > Enter your Apple ID and password, click 'Deauthorize'.
2. Turn off FileVault
Go to Apple menu, click 'System Preferences' > 'Security & Privacy', tick 'FileVault' > Click the lock icon and unlock it > Enter your Administrator account and password, Turn off FileVault.
3. Disable iCloud
Go to Apple menu, click 'System Preferences' > 'iCloud' > 'Sign Out' and confirm that you want to remove data from your Mac.
4. Sign out of iMessage
Open iMessage and click 'Messages' in the Menu bar > choose 'Preferences' from the drop-down menu > select your iMessage account and click 'Sign Out'.
5. Erase Touch Bar Data
Turn on or restart your Mac and hold 'Command + R' keys > 'Utilities' > 'Terminal' > Type: xartutil --erase-all and press 'Return' > Type: yes and press 'Return' again > 'Terminal' > 'Quit Terminal'.
Phase 2: Reset Your MacBook Pro/MacBook Air/iMac and More
Now, you can get to wiping and resetting your Mac.
Step 1: Reboot Mac in Recovery Mode
- Go to Apple menu in the top left corner of your Mac screen and click 'Restart'.
- As the system restart, hold 'Command and R' keys together to bring up the macOS Utilities window.

Step 2: Erase Mac hard drive
- Choose 'Disk Utility' and click 'Continue'.
- Select your startup disk which is usually named Macintosh HD and click 'Erase' from the buttons at the top of the Disk Utility window.
- Choose 'Mac OS Extended (Journaled)' from the menu and click 'Erase'.
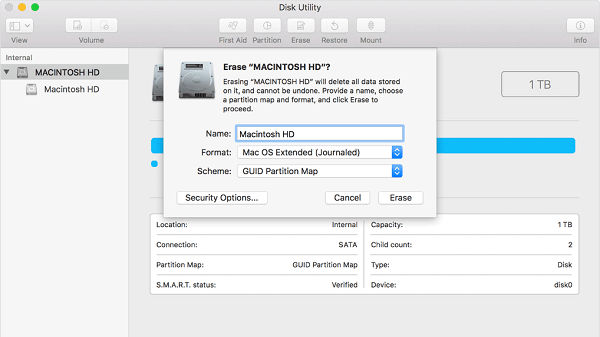
Step 3: Reinstall macOS on your Mac computer
- Go to Disk Utility in the top left corner of your screen.
- Click 'Reinstall macOS'.
- Confirm that you want to reinstall macOS and follow the onscreen instructions to complete the process.
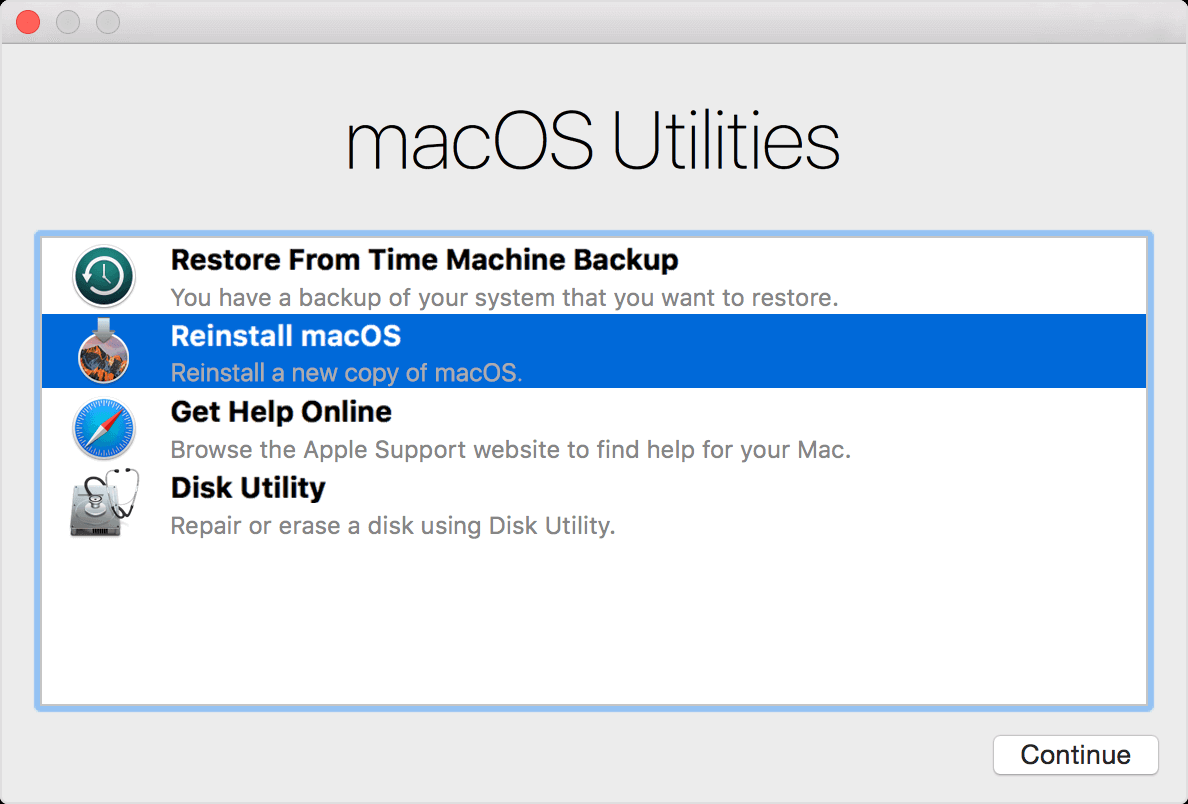
Now you've successfully reset your Mac to factory settings. You can restore files from the backup to your Mac and then continue using them again.
Part 3: Restore Files from the Backup
According to the backup scheme you choose in Part 1, carry out one of the methods below to get the files back to your Mac.
If you use EaseUS Todo Backup:
Step 1: Connect the external storage device that contains the backup to your Mac, then open EaseUS Todo Backup.
Step 2: Select the backup project you want to restore and click the 'Restore' button. (By default, the program selects the most recent backup in the menu. Make sure the correct backup is selected.)
Step 3: Select the files you want to restore from your external hard drive (use Cmd + Shift keys for bulk selection).
Step 4: Choose whether to restore to the original or to a custom folder.
Step 5: Click the 'Restore All' or 'Restore Selected' button to start the recovery process.
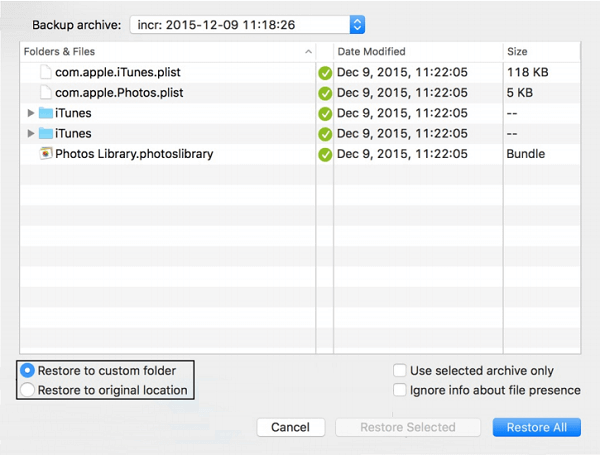
If you use Time Machine:
Step 1: Connect your Time Machine backup disk to your computer and turn on your Mac.
Step 2: Go to 'Finder' > 'Applications' > 'Utilities' > 'Migration Assistant' and click 'Continue'.
Step 3: In the Migration Assistant window, choose 'From a Mac, Time Machine backup, or startup disk' and click 'Continue'.
Step 4: Select your Time Machine backup and click 'Continue'.
Step 5: Choose the backup you made in Part 1 from the list of available backups.
Step 6: Select the category/categories to transfer and click 'Continue'. Then wait for the process to finish.