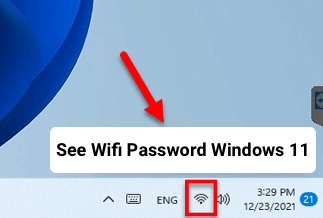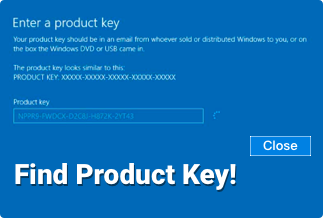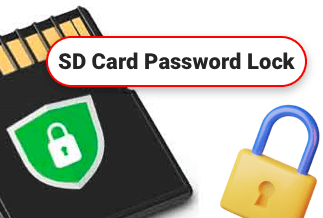To keep the system's performance and drive condition intact, it is essential to get rid of outdated or unnecessary folders and files from the device. This shall provide additional space to users and increase storage space in the media and overall device system.
However, many users often notice a problem while deleting their folder or file directly from Windows 10 OS. Common situations for this include:
- The folder is open at the time
- The disk containing the files is write-protected in read-only files
- The Recycle Bin is corrupted or full
- The folder is affected by malware or virus
- The folder is rea-only
- The folder is corrupted
Notably, there are ways to force delete folder in Windows 10 using short, simple steps. We cover them in this post, so read ahead to learn more.
3 Ways to Force Delete Folder in Windows 10
Method 1: Use Shift + Delete to force delete files/folders
Method 2: Use CMD to force delete files/folders
Method 3: Use Safe Mode to unlock and delete files
The following are the common sequences for force deleting folders while using Windows 10. Carefully follow the steps for the process.
Method 1: Use Shift + Delete to force delete files/folders
In some cases, the main reason for the folder or file not deleting on Windows 10 is because of too full Recycle Bin. Here, permanently deleting the file or the folder is crucial. The best option is to click on the Shift + Delete keys on the keyboard; the shortcut deleted the selected items completely.
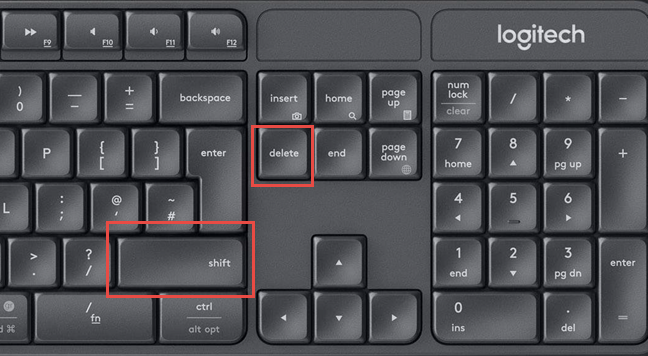
Here, it is essential to mention that you cannot use the Shift + Delete method to delete any of the system files on Windows. This is because these are safeguarded against deletion in the OS, and removing them can adversely affect the Windows 10 OS.
If Windows 10 alerts that it cannot access or detect the system or it is corrupted, it is advised to use the disk repair method to rectify the issue.
Method 2: Use CMD to force delete files/folders
Another common method of forcefully deleting folders or files from Windows 10 is to accept the Command Prompt Tool. This approach is helpful in case your system is not allowing you to delete your files/folders that are active. This tactic is best for users with some experience with the Windows 10 computer system. It works as a suitable file and disk management tool.
The steps for force-deleting files and folders from Windows 10 OS using the Delete Command under CMD are as follows.
Step 1: Click on the combination Win + E command on your keyboard. This would give you access to File Explorer.
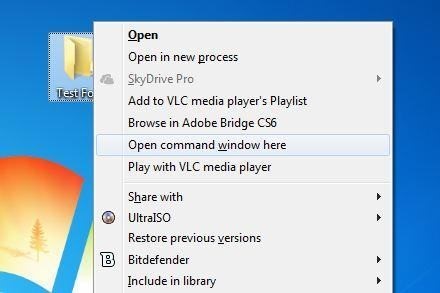
Step 2: Search for the folder or file you want to delete. Copy their location.
Step 3: Select "Search" and then type "cmd" into the field that appears.
Step 4: Choose "Run as Administrator" through the right-hand side panel.
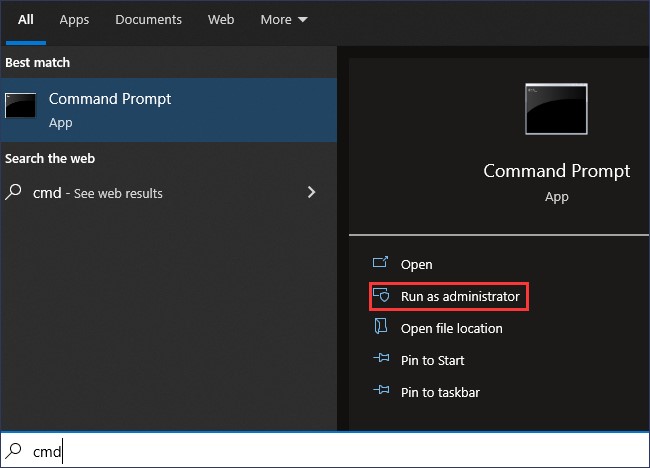
Step 5: Type "del (FilePath)" and then click on "Enter." Here, add the file/folder you wish to delete in the place of the File Path, e.g., "del D:\Videos."

Step 6: To confirm, type in "Y" and then press Enter. This would forcefully delete your selected file/folder.
Keep in mind that this method would altogether remove the file or folder from the device instead of putting it in the Recycle Bin. So, choose and delete the item carefully. Then, use the best recovery tools available to retrieve a file you deleted by mistake.
Method 3: Use Safe Mode to unlock and delete files
In many cases, errors in the file or system can make it difficult to delete a file or folder. Here, using the Safe Mode feature is effective. This is essentially a diagnostic method that helps troubleshoot the entire Windows OS.
Steps for force-deleting files or folders through Safe Mode include the following.
Step 1: Access the Start menu and then select the Settings option.
Step 2: Click on "Update & Security" and select Recovery. It would help if you chose the "Restart Now" option through the Advanced startup list.
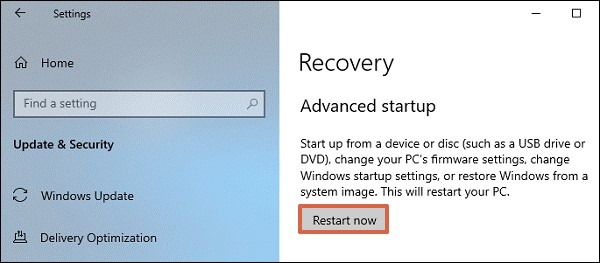
Step 3: Next, the Choose an Option user interface should appear. Here, select Troubleshoot and then open Advanced options > Startup Settings > Restart.
Step 4: The Windows 10 device would restart. Then, you should click on 4 or F4 on the keyboard. This would active the Safe Mode.
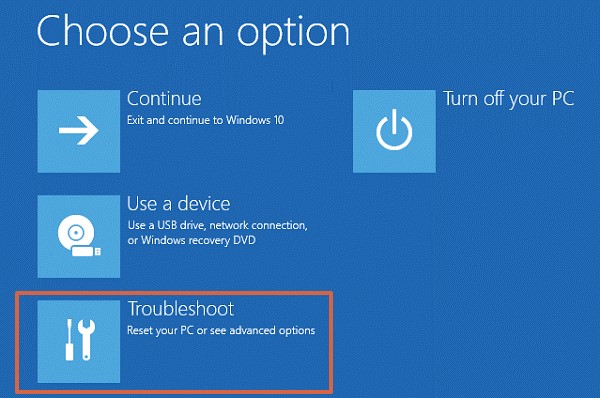
Step 5: Inside this feature, select the file/folder you could not delete and remove it.
Step 6: Restart your PC again.
Further reading: How to Recover Mistakenly Deleted Files
Now, you are aware of the different methods available for you to force delete a folder or file on Windows 10. However, this sometimes proves harmful for some users if they end up removing a file accidentally. In most regular file deletion methods, the component stays in the Recycle Bin, and users can restore the wrongly deleted file.
But these methods are effective in permanently deleting files and folders. Therefore, it is better to use professional data recovery software at this point to retrieve the removed files on your device again.
The types of data recovery software like EaseUS Data Recovery Wizard are easy to use. In addition, they come with a wide range of features that extend beyond the simple recovery process. For example, the software would scan the Windows 10 system for lost or deleted files and quickly restore them without defects.
Price: It starts $69.95/Monthly.
Compatibility: Windows and Mac
Besides the standard file recovery work, data recovery software can recover lost data from SSDs, SD cards, phones, tablets, and USB flash drives, among other storage and media devices.
There are many types of data recovery software available online that you can use for retrieving accidentally removed files or folders. First, you can refer to the top-rated data recovery software guide to see and select one solution best for you. Then, choose them carefully based on their usability, features, performance guarantee, and backup functions.
Conclusion
Overall, it is essential to delete unneeded files and folders to keep the performance quality of Windows 10 intact and the storage system empty. In addition, this would increase the speed and capacity of your system. If you cannot delete the folders on your system, worry not and use one of the methods in this list to discard them quickly.
These procedures are effective in deleting files and folders permanently. Choose the method you find most convenient for you, and install a prominent data recovery software as a safety backup in case of accidental deletion. In addition, we have articles on other related topics. So, if you have further doubts, read the posts available.
Price: It starts $69.95/Monthly.
Compatibility: Windows and Mac
FAQ
- 1. What causes I can't delete these folders?
- There are some possible reasons like the folder is opened by other applications, the disk containing the files is write-protected in read-only files, or the recycle bin is not empty. You should try the above three methods which can help you force delete folder in Windows 10.
- 2. How to force delete a file in Windows 10?
- You can follow the steps in Methods 2 of this post, by using CMD, you can force delete a file or a folder successfully.
- 3. I delete a folder by mistake occasionally during the process on my Windows computer, how can I recover it?
- Sometimes we may remove these useful folders accidentally. But don't worry, you can use a third-party tool to recover these folders quickly. Here we recommend EaseUS Data Recovery Wizard, which is a professional data recovery tool to help finds these lost files back. You can try it.