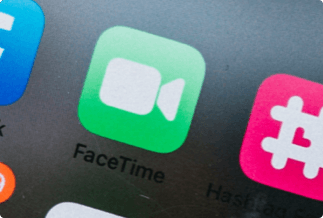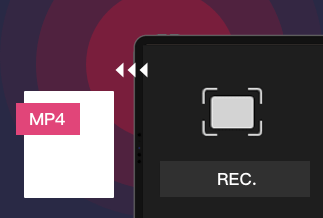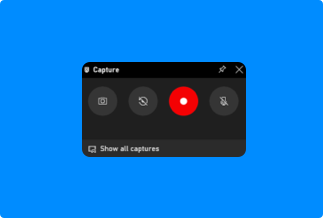Slack is a business platform developed professionally and especially for but not limited to organizations to create an efficient online working space. Asides from that, you can invite your coworkers, schedule meetings, run projects and even go on high-quality video conferences and audio calls.
It would be best if you had these features embedded in a single platform that breaks the bridge of connection, fostering an ideal relationship between you and your workers, primarily if you work from home. It would be best if you kept either your employees or employers informed. It could even be that you have long-distanced partners that you can't access during urgent periods; keeping facts and ideas as fresh as possible is crucial.
To do this, you might have no better resort than to record your conversations. Above all, Slack has an in-built feature that allows you to record video and audio calls. However, many users are unaware of this feature, let alone how it operates. It doesn't matter if you are one of them; this article is here to help out.
But just before that, there are as well several third-party recording apps available online that allow you to record Slack meetings and watch them any other time. Recording these meetings will help refresh your memory over time. Read on to know more!
How to Record Slack Calls via Built-in Function
Fortunately, Slack has an in-built feature that supports recording video calls on your PC and mobile devices. You don't need an external recorder for this method, and it's pretty time-saving alongside other benefits. However, its recording time is limited, and you can only record for less than 3 minutes.
Record Slack Calls on PC
1. How to Record Slack Video Calls
Step 1:Search for any channel or DM in Slack to use, and click on the camera icon at the bottom of the messaging arena.
Step 2:Now, hit the gear-shaped Settings button to select desired camera or microphone.
Step 3:Press the "Record" button to record your video call in Slack or you a screen in the recording.
Step 4:Finally, you can end the recording with the "Stop Recording" button and send it as required.
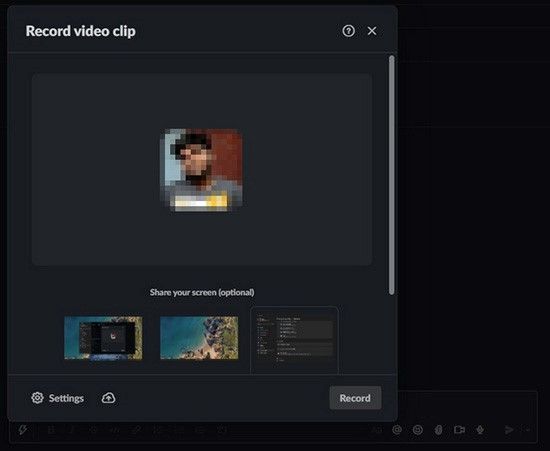
2. How to Record Slack Audio Calls
Step 1: Go to any DM or channel in your Slack, and tap the microphone icon on the bottom right side in the messaging arena;
Step 2: Automatically, Slack begins to record your audio call;
Step 3: Once you're done, click the"√"shaped button to stop recording;
Step 4: You can now send the recorded audio call to the suitable quarters
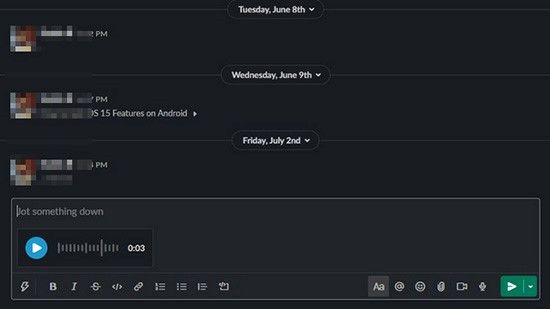
Record Slack Calls on a Phone
1. How to Record Slack Calls on iOS:
Step 1: Open Slack on your smartphone to find your desired DM or channel.
Step 2:Click on the camera icon, select Video and click on a record to start recording your video calls.
Step 3: Long press the microphone icon to record an audio clip.
Step 4:Click on the Record button again when you're done recording to achieve your recording task.
Step 5: Select Use Video or the Send button to share it.
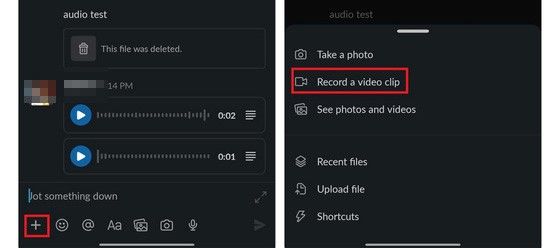
2. How to Record Slack Calls on Android:
Step 1: Open Slack on your Android and go to a wanted DM or channel;
Step 2: Locate where the camera is in the message field > video camera icon
> Record to record your video clip;
Step 3:Press and hold the microphone button if you want to record audio.
Step 4:Click the Record button immediately after recording and click the Attach button.
Step 5:Add a message if necessary and use the right bottom icon to send.
How to Record Slack Calls via EaseUS RecExperts
If you think the built-in method is not as appealing to you as you would prefer or is relatively limited in some features and activities, then third-party Slack call recorders are your way out. Moving forward, there are some significant factors you should check out before choosing an external slack recorder.
- High-quality screen record
- Straightforward and user-friendly interface
- Schedule recordings for future appointments
- Flexible configuration/ settings
- Readily available presets, templates, and shortcuts for streamlining
- Whole or regional recording
- Reasonably affordable
- Compatibility with different devices
The good news is that these factors listed above and more are what you get using EaseUS RecExperts. Out of all third-party slack recorders available in the online market, it stands out in numerous ways, particularly for its ability to record your desired audio resources with both internal and external sound on iOS devices. This feature is not one you get to see using the built-in app or many other slack recorder software. Asides from that, it also allows for recording with no time limit, unlike the in-built app.
Since EaseUS RecExperts is a screen recording software, it allows users to capture an entire screen or the desired region and records system sounds. It enhances the absolute quality of individual capture while recording. They also share the generated Video directly to Youtube. Moreover, noise removal and audio boosting are additional features offered by the particular software.
Other Features Include:
- Captures Screenshots during Records
- Schedule and Edit Recording
- Capture to a GIF
- Flexible Output Settings
- Captures Video Clip without Notification
- Take Endless Screenshot as you Wish
- Numerous sophisticated editing features like presets, watermark placement trimming, annotation, etc.
- Supports multiple file formats, MP4, AVI, WMV etc., for exporting records.
- Saves Time by Scheduling Automated Recording with its in-built task scheduler.
- Allows webcam video recording within webcam or used an overlay
- It has a game recording mode and captures 2D/3D games with a 4K UHD resolution.
Price: It starts $19.95/Monthly.
Compatibility: Windows and Mac
How to use:
Step 1: Launch the EaseUS RecExperts software on your computer.
Step 2: You can either click the "Full Screen" option (for recording the whole screen) or select "Region" (for customizing the recording area). Upon that, choose the recording area with your mouse. If you want to record video with audio, you need to click the "Sound" icon on the bottom-left corner.
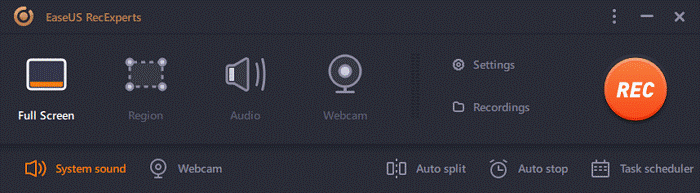
Step 3: Click the "Settings" button to apply more options and select the corresponding specification based on your needs. When finished, click "OK".
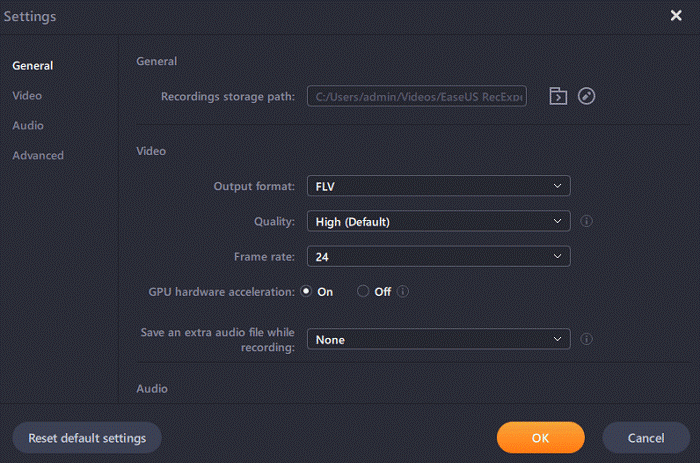
Step 4: Hit the "Sound" button on the bottom-left corner and open the system or microphone sound if you prefer to record audio and screen simultaneously. With that, select "OK" to ensure the audio options.
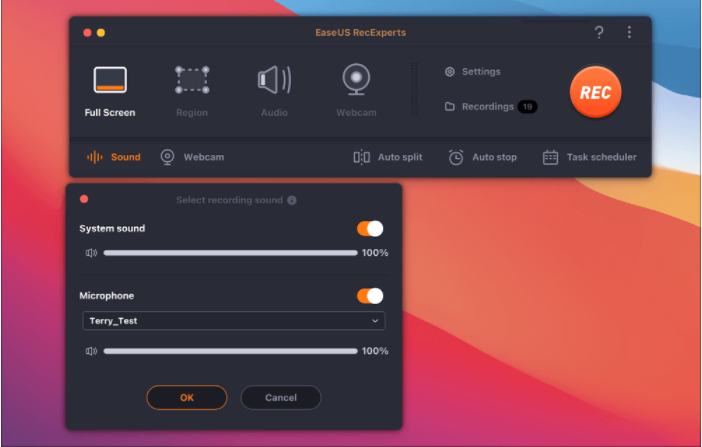
Step 5: Click the "REC" button to start recording. And click the red button on the timing bar to stop recording when it finishes.
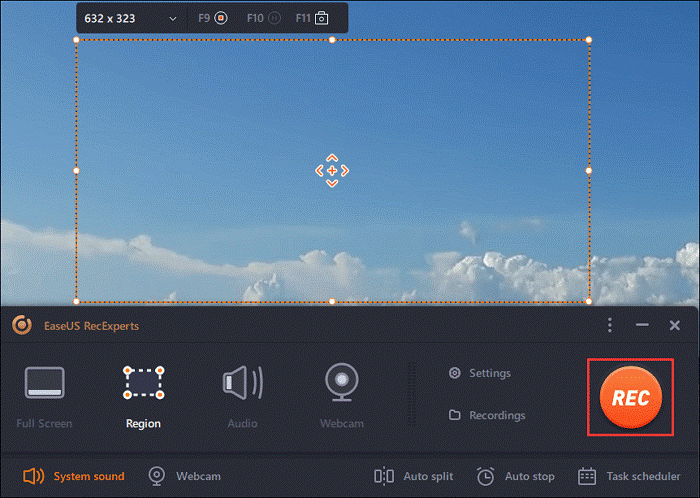
You can find the recording videos in the "Recordings" which is located in the main interface. Select the video and edit it as you want.
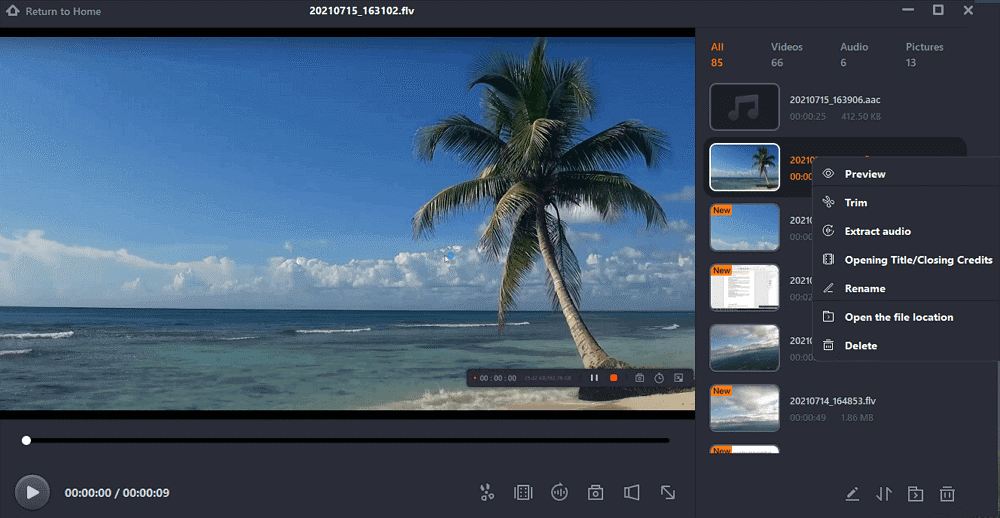
Conclusion
Reading to this point, you have the answer to recording calls on Slack, right? You can use the slack built-in recording feature on your PC or mobile phone if you have to do a record with limited options. But if not, choose EaseUS RecExpertsScreen Recorder for further editing after recording the Slack calls. Besides, to conduct an unlimited recording, you should try EaseUS RecExperts, which provides fascinating features. It does more than just record calls. Try it out now!