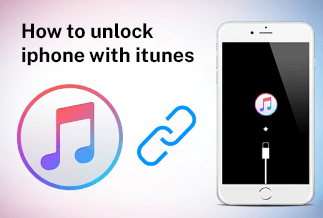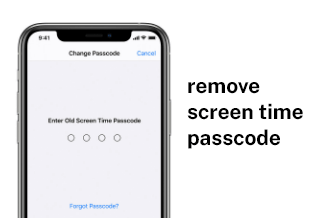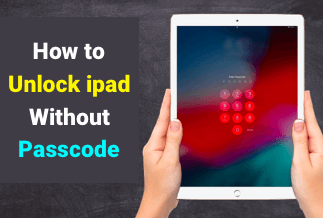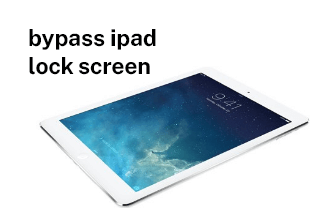Being an iPhone user, you probably know the importance of the privacy and security of your user data. However, using any third-party app to store its information in iCloud through your Apple ID makes its safety vulnerable. Instead, to protect your Apple ID and all the data collected from different third-party apps in your iCloud account, Apple allows you to enable the most secured app-specific password.
With this password, you can access any third-party app-specific data from your iCloud without interfering with other information. Another best part of the app-specific password is that it won't let any third-party app store or collect your Apple ID. With this option, you can bypass the hassle of "two-factor authentication." So, if you have missed your app-specific password, this article will give you three working ways to find app passwords on iPhone.
3 Working Ways to Find App Password on iPhone
Before beginning with the methods to find app passwords on iPhone, you must know why "App-specific Passwords" are on-demand or is it safe to use these "App-specific Passwords." Ensuring the security of your stored data & protecting the privacy of your personal information is the driving force to increase the demand for "App-specific Passwords''. While answering the latter question on a positive note, in this article, you will see the most authentic and effective three ways to find app passwords on iPhone.
| Workable Solutions | Step-by-step Troubleshooting |
|---|---|
| Method 1: Use Siri to Find App Password on iPhone | Ask Siri whatever you want to ask about your...Full steps |
| Method 2: Use Setting to Find App Password on iPhone | Go for the "Settings" option. Click on the...Full steps |
| Method 3: Find App Password on iPhone With EaseUs MobiUnlock(Recommend) | Link your iPhone/iPad with your PC and launch the EaseUS MobiUnlock iOS password...Full steps |
Method 1: Use Siri to Find App Password on iPhone
"Siri" is one of the simplest ways to find an app password on an iPhone. For example, you can say, "Hey Siri, show my passwords," or to locate any specific app password of any particular website or app, you can say, "Hey Siri, what is my Netflix password."
![]() Pros
Pros
- Without going through any methodical steps or techniques, you can check your app password
- It's easy & hassle-free to get a solution by saying, instead of scrolling or clicking
- It's a time-saving solution
![]() Cons
Cons
- You can't use this method when surrounded by people to maintain your privacy
- It's inconvenient to access this solution while traveling
Steps to follow:
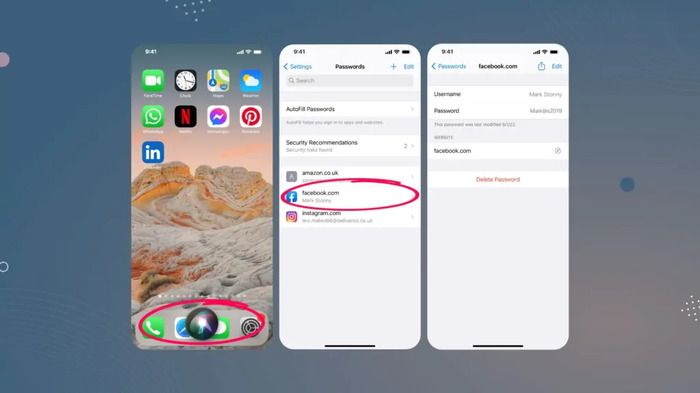
Step 1: Ask Siri whatever you want to ask about your App-Specific password.
Step 2: A password menu of that particular app will open up.
Step 3: You must tap the password section to view the password.
Method 2: Use Setting to Find App Password on iPhone
If you don't want anyone else around you to know about your app-specific password, then checking out your iPhone "Setting" option is another innovative way to find an app password on your iPhone. Since your iPhone has already saved your app-specific passwords, you need a few clicks to check them out on your device to serve your login to your specific application.
![]() Pros
Pros
- It just needs a few clicks to get your desired app password
- You can use this solution anytime, anywhere
- Someone else also can help you find your app password through this method with your consent if you are running out of time
- If you want to retrieve multiple app passwords at a time, this is the best solution to try
![]() Cons
Cons
- If your iPhone gets hanged, you might not be able to access this method
- If someone is using your iPhone, he can easily access all the app passwords with this process
Steps to follow:
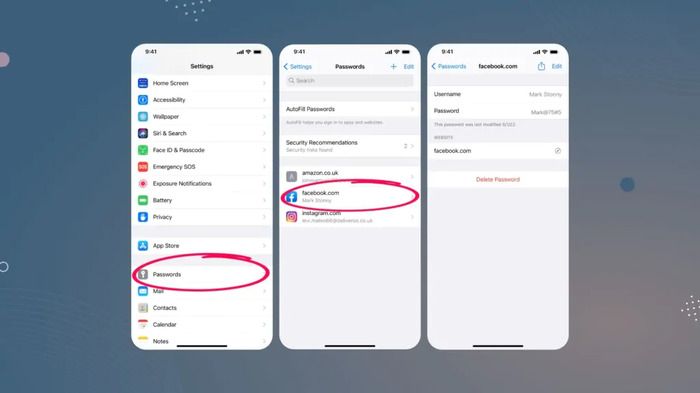
Step 1: Go for the "Settings" option. Click on the "Password" option.
Step 2: In the iOS 13/ prior model, go to the "Password & Accounts." Click on the "Website & App" password.
Step 3: Give your passcode or use your Touch or Face ID when asked. Click on the website to see the password.
Method 3: Find App Password on iPhone With EaseUs MobiUnlock
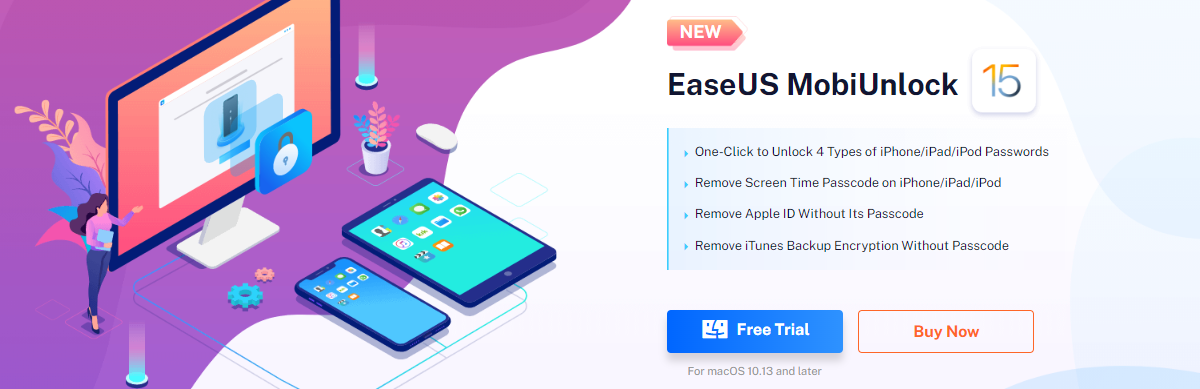
When the above two methods would allow you to check the saved password of all the third-party websites & apps that you have used, EaseUS MobiUnlock has extended its limits. In addition, it gives you multiple passwords retrieving options in one platform.
![]() Pros
Pros
- With this "iOS password manager" along with website & app password, you can check Wi-Fi, email password & credit card information
- This tool also helps you export your iPhone passwords to your computer
- This tool allows you to find app passwords depending on your requirement
![]() Cons
Cons
- Since this is not an in-built service, you must install this tool separately on your iPhone
Price: Its starts at $29.95/Month.
Compatibility: Windows and Mac
Steps to follow:
Step 1: Link your iPhone/iPad with your PC and launch the EaseUS MobiUnlock iOS password manager in your system. Head to the "iOS password manager" to start.
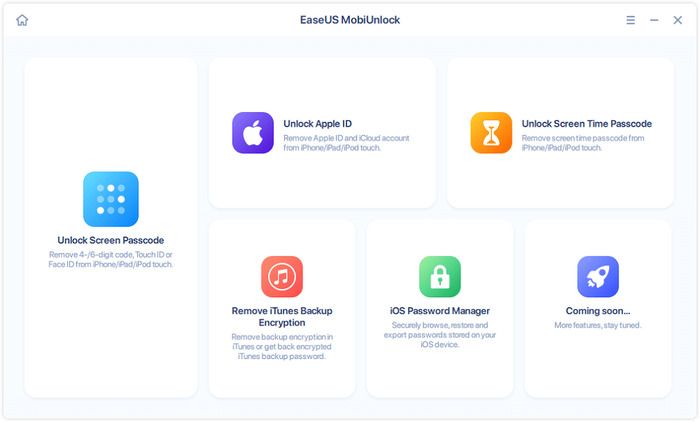
Step 2: After successfully recognizing your device, tap on the "Scan Now" option. Wait for a while to find the App-password on your device through EaseUS MobiUnlock.
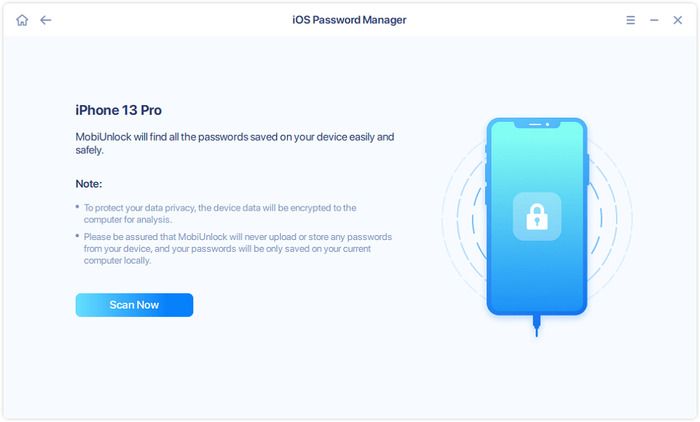
Step 3: While heading to a category, you will find an "Accounts & Passwords list." Hit on the "Show or Hide" icon> "Password" to see the details in passwords. Or you can hit the "Export" to send out the password of your device.
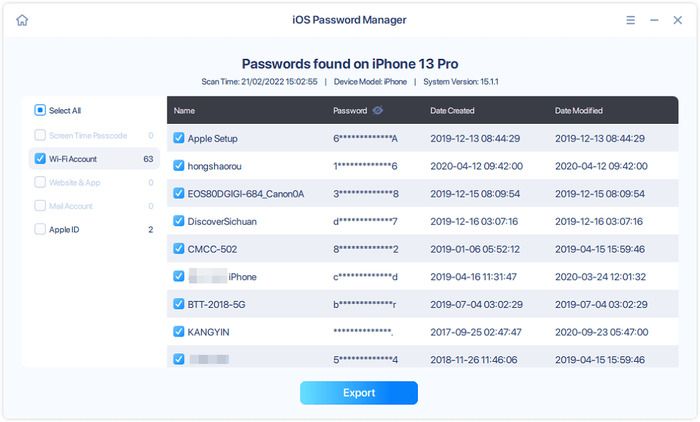
Step 4: If you select the "Export" option, you also need to choose the standard & compatible password managers format such as CSV format, 1Password, etc.
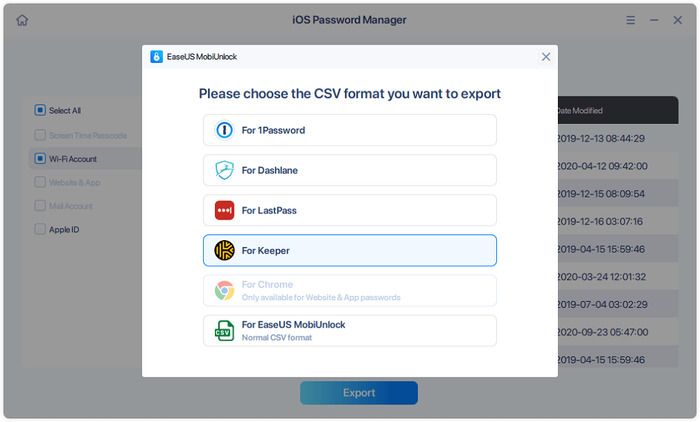
How to Manage and Delete App Password
After knowing the steps & methods to find an app password on iPhone, it's time to understand how to manage or delete them whenever you want. Since your app-password credentials are saved and synchronized with an encrypted format in iCloud, it becomes easy for you to access these passwords on any of your iPhone/iPad or Mac devices.
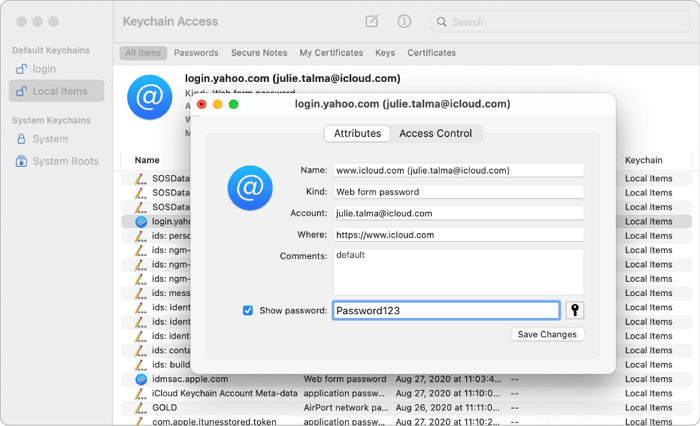
For this, you must take the iCloud Keychain service that would help you manage or change your app password or delete any account according to your requirement.
Steps to Manage Automatic App-Password Saving Options by Disabling iCloud Keychain Autofill Option
Step 1: You need to launch the "iCloud Keychain Setting app" on your iPhone by clicking "Settings" > Your Name > select iCloud > Keychain > Turn on iCloud Keychain > Enter Passcode or Apple ID password.
Step 2: Move to "Safari" & select "Autofill." Toggle off the "Use Contact info" option to disable the "Autofill" feature to prevent form auto-filling of your contact.
While using Safari, you will not be able to see the "Autofill" option in your contact with this method, but the iCloud Keychain feature will remain intact on your device.
Steps to Delete Saved App-Password on iPhone From iCloud Keychain
Step 1: You need to launch the "iCloud Keychain Setting app" on your iPhone by following the abovementioned steps.
Step 2: Go to the "Password & Accounts" > "Website & App Passwords". Enter your Touch ID to view the password if asked for it.
Step 3: Click on the "login details'' of the website from which you want to delete the password. Head to the "Edit" option shown in the top right corner.
Step 4: Under the "Website" section, opt for the "Red icon" given next to the website name. Click the "Delete" option on the website's right side.
Wrapping Up
So, when you know the multiple options to find app passwords on iPhone, with the most helpful solution of managing and deleting an App-password, it's time to pick the most appropriate one according to your convenience. So while chilling out in your home, using Siri is the most hassle-free option to retrieve any of your passwords.
However, if you want an all-in-one service to find an app password on an iPhone, nothing would be best but the EaseUS MobiUnlock. From the facilities of extracting app passwords to your PC to locating other Wi-Fi or email passwords, the EaseUS MobiUnlock is a one-stop destination.
Price: Its starts at $29.95/Month.
Compatibility: Windows and Mac