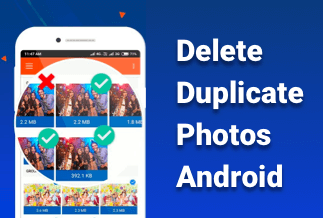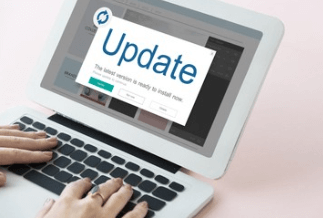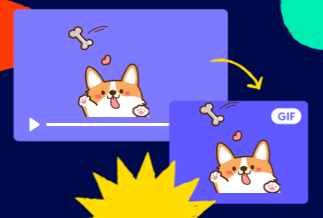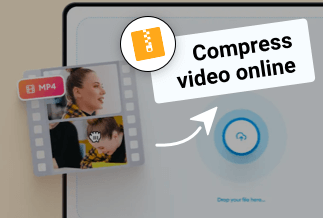Getting a new iPhone is exciting, yet migrating all your data to a new device can sometimes be quite painstaking. To seamlessly use your new iPhone, you'll have to transfer all the data on your old device, including apps, photos, contacts, messages, documents, etc. To save you from this tedious process, we'll walk you through how to clone an iPhone from both iPhone and Android. Read on and learn how to do that.
Table of contents:
How to Clone an iPhone from iPhone (Three Methods)
How to Clone an iPhone from Android (Two Methods)
How to Clone an iPhone from iPhone (Three Methods)
Method 1. iPhone clone via EaseUS MobiMover
EaseUS MobiMover is a lightweight yet versatile iPhone manager and data transfer tool that enables you to transfer data from one iPhone to another without any hassle. Also, you can easily back up any data from iPhone to PC based on your needs.
Key features:
- 1-1.Click Data Transfer and Backup: You are allowed to migrate data and files from one iOS device to another with just a click.
- Back-Up Data Anytime You Need: You can back up your iPhone/iPad/iPod apace anytime you want.
- Customize Your Playlists: You can put your songs, playlists, or ringtones on any iOS device without synchronizing them with iTunes via EaseUS MobiMover.
Price: Its Windows version starts at $59.95/Month for 1 PC, its Mac version starts at $79.95/Lifetime for 1 machine.
Compatibility: Windows and Mac
How to Clone an iPhone from iPhone with EaseUS MobiMover:
Step 1. Connect your iOS device to your computer and click "Trust" on your iOS device. Upon that, install and run EaseUS MobiMover on your computer. Then, click "Backup Manager" and select "Back up."
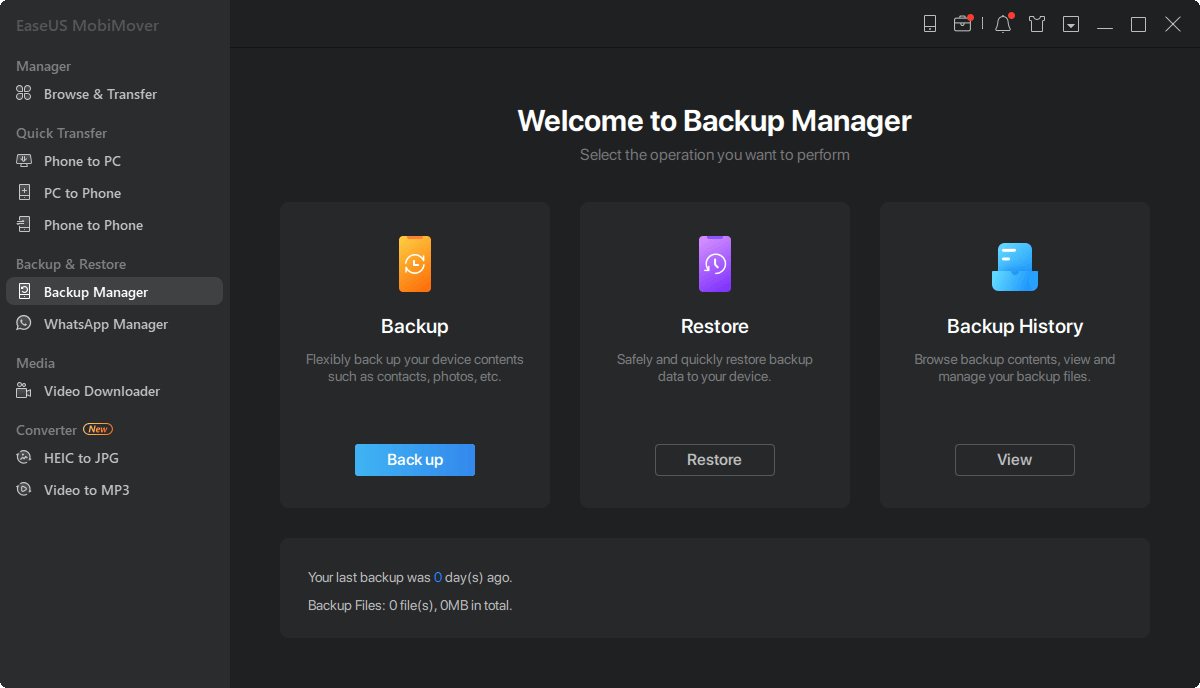
Step 2. Check the file types you want to back up and hit the backup button to start the backing up process.
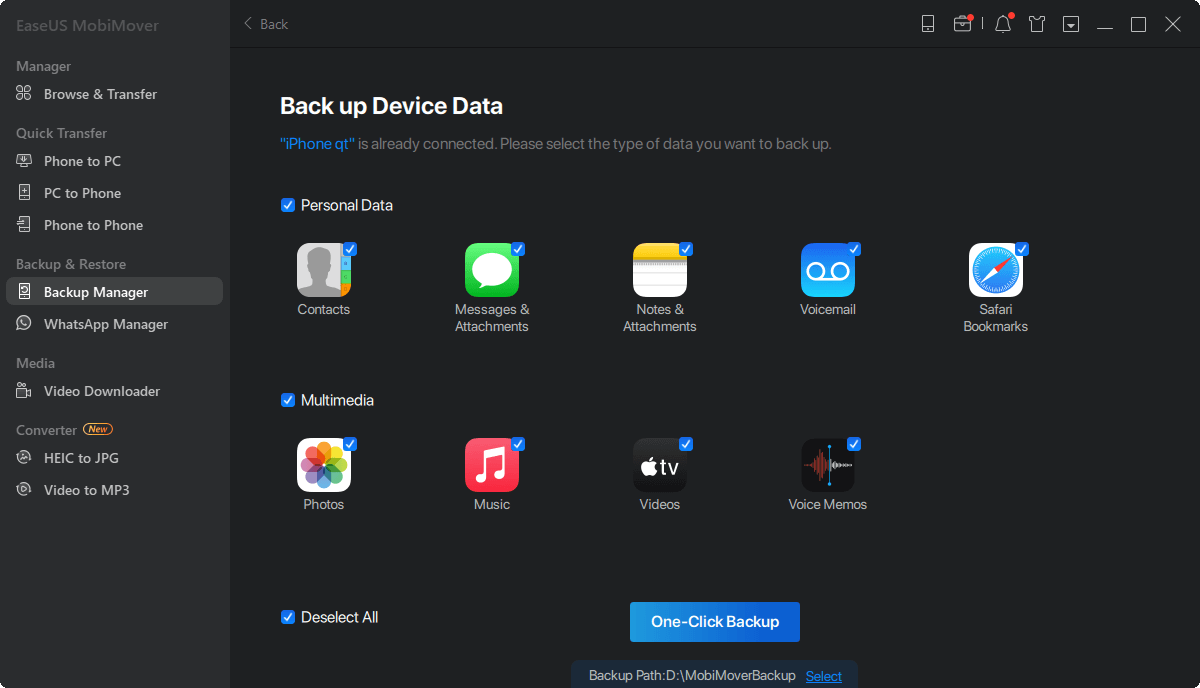
Step 3. The time back up consumes shall vary depending on the size of your data. Wait until the whole backup process is completed.
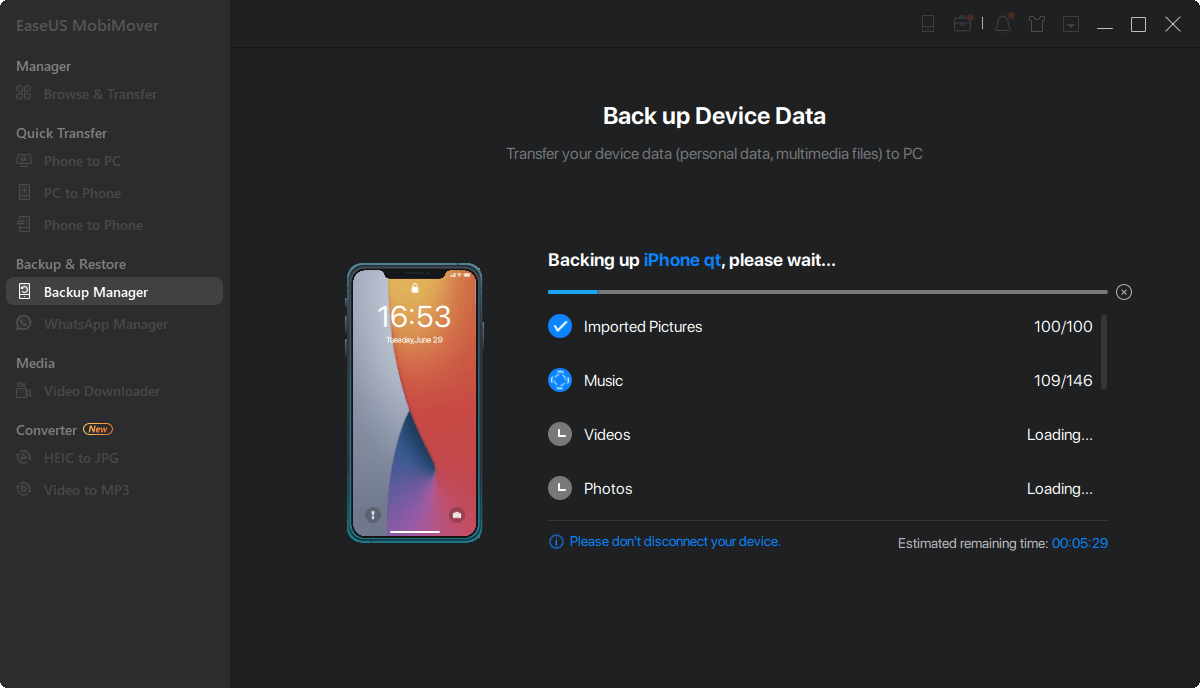
Once done, restore the new iPhone from the backup by connecting the new device to your computer and navigating to "Backup Manager" to choose "Restore."
Method 2. iPhone clone via iCloud
iCloud is a powerful internal tool for iOS devices with which we can clone iPhones smoothly. However, iCloud comes with a storage limit of 5 GB, and it will cost a lot of time to download the package. Also, make sure that you have enabled the iCloud backup before you start to transfer data between iPhones.
Note: You can only use this way to clone those vital data like contacts, SMS, pictures, etc. Also, you'll have to ensure enough space is left on your iCloud before cloning.
Step 1. Switch on your new iPhone and follow the screenshots to get to the App & Data screen.
Step 2. Type into your Apple ID and Password to sign in to your iCloud account. Upon that, choose "Restore from iCloud Backup."
Step 3. Now, choose the backup to restore your iPhone.
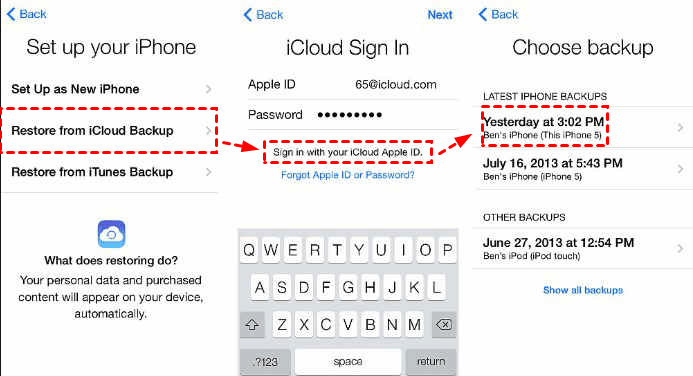
Method 3. iPhone clone via iTunes
You can also turn to iTunes to clone your iPhone. To do that, you need to connect your iOS device with your PC and backup the data on the computer.
This method will cost a shorter time compared to iCloud. Plus, you are allowed to clone all the data, including some settings.
Here's the detailed instruction:
Step 1. you must backup your old device to the iTunes library. Then launch iTunes, connect the old iPhone to your PC/MAC via a USB cable.
Step 2. click "Device icon > Summary > Back Up Now".
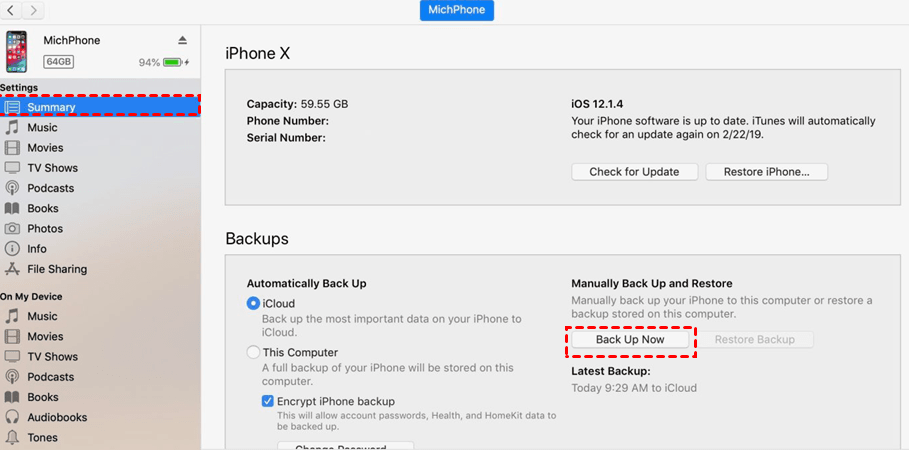
Step 3. Connect your new device to the PC and click on the device in iTunes. Then, go to "Summary"> "Restore Backup."
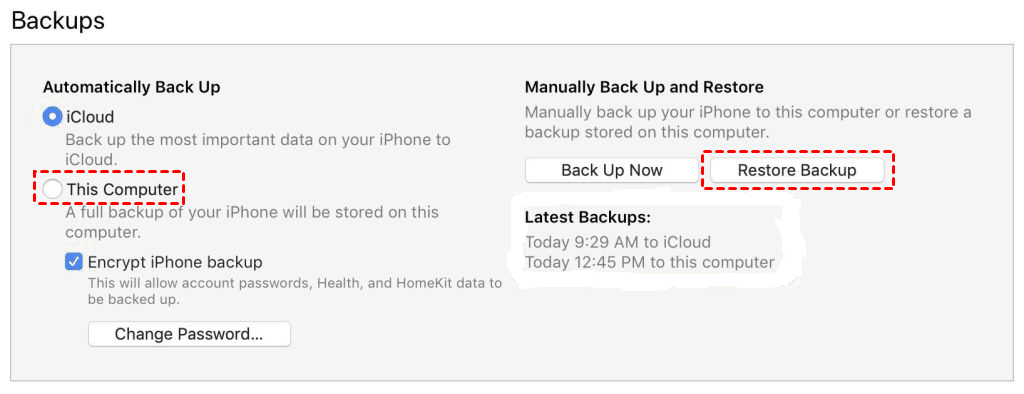
Step 4. Now, select the correct backup and click "Restore."
How to Clone an iPhone from Android (Two Methods)
Method 1. Clone an iPhone from Android via Move to iOS
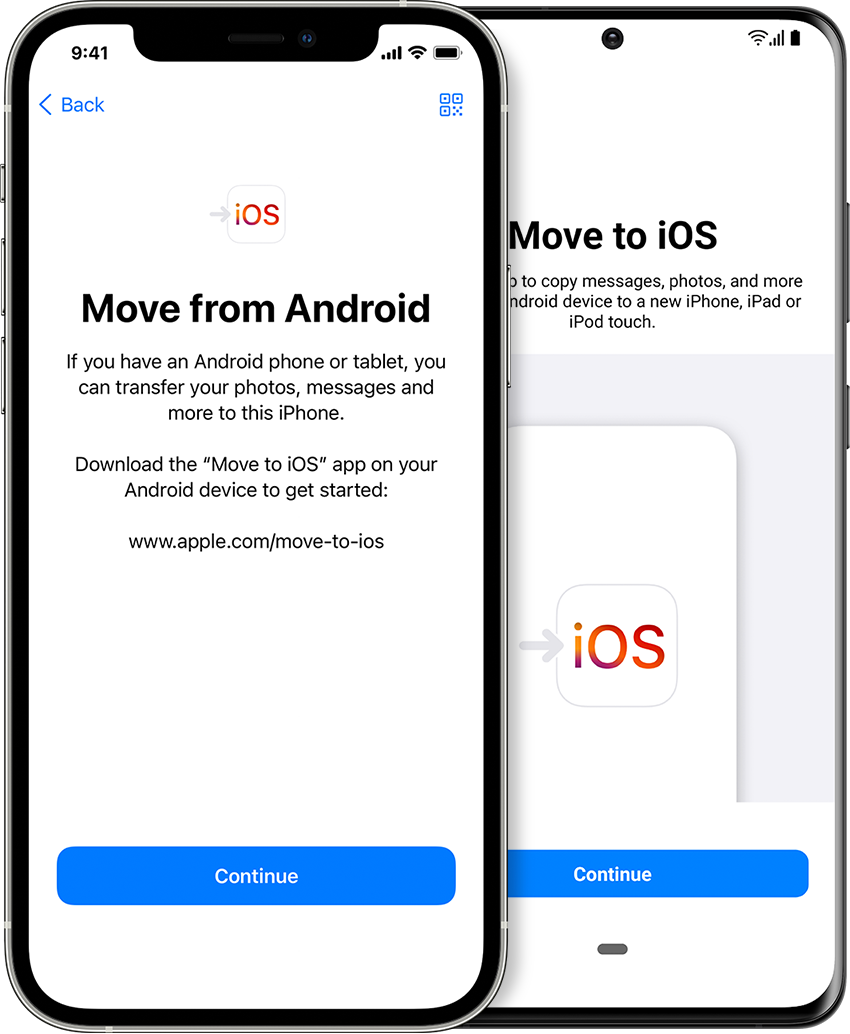
While it's straightforward to migrate data between iPhones or Android devices, things may turn a little more tricky when it comes to cloning an iPhone from an Android device. In this case, you can try "Move to iOS," a phone clone app developed by Apple to tackle the problem of moving data between iPhone and Android.
here's how to use it:
Step 1. Download "Move to iOS app" from the Play Store and launch it on your device. Upon that, navigate to "Apps & Data" and choose "Move Data from Android."
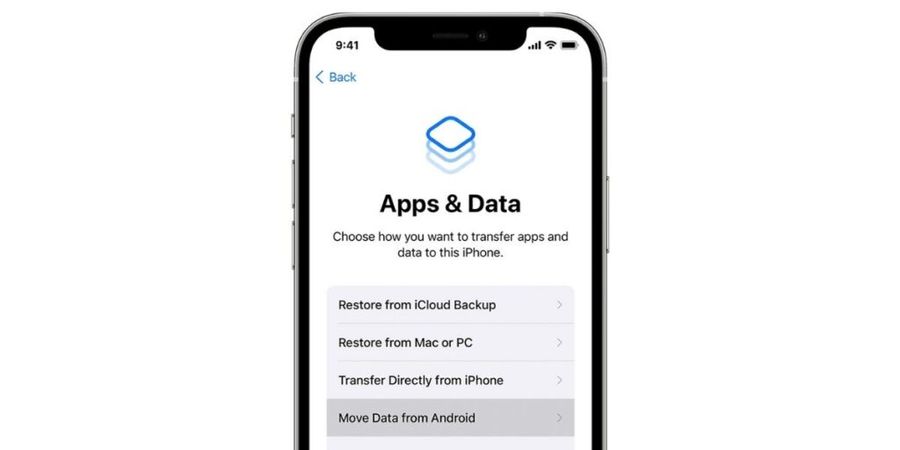
Step 2. Now, open "Move to iOS" on your old Android device and choose "Continue." Read the terms and conditions that appear on your screen and select "Agree." Then, you shall see a ten-digit or six-digit code pops up. If your Android device pops up an alert that you have a weak internet connection, ignore that. Type into that code on your Android phone.
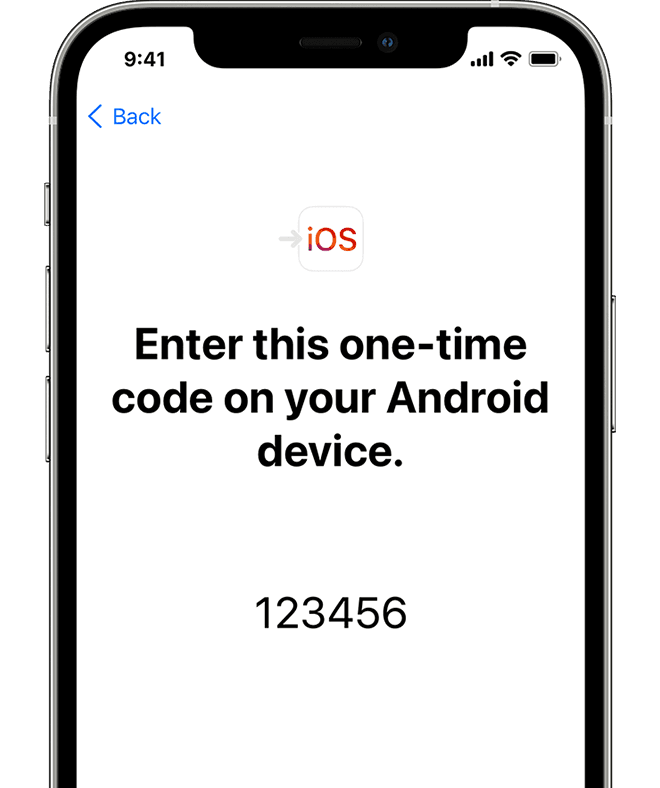
Step 3. Your iOS device will set up a temporary Wi-Fi network to which you can connect from your Android device. Wait a minute for the transfer data screen to appear.
Step 4. Select the content you want to transfer from your Android device and tap continue. Leave both devices alone until the loading bar finishes.
Step 5. Once the loading bar is finished, tap Done on your Android device. Following that, tap Continue on your iOS device and follow the onscreen steps to finish setup for your iPhone.
Method 2. Clone an iPhone from Android via SHAREit
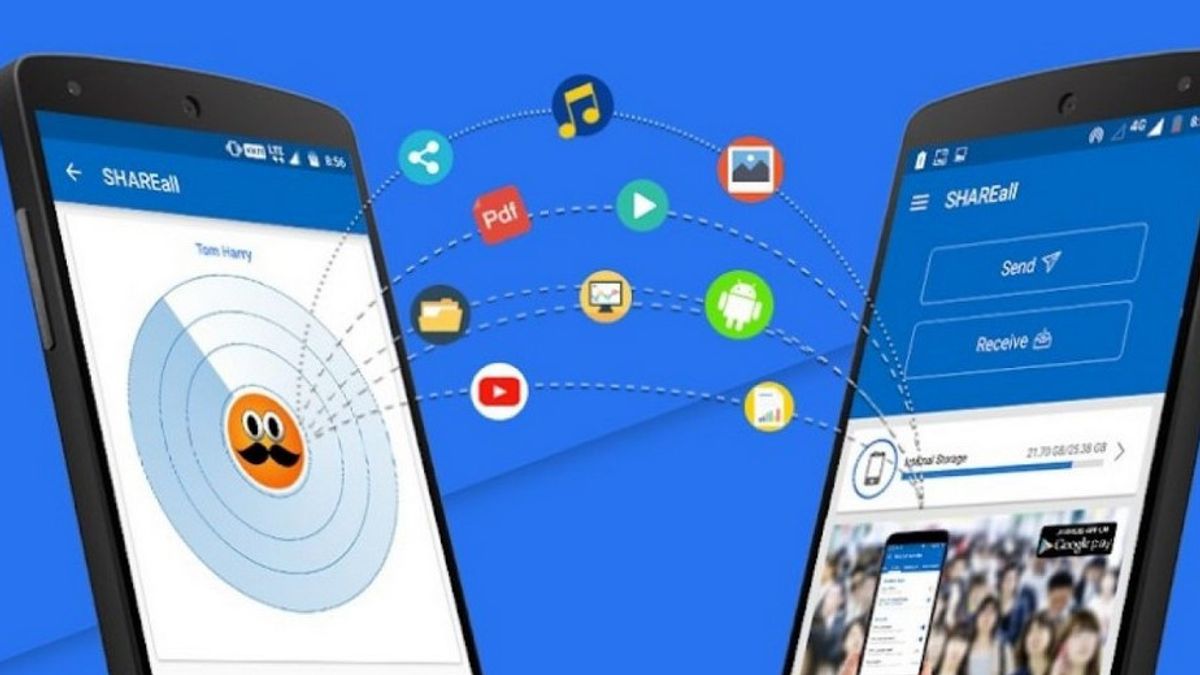
SHAREit is a free yet powerful tool that is available for multitudes of systems you may want to use it on, such as Android, iOS, Windows, and Mac.
The app boasts fast transfer speeds of up to 20M/s, but this will base on your connection and network condition. Here's how to use it:
Step 1. Download SHAREit on your Android and iPhone. You can find it in both the Google Play Store and the Apple App Store.
Note: Make sure that both devices are connected to the same Wi-Fi.
Step 2. Open SHAREit on both the Android and the iPhone. Tap the Send button and choose the files you want to send on your Android device. Upon that, press Next to continue.
Step 3. On your iPhone, tap "Receive" to create the connection between the Android and iPhone, making your iPhone visible as a device on your Android phone. On your Android, select the iPhone to start migrating the files you selected to it!
The Bottom Line
In today's how-to guide, we walked you through how to clone an iPhone from an iPhone or Android device. If you are looking for the best tool to transfer and manage your iOS devices, then EaseUS MobiMover is the way to go.
Price: Its Windows version starts at $59.95/Month for 1 PC, its Mac version starts at $79.95/Lifetime for 1 machine.
Compatibility: Windows and Mac