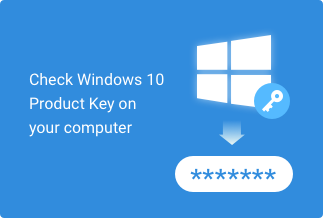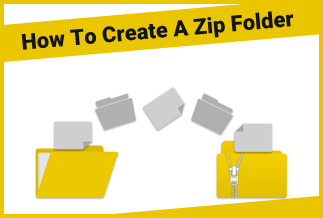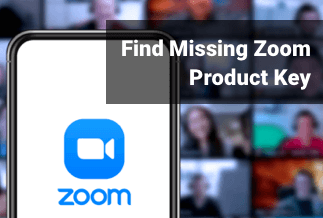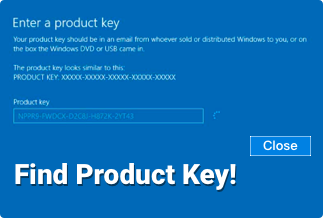Windows product key is necessary to use the licensed and authentic version of Windows on your computer. But, if you don't have the license key, it can be troublesome. Sometimes, you have to reinstall Windows on your computer due to any reason.
Usually, you can easily get your license key from your computer. But, if it is dead (unable to boot), then the problem gets severe. But, don't worry, our goal is to make things easier for you.
You will see in the next part four essential methods to get your Windows product key under different situations.
Top 4 ways to find Windows product key from a dead PC
Our article's four methods help you find Windows product keys under different scenarios. Let's see each technique in detail below.
1. Find Windows product key from a dead PC from COA (Certificate of Authenticity)
2. Find Windows product key from a dead PC from Microsoft Account
3. Find Windows product key from a dead PC using EaseUS Key Finder
4. Find Windows product key from a dead PC by Contacting Microsoft Support Team
1. Find Windows product key from a dead PC from COA (Certificate of Authenticity)
Usage Scenario:
COA stands for Certificate of Authenticity. You get the COA certificate when purchasing the official Windows installation CD/DVD.
Your Windows product key is printed on the COA certificate. So, if you have purchased Windows and have the COA certificate, this is the easiest way to find your Windows product key.
Advantage:
You don't need to download any tool or follow any process. Just read the product key directly from your COA.
Disadvantage:
If you don't have the COA card or have lost it, this method will not help you.
How to use this method:
All you have to do is to find your COA card. Once found, you can check and read the Windows product key directly from it.

2. Find Windows product key from a dead PC from Microsoft Account
Usage Scenario:
Microsoft store allows you to purchase the official Microsoft Windows. If you have purchased Windows from the Microsoft store, you can easily retrieve the product key from your Microsoft account.
Just make sure you remember the credentials for your Microsoft account. Also, you need the help of any other working computer or mobile device to access your Microsoft account.
Advantage:
You can get your Windows product key without needing to download any tool. Also, you can access your Microsoft account from any device with working WiFi.
Disadvantage:
This method can not work if you did not purchase the Windows from the official Microsoft store. So, look for any other way if that is the case for you.
How to use this method:
Step 1: Open Microsoft Store and logging in with your Microsoft account credentials using your username and password. Visit Site.
Step 2: Head over to the Downloads from the navigation menu and select Product Keys.
Step 3: From there, check the Subscription and move to the Digital Content.
Your downloaded Microsoft Windows product key will be listed here.
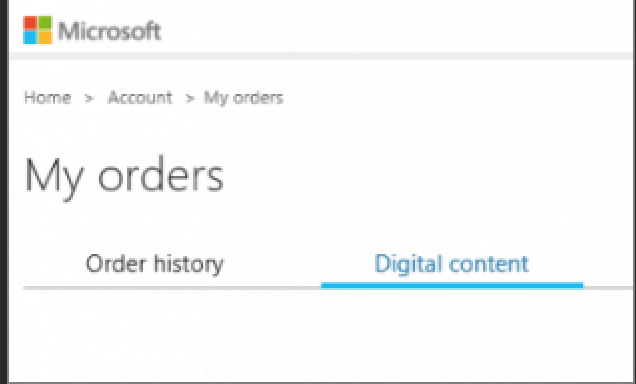
3. Find Windows product key from a dead PC using EaseUS Key Finder
Usage Scenario:
Suppose that you don't have COA, and you didn't buy the Windows from the official Microsoft Store, then what will you do? The best solution is to move to reliable Key Finder software.
In our case, EaseUS Key Finder is the best tool that can easily find the Windows product key from your dead PC. All you need is to connect your HDD or SSD of your dead PC to a working computer and then run this tool on that computer to scan for a product key.
Advantage:
EaseUS Key Finder is a highly reliable and entrusted tool by its users. It can find the Windows product key in just two simple steps.
Disadvantage:
It can be inconvenient for some people to remove HDD or SSD from their dead computer. But, apart from that, there are no other disadvantages to this method.
How to use this method:
Price: It starts $19.95/Monthly.
Compatibility: Windows 11/10/8.1/8/7/Server
Step 1: Download and install EaseUS Key Finder on your computer.
Step 2: Launch EaseUS Key Finder and select Windows under the Registry Key tab.
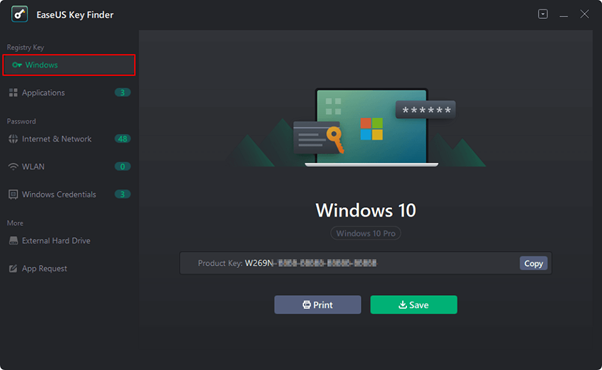
Step 3: Check the product of the Windows on the right side. Hit the Copy option to copy the product key.
Note: You can also save or print the product key.
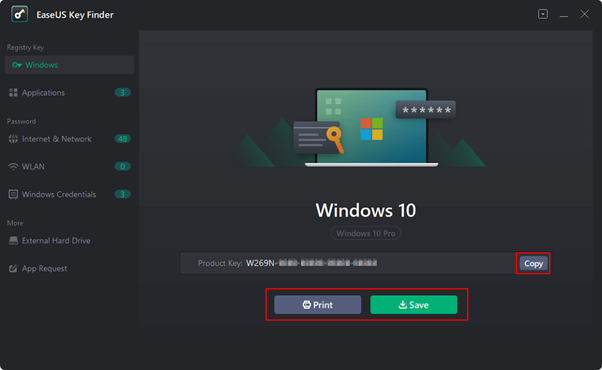
4. Find Windows product key from a dead PC by Contacting Microsoft Support Team
Usage Scenario:
If none of the above methods work for you, you need to contact the Microsoft support team. Their official help service can help you get your Windows product key from your unbootable (dead) computer.
Advantage:
It is the official way to find your Microsoft product key. If you can prove your Windows OS purchase authenticity to the team, they will easily help you by telling you your product key.
Disadvantage:
This method is cumbersome and time-consuming. You may need to wait for even days to get a response from the Microsoft store.
How to use this method:
Step 1: Open the official Microsoft support page. Visit Site.
Step 2: Click on the Support section.
Step 3: Brief the details of your situation to the Microsoft team and get help from them.
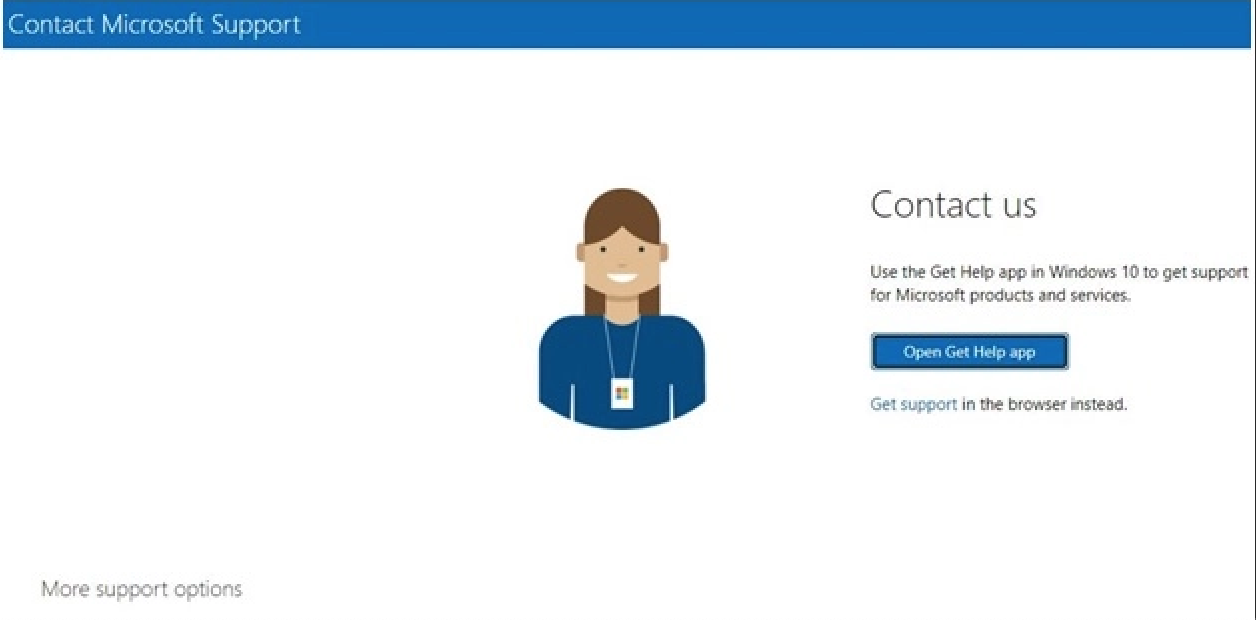
Conclusion
Windows product key is necessary to install the official Windows version. When you are reinstalling Windows, you need to give this product key. It is easy to get the Windows product key if your system is working.
But, if you have a dead computer, you can still get your Windows product key. Our article enlisted four easy ways for you to get a Windows product key from your dead PC.
The best method in every scenario is to use the EaseUS Key Finder software. It guarantees to get you the product key in just two steps. Therefore, it is highly recommended.