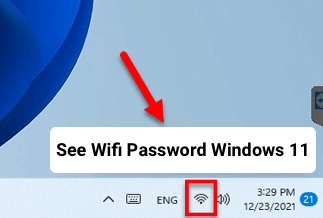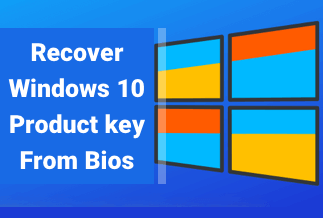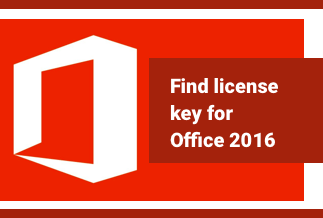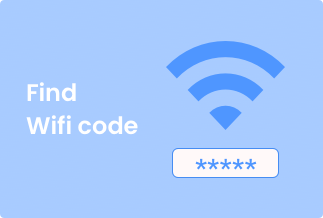Once you enter the wifi password, the devices save it for repeated use, and we forget to remember it. Things go perfectly right until you buy a new iPad and try to access the wifi network and find you forget the password combination completely. What will you do? Apple is known for its safety features and won't open if you enter the wrong password. In this awful situation, deep digging out the options to find WiFi password on iPad so that you can enter it on your new iOS device. We will show you the best and most available three ways to find a wifi password on your iPad and let you continue to watch anything using the wifi network.
So, let's show you the best three ways to find wifi network on an iPad.
3 Ways to Find wifi Password on iPad
Apple products are covered with high-end security, and it's impossible to access if you accidentally delete wifi network settings on your iPad or buy a new set and forget the combination. However, there are ways to retrieve the password if you know the technique. Some of them involve jailbreaking, while a few are non-jailbreaking. We focus on non-jailbreaking, which is easier for you to follow.
Let's learn and find a wifi password on iPad to enjoy the Wi-Fi with an uninterrupted network.
Table of Content:
Method 1: Adjust Your Router Settings to Find wifi Password on iPad
Method 2: Use iCloud to Find wifi Password on iPad
Method 3: Share Your wifi Password with Another iOS Device
Method 1: Adjust Your Router Settings to Find wifi Password on iPad
The easy sorted out method is to check the password through manual access of your wifi router. Through the router model and IP address, you can log in to your router setting that can change the password through your iPad.
Here we go:
Step 1: Open the iPad home screen, navigate the settings option of wifi, and you'll notice an 'i' Or 'more' alongside the wifi network.
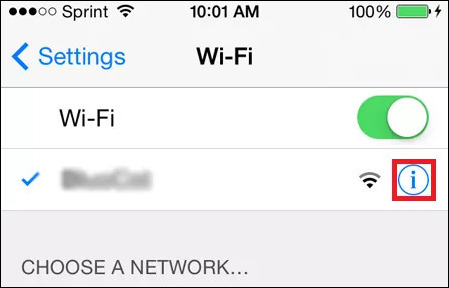
Step 2: Choose the wifi network option to connect and navigate toward the router section. Here you'll get the router details and the IP address of your connection. Before moving to the further option, write down the IP address.
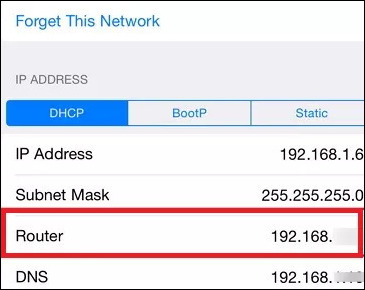
Step 3: Open a new tab using the Safari browser and enter your saved IP address. Once you enter the IP details, you'll land on the router's original online login page and type the default username and password.
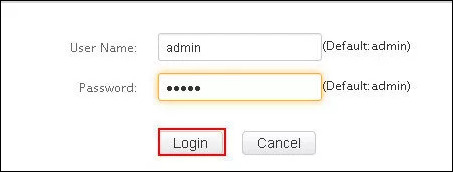
Step 4: Once you log into the online setting page, the wireless setup page will open. You can pick the password.
If the default password is not mentioned, you can still access it through the 'wireless setting .'You can sign in again through your iPad. But if your network provider changes the login details, contact him to unlock the password on your iPad.
Method 2: Use iCloud to Find wifi Password on iPad
Unknowingly iPad stored all the passwords and website access in the cloud. Thanks to the iCloud sync feature, you can view saved passwords and sync to other devices. iCloud Keychain access will allow you to view the saved passwords if you sync them with an iPhone Or Mac.
Remember, you can try the method only when you have a Mac computer or other iOS devices and quickly retrieve the restore wifi password.
Let's know the steps:
Step 1: Open the setting, navigate iCloud and reach Keychain access. Turn the iCloud keychain sync option.
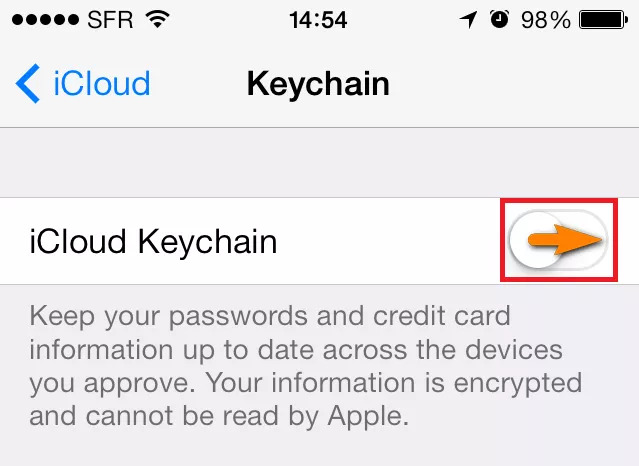
Step 2: Go back to the settings, turn on the hotspot, switch Mac on, and connect the Mac to the personal hotspot of your iPad.
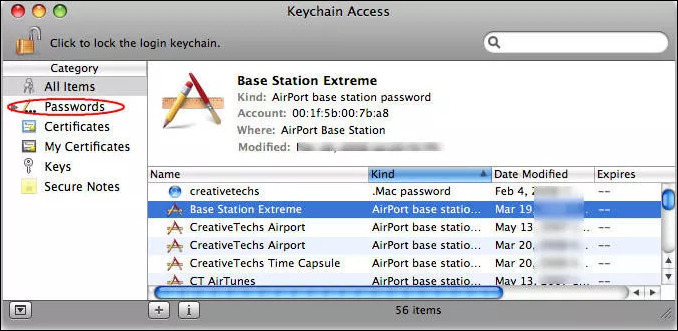
Step 3: When both devices are connected, you must view the saved password on your Mac. Further, open the Spotlight search and type Keychain access. Next, search the network and view it.
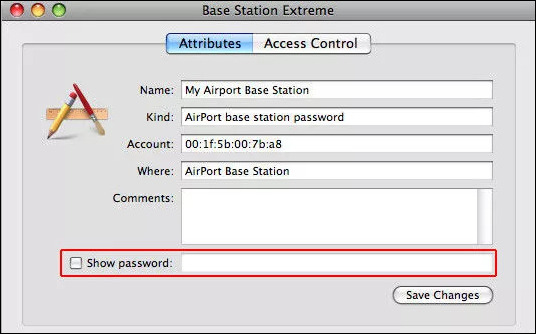
Step 4: Click on the Show Password option to view your iPad's saved passwords.
Points to remember: You must use the iCloud keychain on both devices to work out the method
Method 3: Share Your wifi Password with Another iOS Device
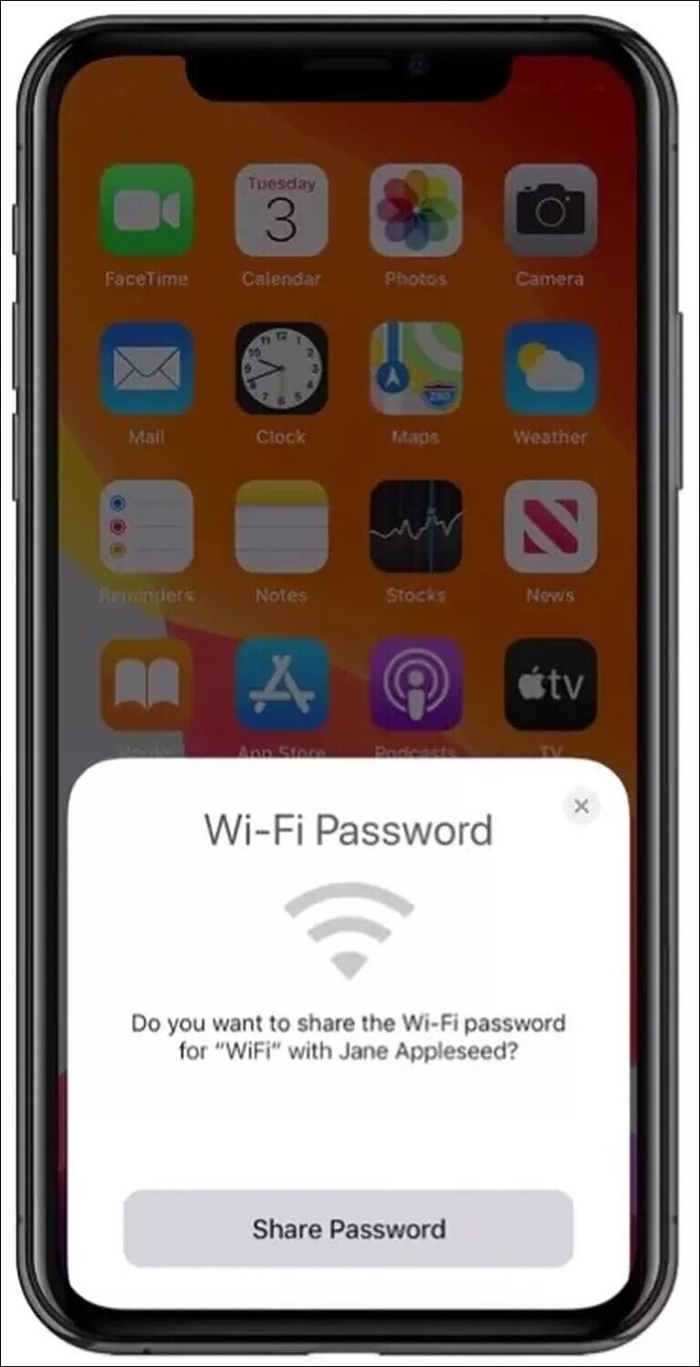
If you don't want to jailbreak your iPad, here we go with another convenient way to retrieve your wifi password. Make sure your iPad is in iOS 11 or the latest version, and let's show you the process.
Step 1: Try to access the wifi from other iPhone Or iPad devices available with you.
Step 2: Hold the device near to your iPad and unlock it. Once it opens, a message appears at the bottom of the screen, asking whether you want to share the wifi password.
Step 3: Click the Share password button to view the password on the other iOS device.
It could be a better option if you have another iOS device with the latest version.
There's one more way to find wifi password on iPad, and that's much easier and more convenient to follow.
Bonus: Find a wifi Password with One-click in Windows
Through Windows, you can restore your wifi network, and the EaseUS Key Finder will help you throughout the process. Advanced software with the latest algorithm to find out server product key, wifi password retriever, find product serials for over 10000+ most popular programs, EaseUS would be a one-stop solution to all your password finding issues.
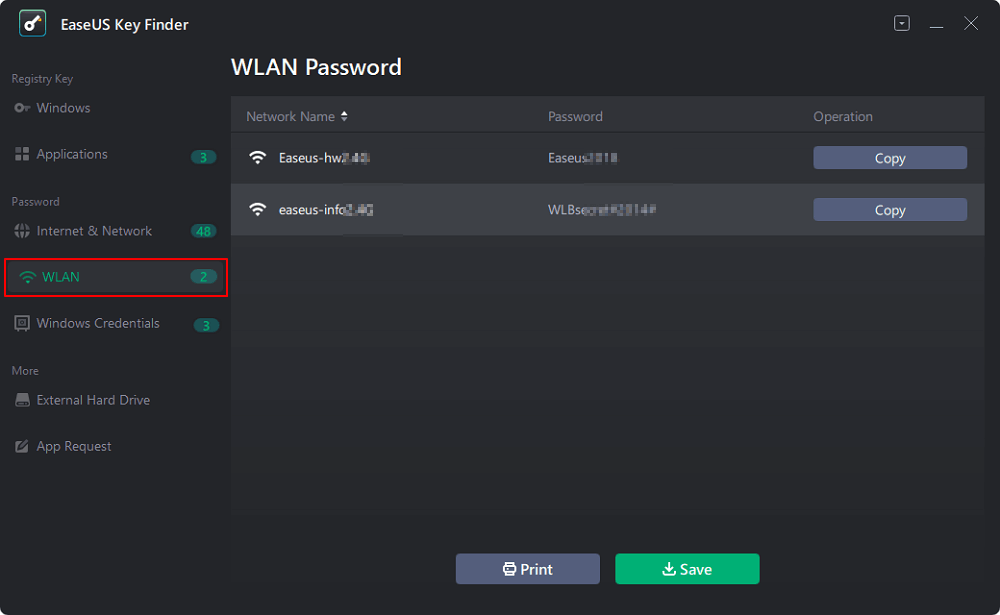
Why would EaseUS Key Finder be your first preference?
Because the software offers handy features that meet the current demand. While using the software, you can avail all its functional benefits. The super-productive features are:
- Recover saved passwords from web browsers, including Chrome, Edge, Firefox, and Internet Explorer
- Recover Windows account details to prevent account lock
- Find wifi passwords from the wireless wifi and enable the view on Windows
- You can retrieve the Windows system product key and SQL server key
- You can even recover Office and Adobe product keys in case you lost
The most functional and powerful tool, EaseUS Key Finder, can find out all activation keys that save your time and help you retrieve a quick note.
Price: It starts $19.95/Monthly.
Compatibility: Windows 11/10/8.1/8/7/Server
If you don't have another iOS device to share a password or use an old version of the iPad, you cannot follow the conventional way to retrieve the password. But if you use the EaseUS key finder, you can restore the wifi password through Windows. How? Let's check!
How to find wifi password using the EaseUS key finder on Windows?
If you lost the wifi password, do not hesitate to install EaseUS Key Finder so that you can retrieve saved and unsaved passwords on Windows. Check out the process here:
Step 1: Download and install the EaseUS Key Finder.
Step 2: Open the software, and select "WLAN" on the left side.
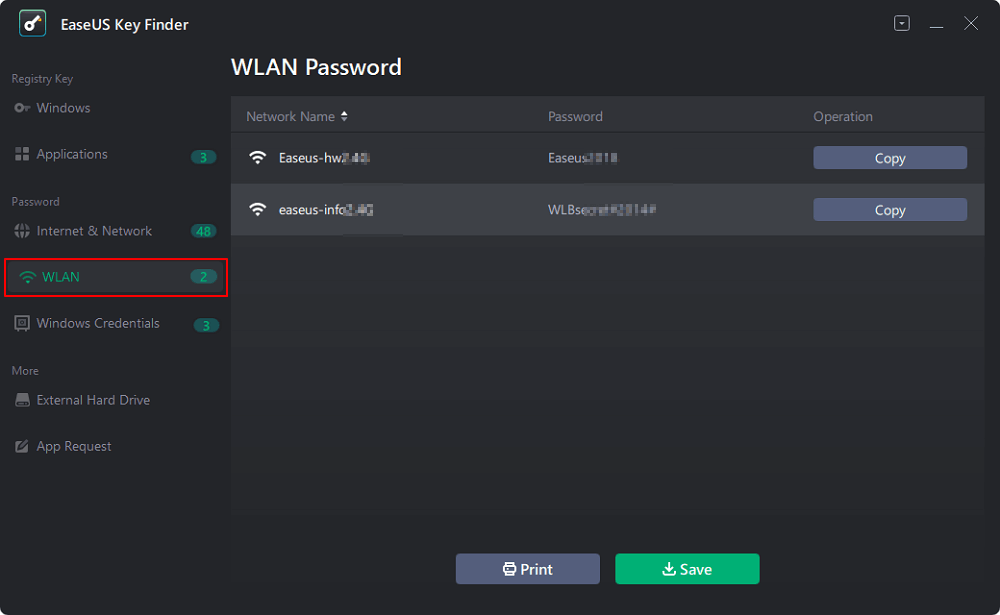
Step 3: Find your WiFi account, and you'll see the password next to your network name. You can click "Copy" to copy the WiFi code and immediately join your wireless network. You can also click the "Print" or "Save" button to back up all your WiFi networks addresses and passwords.
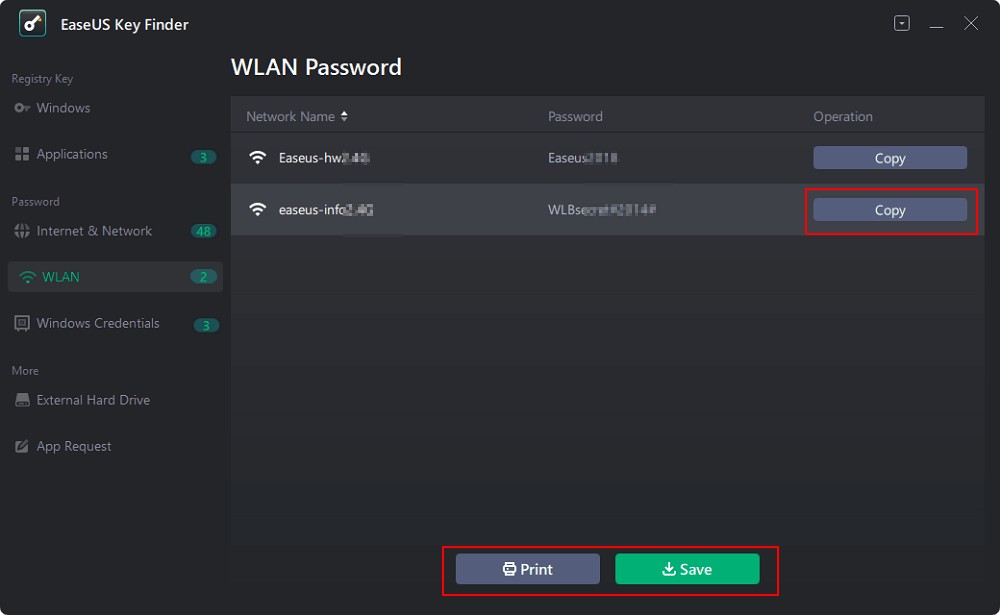
These simple steps would save your time and efforts to retrieve the wifi password and help you to continue using the wifi.
The Bottom Line
Technology comes with problems and solutions at a time. The above noted three methods to find wifi password on iPad have their own set of downsides. If you want to eliminate such limitations and restore the saved or unsaved wifi passwords, install EaseUS Key Finder and find wifi passwords on Windows. It will assist you to easily set the wifi network on your newly bought iPad or re-enter the deleted wifi password on the iPad to access the wifi facility.
Price: It starts $19.95/Monthly.
Compatibility: Windows 11/10/8.1/8/7/Server