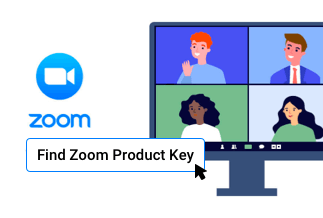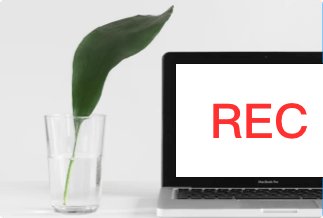When you want to shift all your data to a new device, cloning is the best way to perform the tasks. Cloning can help you transmit all your data safely to a new system without any data loss or booting issues.
Hard drive cloning is the technique of producing a one-to-one replica of the data of a hard disk or solid-state drive. You must transfer your existing files to the new system when you purchase a new system. It's tiresome to copy files and folders individually. So, cloning can be the best solution overall to transmit all your data safely. It can help with a variety of concerns, including the following:
- An issue with the system's speed
- Loss of data
- Problems with Booting
- Eliminates reinstalling operating system
If you opt to replace your HDD with an SSD, you must save all your data. And using third-party software to clone a hard drive to an SSD is the most straightforward approach to succeed. You can utilize Clonezilla HDD to SSD or EaseUS Disk Copy for cloning your HDD to a new SSD. If you're annoyed at having to reinstall an OS, drivers, and programs every time you format or shift your computer's HDD, try Clonezilla or its alternative solution in this post.
How to clone HDD to SSD using Clonezilla
Clonezilla is an open-source application that is freely accessible for cloning disk partitions and images. clonezilla clone HDD to SSD is used for various tasks, including system backups, system deployments, entire disk clones, and more. It also supports a wide variety of file systems and different encryption, boot loaders, and other features.
When you are using Clonezilla to copy a hard disc drive to an SSD, you must have an SSD that is at least the same size as your hard drive. Clonezilla is a little complex and time-consuming way to clone an HDD to an SSD in Windows 10/8/7. So, while using this tool, you need to be calm and follow the easy procedures we have mentioned below:
Step 1: The first thing you need to commence is booting your system with the booting SSD. Once done, you need to select the "Other modes of Clonezilla live" option from the boot menu. Next, you need to transfer the boot partition on the SSD. Therefore, select "To RAM" over the next window.
Step 2: Here, you will have to select your preferred language and keyboard layout. Once you are done, then click on the "Start Clonezilla” option.
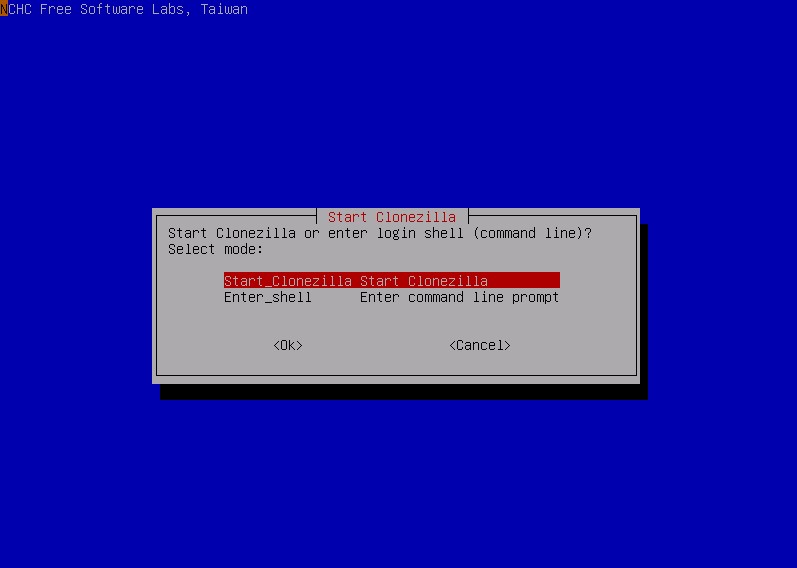
Step 3: Now, you will have to select the “device-device work directly from a disk or partition to a disk or partition” option. Following this, you need to click on the "beginner mode: Accept the default options." Then, select the "disk to local disk local disk to local disk clone" option.
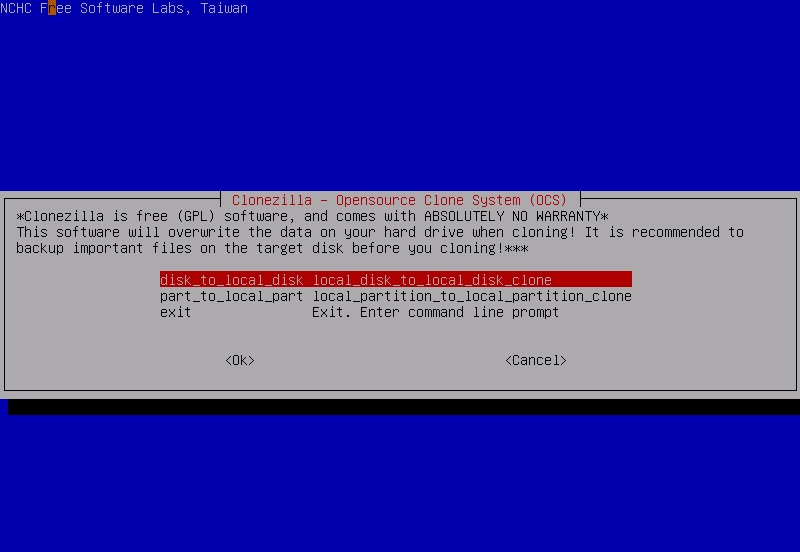
Step 4: After that, you need to choose the source and the target disks one by one. It is possible that you will be requested to look at the source system files here. Here, you need to skip or tick the boxes that apply to you.
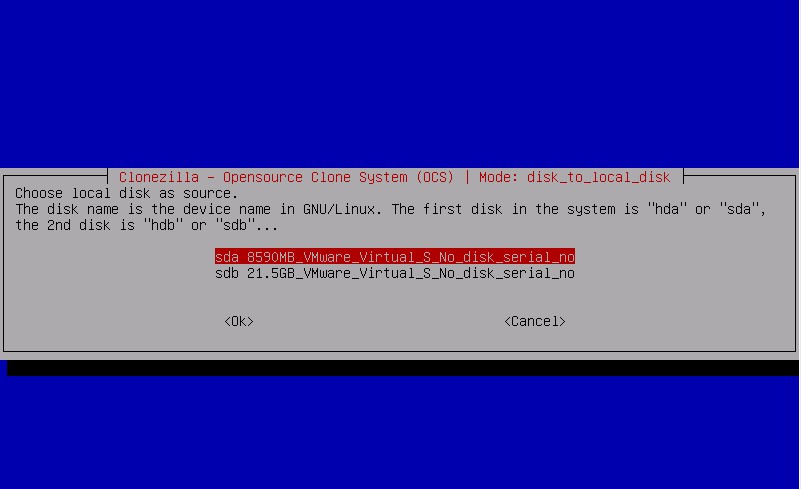
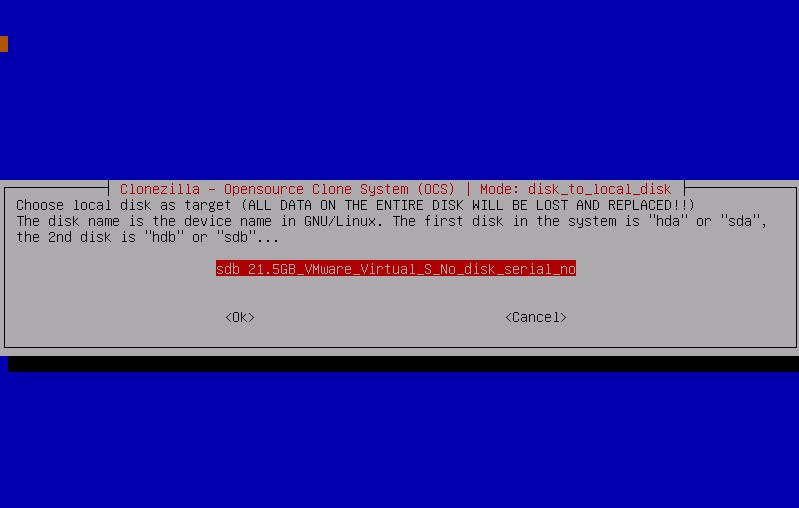
Step 5: Clonezilla HDD to SSD will begin cloning and need numerous further confirmations. Wait till the cloning procedure is finished.
How to Clone HDD to SSD using EaseUS Disk Copy?
Cloning a hard disk, such as cloning using clonezilla clone HDD to SSD, is time-consuming and difficult since you must first create a boot device. Worse than that, it lacks a graphical interface, making it challenging for average PC users, especially those who are new to computers. But that is not a problem since you always have the second plan, EaseUS Disk Copy, an alternative solution to Clonezilla.
Third-party disk cloning software may be an excellent alternative for reliably copying the hard drive with large file names, the Windows registry and swap files. When picking a decent clone program, people are mainly worried about security and reliability. That means ensuring that no data will be modified or destroyed during the cloning procedures.
When cloning a hard disk, EaseUS Disk Copy includes this function, which you can get for free right now. It can make cloning a hard disc much easier for them. It can upgrade your hard drive to a bigger one without reinstalling Windows. Two of the most important and unavoidable benefits of EaseUS Disk Copy software are as under:
- Safe and Reliable: EaseUs Disk Duplicate is an ethical and secure disk cloning program that allows you to make a complete copy of your hard drive. It improves your copying procedure while ensuring perfect security in a short period. Disk copying software, in general, duplicates everything. And this tool copies the original's 100 per cent identity to a new disk partition without modifying any current data; everything is identical to the original.
- Time Saver: Unlike typical disk copy applications, this free program's clone hard drive utility enables you to switch an outdated, smaller hard disk with a larger, newer hard disk without reinstalling the Operating System or apps. It will help the users to save a lot of their time.
Price: It starts $19.90/Monthly.
Compatibility: Windows
Step 1. Download, install and run EaseUS Disk Copy on your PC.
Click "Disk Mode" and select the hard drive that you want to copy or clone. Click "Next" to continue.
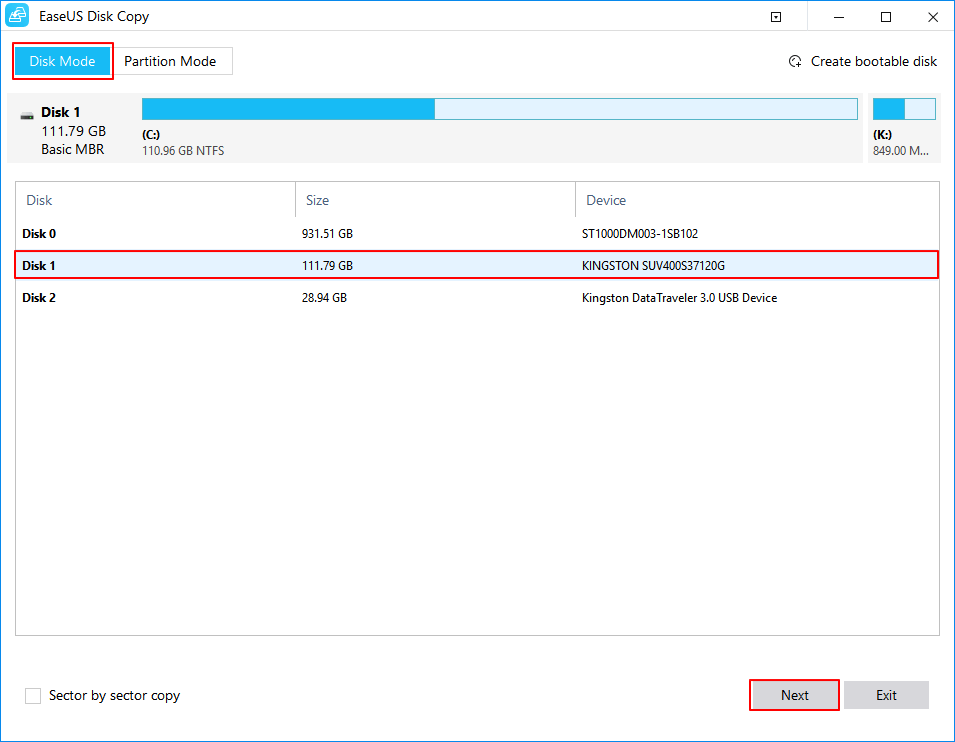
Step 2. Select the destination disk.
Note: The destination disk should be at least the same big or even larger than the source disk if you want to copy or clone the source hard disk.
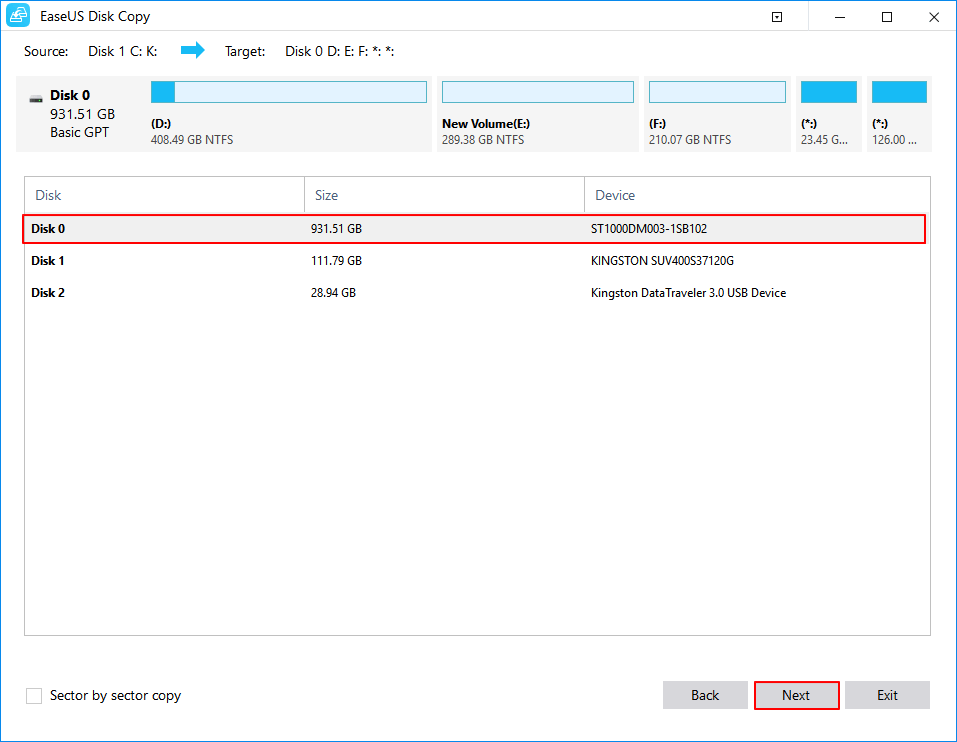
Step 3. Click "OK" to confirm if the program asks to erase data on the destination disk.
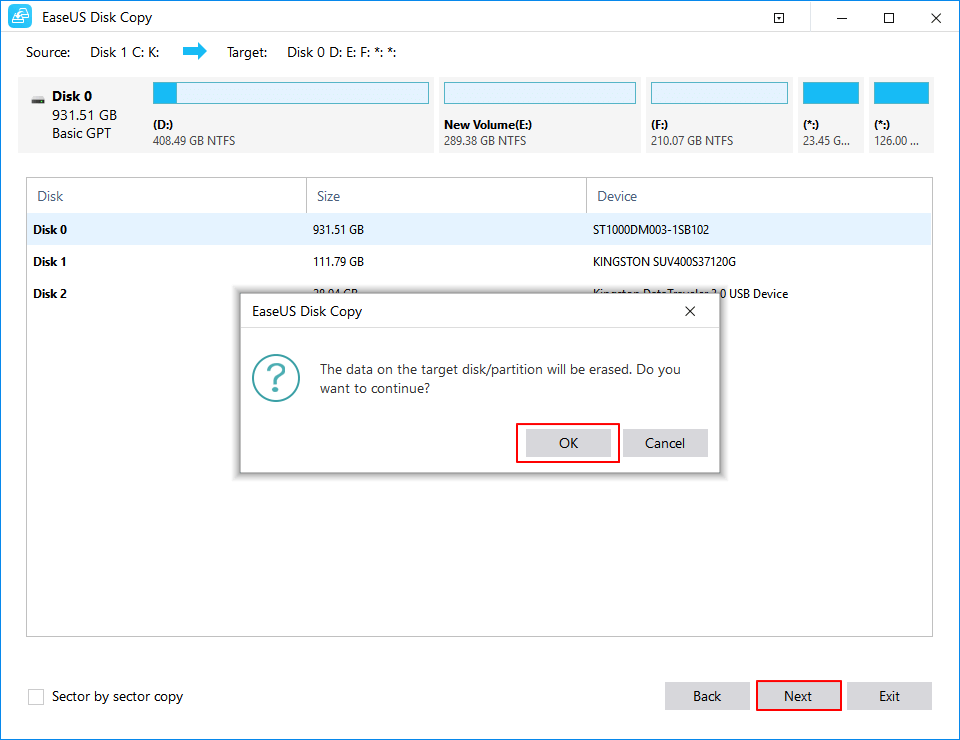
Step 4. Check and edit the disk layout.
If your destination disk is an SSD drive, do remember to Check the option if the target is SSD.
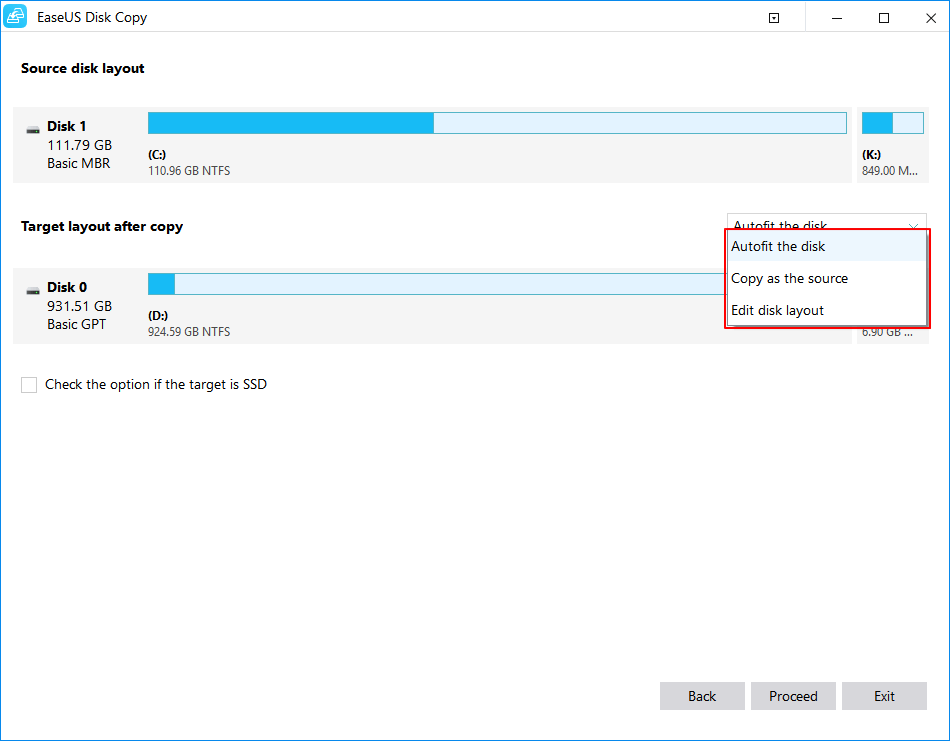
Step 5. Click "Proceed" to start the hard drive cloning process.
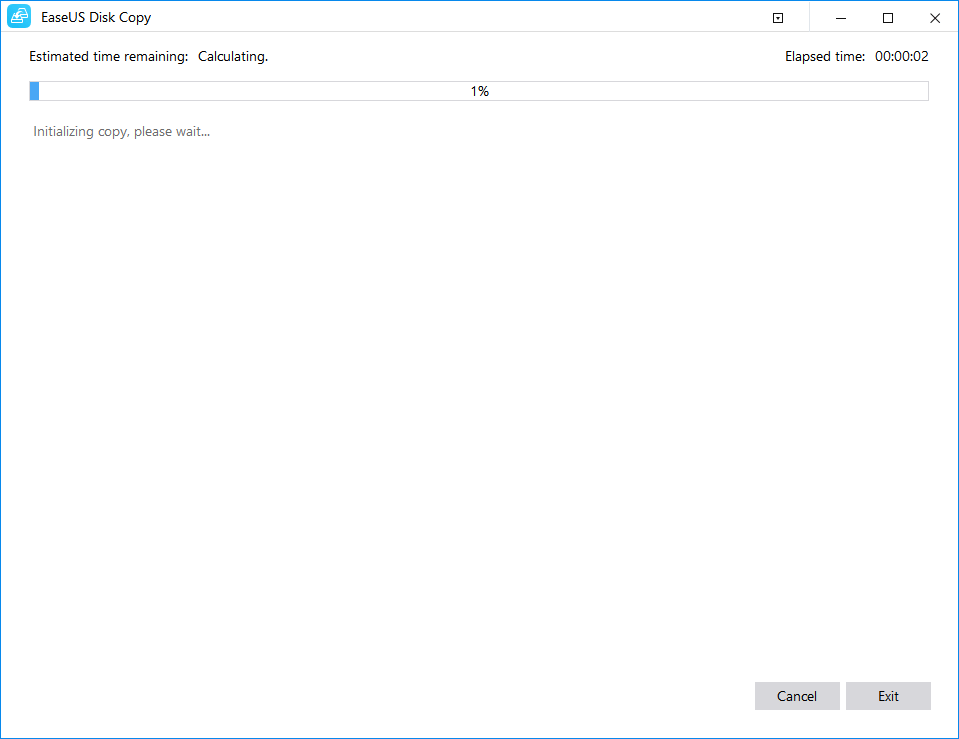
Conclusion
Both the free techniques we mentioned let you clone your HDD to SSD and restore it. EaseUS Disk Copy combines the benefit of versatility, ease of use, and a user-friendly interface. When cloning a hard disc drive to an SSD under Windows, it is more effective than Clonezilla.
While working with both the solutions, we compared the speeds of the EaseUS Disk Copy drive clone with clonezilla HDD to SSD.EaseUS Disk Copy drive clone is the quickest as per the results. To sum up, we suggest you use Disk Copy software as it is the best and effective tool for cloning in all aspects.