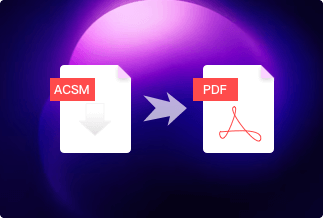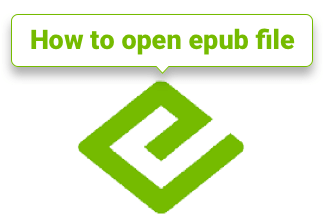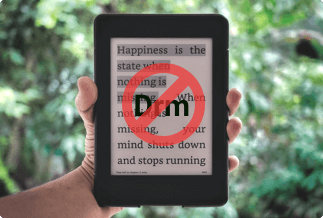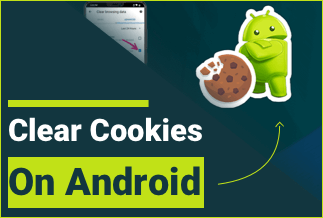Innovation has fostered a ton for every book reader to oppose taking up heavier favorable books that consume considerably more space. That is one of the normal motivations behind why we have changed to going through our desired books online. Amazon's digital book store has 10 million+ titles in the store. The number is enough to binge-read books in a lifetime.
Kindle is home to many famous books on the list of every bookworm. Considering original works of art to new deliveries can all be gotten with the help of Amazon's digital library, Kindle. Luckily, because of the new mechanical turn of events, there's no prerequisite to spending extra cash on fresh releases of books or any e-reading devices to read books.
There are multiple ways of reading Kindle books on iPhone, and this article will present one of the simplest methods. Learn how to download kindle books on iPhone through the step-by-step guide mentioned in this piece.
It's free, fast, and simple and gives admittance to download and read various books from the application.
How to Download & Read Kindle Books on iPhone?
The massive development in digital media has escalated the importance of e-reading. People prefer it since it also eliminates additional hard copy expenses which you have to incur when you want a hard copy. Fortunately, the discovery of Kindle has made it better. You can access it on any device. Go through the steps to read kindle books on iPhone:
Step 1: Start by making your Amazon account if you don't as of now have one. Head over to the Hello, sign-in icon at the top. Click on 'Start here. Enter the login credentials to sign up.
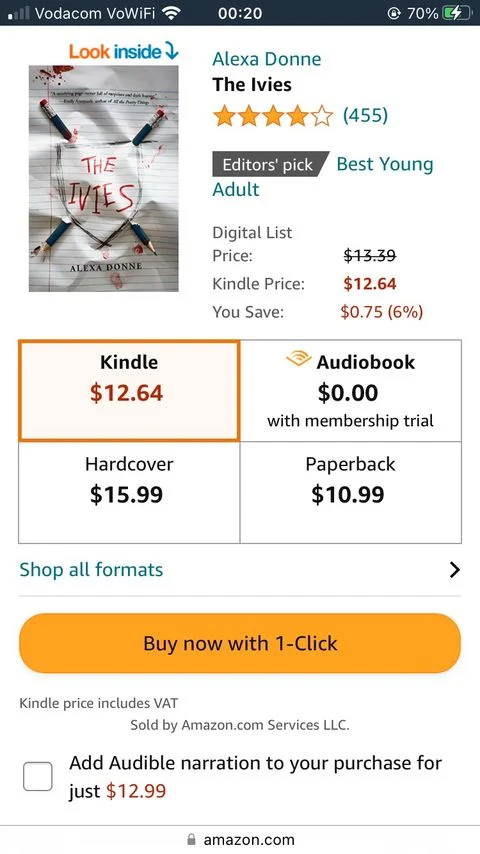
Step 2: Assuming that you have introduced the Kindle application on your iPhone. Open your application and get done with signing with the Amazon account.
Step 3: On your device, visit the safari browser to the Kindle store. Avoid clicking on any prompts for opening the Amazon application and keep the browser tab open.
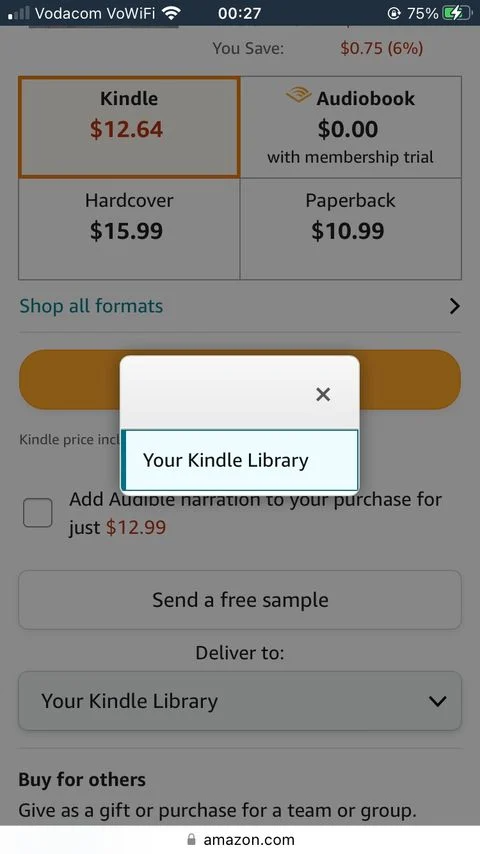
Step 4: At the top of your search bar, enter the name of the novel/book you are willing to read. To ease the search process, enter the author's name as well.
Step 5: Select the book you require from the detailed search results. On the off chance that it is excluded from the search list, then, at that point, it's not available on Amazon.
Step 6: Opt for the Kindle option on the buying webpage.
Step 7: Scroll until the 'Deliver to' option is visible. Select the drive after opening the dropdown. If you can't see your device, simply pick "Your Kindle Library".
Step 8: Click on 'Purchase now'. Enter the payment details if the payment credentials aren't saved on the Amazon account. You would proceed to a webpage that would ensure your purchase's success. The selected book can be accessed on your Kindle library.
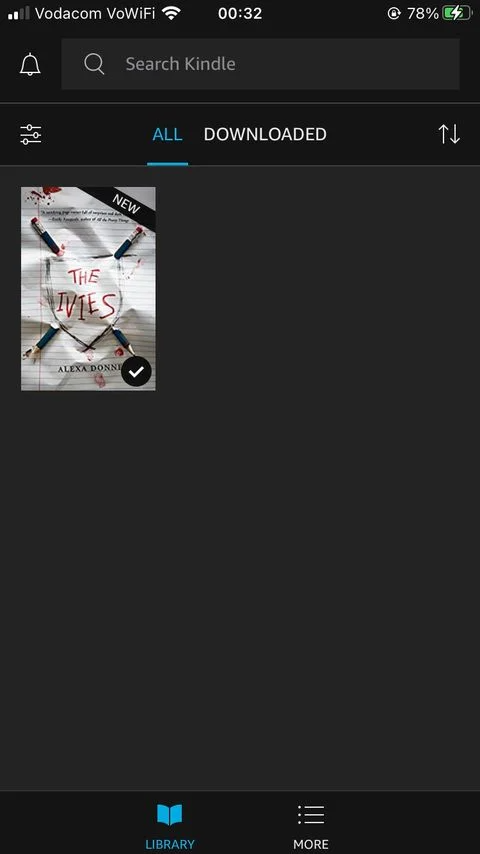
Step 9: Open your Kindle application. Select the library from the bottom part. You will see your new book. Click on 'start reading'. You are free to read your books offline.
Further Reading: How to Remove DRM from EPUB?
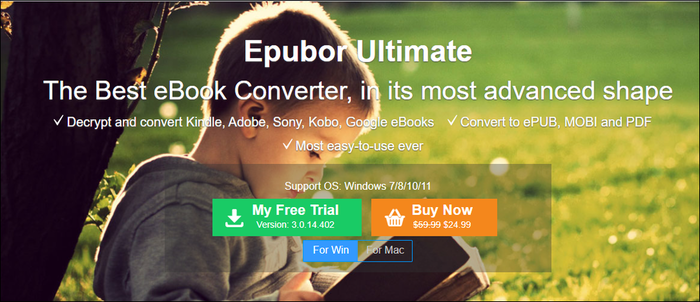
Epubor Ultimate is one of the most incredible digital ebook DRM removal applications. Without much of a stretch, you can strip DRM from your digital books purchased from Barnes and Noble, Kindle, Google Play, Kobo, or some other digital book retailer.
You must drag and drop your books and tap on the conversion icon. This downloader has a nearly 100% achievement rate to eliminate DRM, which is relatively higher than its possible programming. The selective and brilliant converter assists with a smooth experience of reading digital books.
Price: Its Lifetime license costs $49.99/1 PC, $54.99/1 MAC.
Compatibility: Windows and Mac
Step-by-step guide
Step 1: Download the most recent version
Complete the downloading and installation procedure of the Epubor Ultimate on your device. As per your preferences, select the proper version.
Step 2: Install the Epubor Ultimate software
Click on the 'setup' icon two times. Then you would be coordinated to the 'Welcome' page. Tap next to continue further. In your opened tab, browse the objective folder to save all the installed files and tap on the 'install' icon to mark the end of this process.
Step 3: Launch Epubor Ultimate
Remember that a couple of moments will launch the Epubor Ultimate effectively. After you are finished with this step, click on 'Next' and afterwards, complete to leave the set-up. Select the desktop icon to do away with the launch of this software.
You would be taken to the primary point of the interface.
Step 4: Drag and drop the documents
The product would recognize each digital book downloaded to the PC through Kobo, Kindle, ADE, or Nook Windows App. Then simplified them to the perfect locations. Decide the format of the output and go ahead "Convert to..." button.
Extra Tip: The most notable feature of Epubor Ultimate is that it's exceptionally simple to introduce Epubor Ultimate from your gadget totally if you have any desire to erase it before the establishment of another adaptation. Find "Epubor" from each program and tap on "Uninstall Epubor Ultimate.
The Bottom Line
Until quite a long while prior, if bookworms were required to dive into their favorite books amongst the many Kindle digital books on Amazon, it was vital to purchase a tablet or Kindle gadget. And keeping in mind that the vast majority love this way of dealing with e-reading, buying hard copies offline has no longer become necessary.
Presently you can, without much of a stretch, learn how to download kindle books on iPhone. Try to go through the basic depicted method given in this article, and you will be able to dive into the massive universe on Kine. You can read your ideal books as your pastime.
This article will acquaint you with Epubor Ultimate, which would wipe out each issue connected with DRM. Make a point to read about that product and execute each step expected to get to the product.
Price: Its Lifetime license costs $49.99/1 PC, $54.99/1 MAC.
Compatibility: Windows and Mac