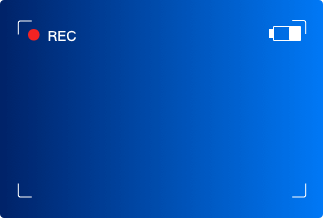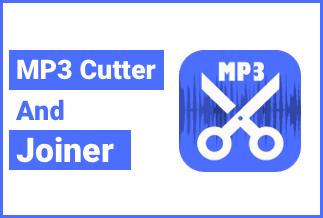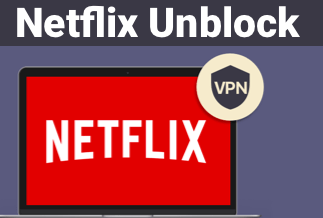When it comes to storing and sharing video files, MOV files are a great option. They're high quality and can be played on just about any device. However, one downside of MOV files is that they can be quite large. If you're dealing with large MOV files, you may be looking for ways to compress them to save space.
Fortunately, there are a few different ways to compress MOV files. This article will show you four effective methods for compressing MOV files. We've got you covered whether you're looking to compress a single file or multiple files at once.
4 Effective Ways to Compress Large MOV Files to Smaller Size
Table of content:
Method 1: Use EaseUS Video Editor to Compress Large MOV Files(Windows)
Method 2: Use Online Tool to Compress Large MOV Files(Veed.io Video Compressor)
Method 3: Use QuickTime Player to Compress Large MOV Files(Mac)
Method 4: Use VLC to to Compress Large MOV Files(Windows & Mac)
Method 1: Use EaseUS Video Editor to Compress Large MOV Files - Windows
EaseUS Video Editor is an excellent option for compressing MOV files. It's a powerful video editing program that can be used to compress video files of all types, including MOV files. With EaseUS Video Editor, you can easily reduce your MOV files size to save space without losing any quality.
In addition, EaseUS Video Editor offers several other features that make it a great choice for video editing. You can trim, crop, rotate, and more with this program. You can also add effects, transitions, and audio to your videos. If you're looking for a comprehensive video editing solution, EaseUS Video Editor is worth checking out.
Price: It starts $17.97/Monthly.
Compatibility: Windows 7/8/10/11
Step-by-step guide:
Step 1: Launch EaseUS Video Editor on your Windows computer.
Step 2:Click the "Import" button to add an MP4 or other formats video or several videos you want to compress.
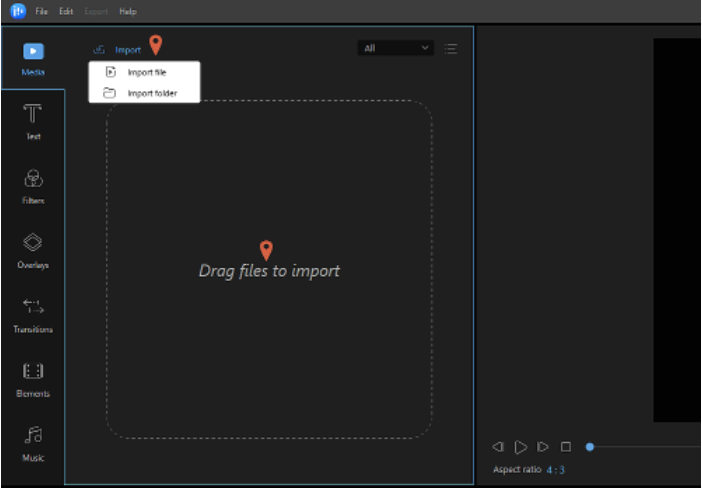
Step 3: Right-click the target file and tap "Add to Project" to add a video to the timeline.
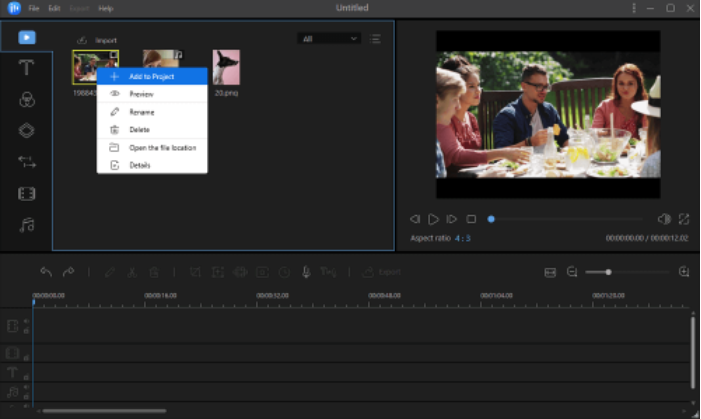
Step 4: Then, click the "Export" button, and you will see the "Output Settings" button, click it, then select a lower resolution or bitrate compared with the original ones. When you finish, tap "OK" to continue.
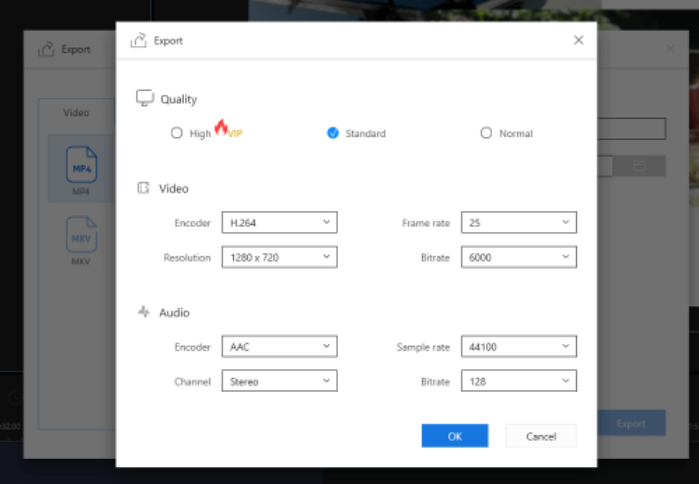
Step 5: Click the "Export" button to export and save your video. You also can select the video format you need here.
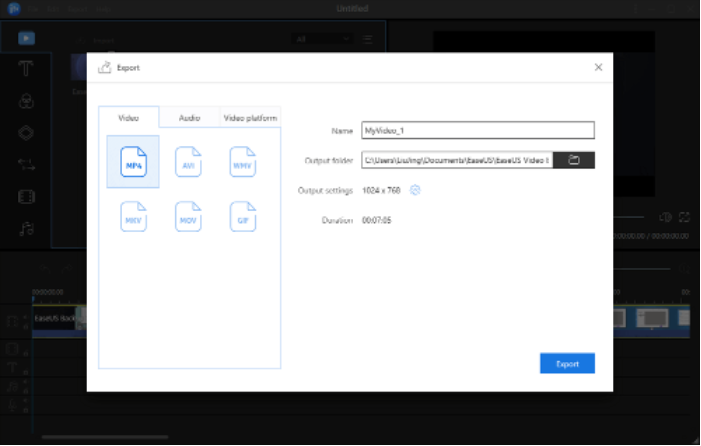
Then, your original video is reduced to a smaller one successfully.
Method 2: Use Online Tool to Compress Large MOV Files - Veed.io Video Compressor
If you're looking for a quick and easy way to compress MOV files, Veed.io Video Compressor is definitely worth checking out. This online tool can be used to compress video files of all types, including MOV files. Plus, it's completely free to use.
With Veed.io Video Compressor, you can easily compress your MOV files to save space without losing any quality. Plus, the interface is very user-friendly and easy to navigate. Upload your MOV file and choose your desired settings. Once you're done, you can download the compressed file for free.
Step 1: Open the website and click the "Upload a File". Select the target file in the folder.
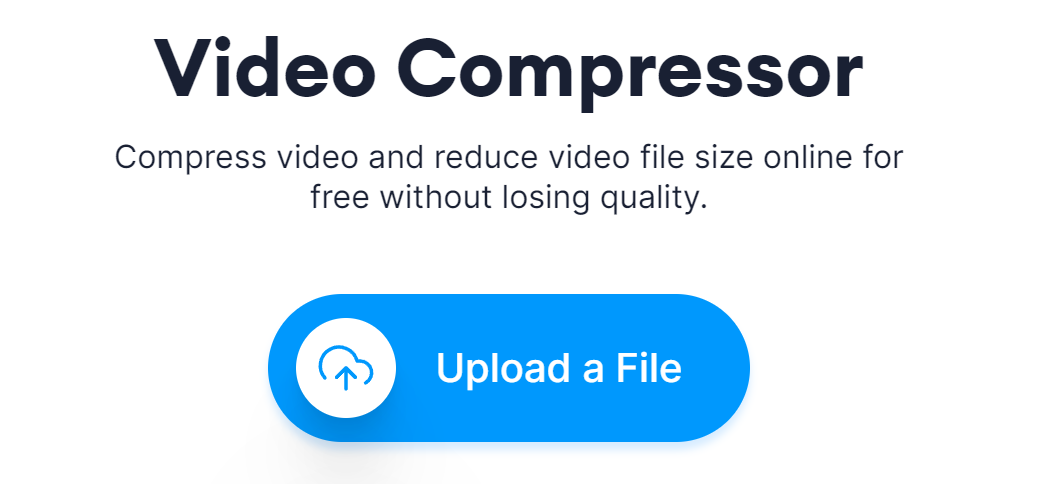
Step 2: Wait for a few seconds to upload it.
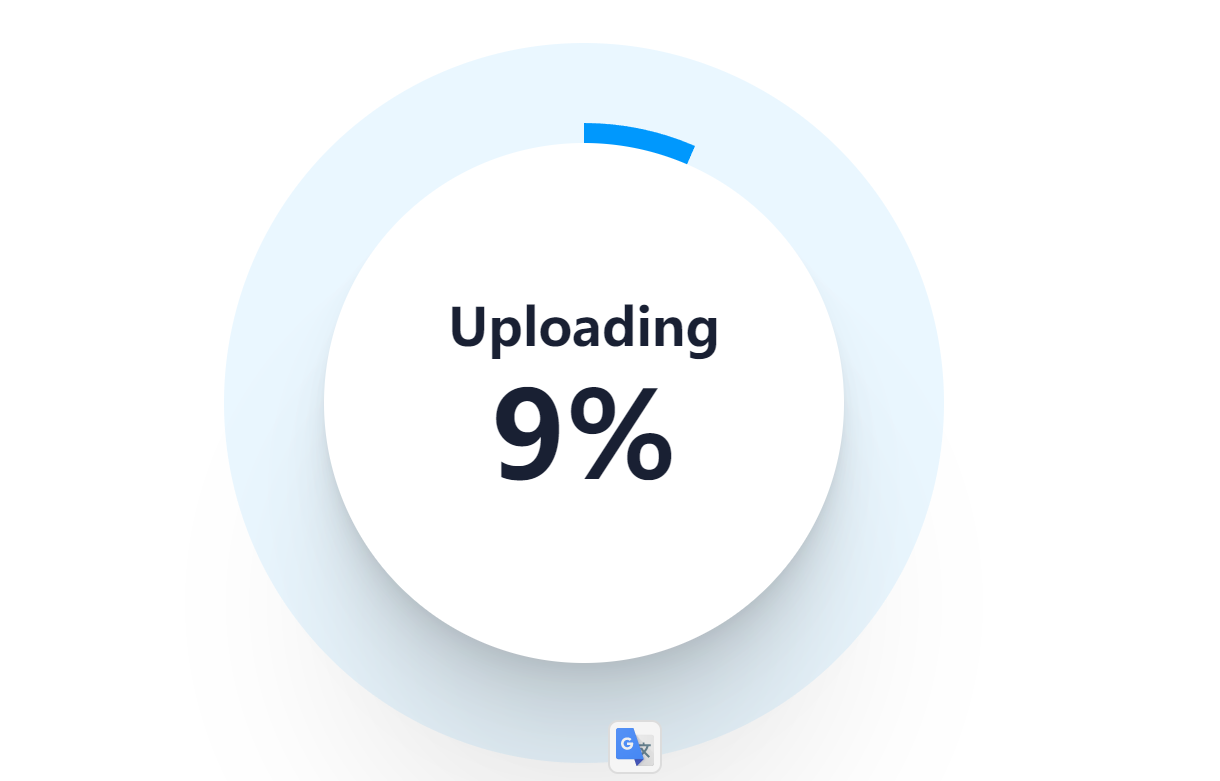
Step 3: Adjust the "Compression" to your preference. You can drag the bar to adjust it. It doesn't matter if you don't know the specific resolution of YouTube because it provides the specifications already.
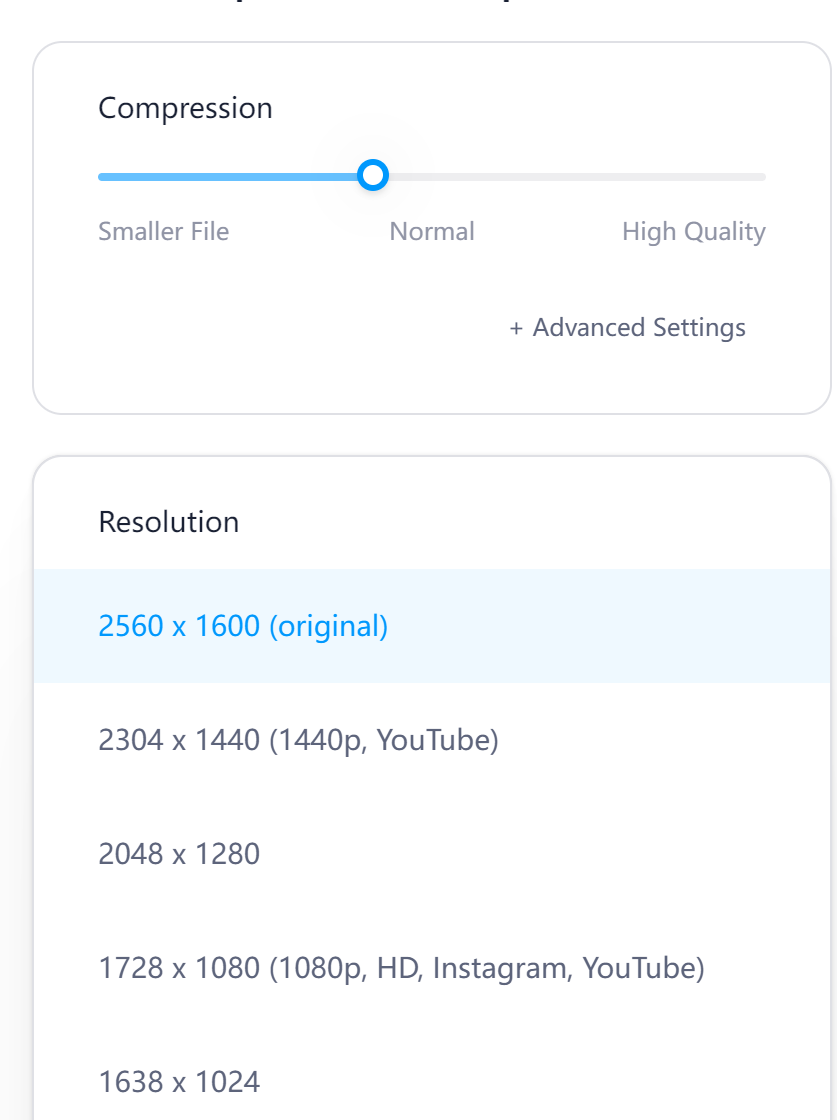
Step 4: Click the "Compress" button to start compressing.
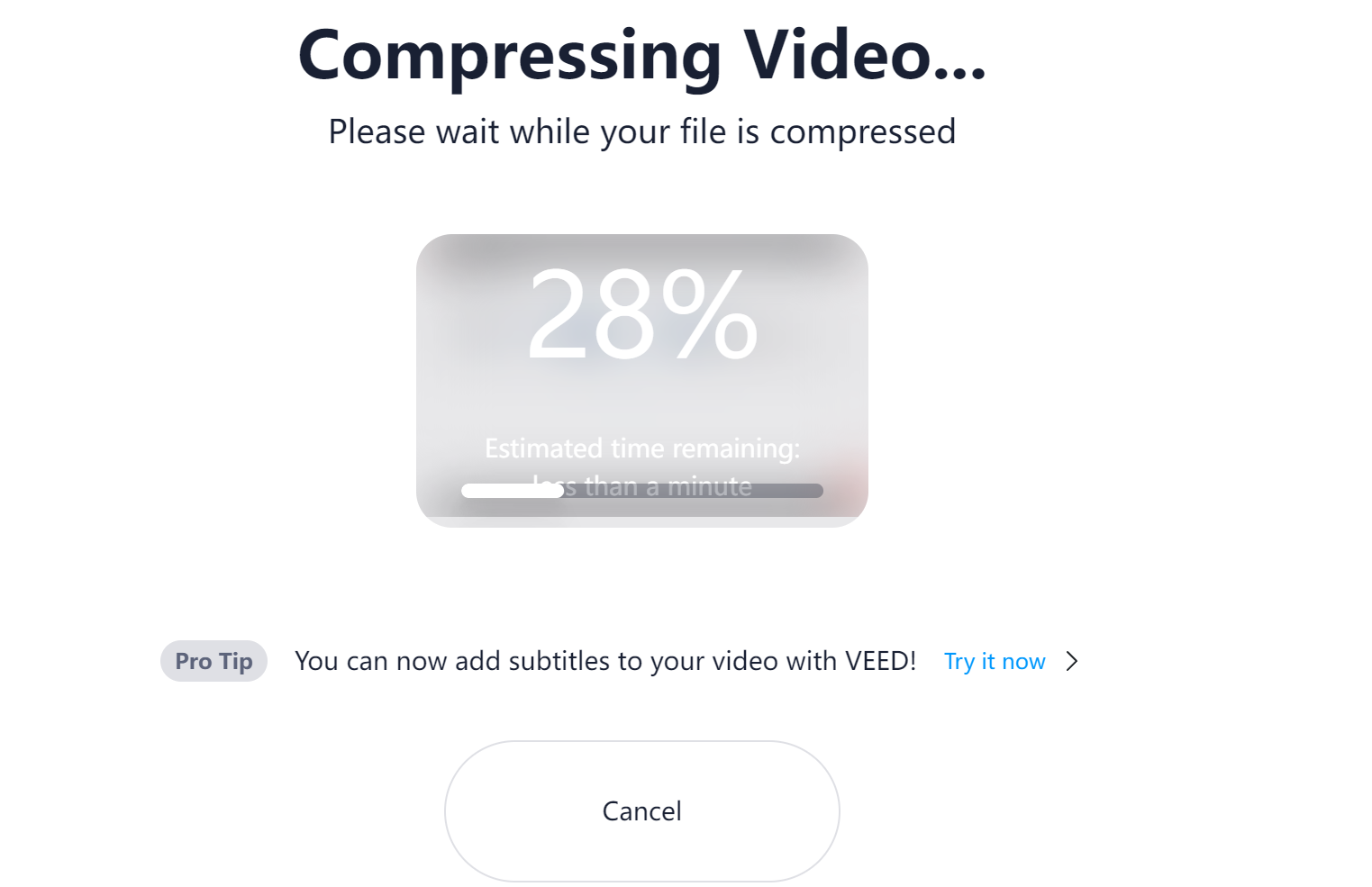
Step 5: When it finishes, the size reduction will show you. You can choose t "Download Video" to save it or "Edit Video" to make some adjustments.
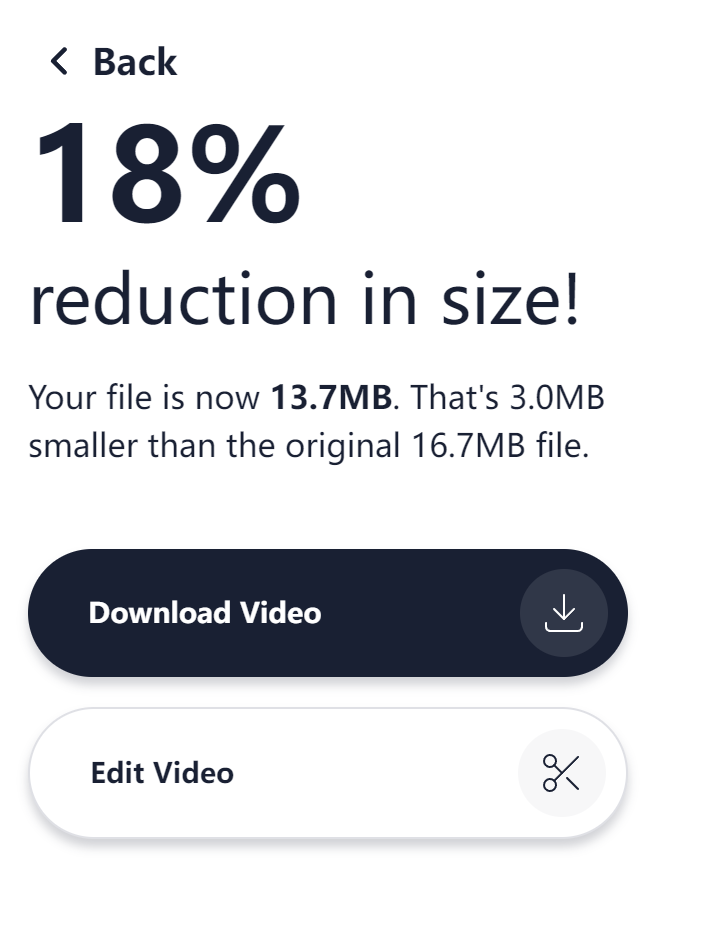
Method 3: Use QuickTime Player to Compress Large MOV Files - Mac
If you're a Mac user, you can use QuickTime Player to compress your MOV files. QuickTime Player is a built-in video player that comes pre-installed on all Mac computers. It's also a great tool for compressing video files. With QuickTime Player, you can easily compress your MOV files to save space without losing any quality.
To compress your MOV files with QuickTime Player, simply open the program and go to File > Export As. From here, select your desired settings and click Export. Once you're done, your compressed MOV file will be saved to your chosen location.

Method 4: Use VLC to to Compress Large MOV Files - Windows & Mac
VLC is a famous media player that can also be used to compress video files. With VLC, you can easily compress your MOV files to save space without losing any quality. Plus, VLC is available for both Windows and Mac.
To compress your MOV files with VLC, open the program and go to Media > Convert / Save. Select your MOV file and click the Convert / Save button. Next, choose your desired settings and click Start. Once you're done, your compressed MOV file will be saved to your chosen location.
Step 1: Launch VLC.
Click "Media" on the top-left corner.
Choose "Conver/Save" option.
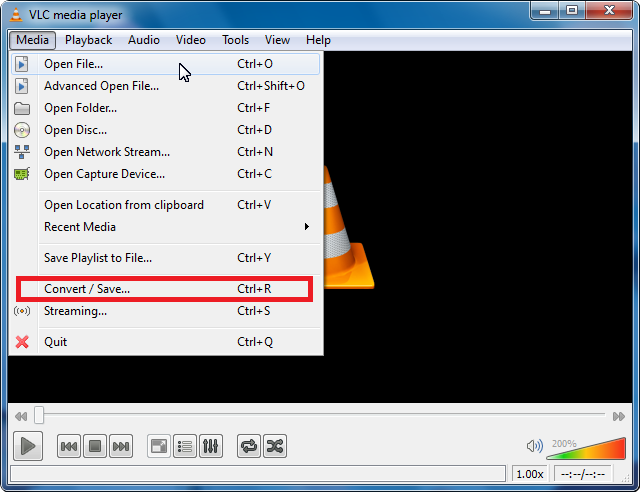
Step 2: You will see an interface like this. Click "Add" to choose the video or videos you want to convert. (Multiple videos can be processed in bulk).
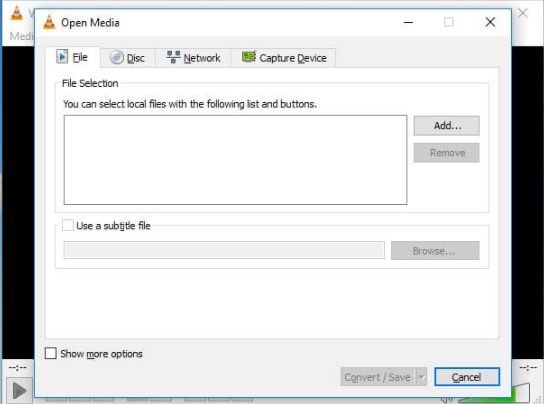
Step 3: Tap "Convert/Save" to bring up a list of conversion options, and then select the type you want in the profile drop-down options.
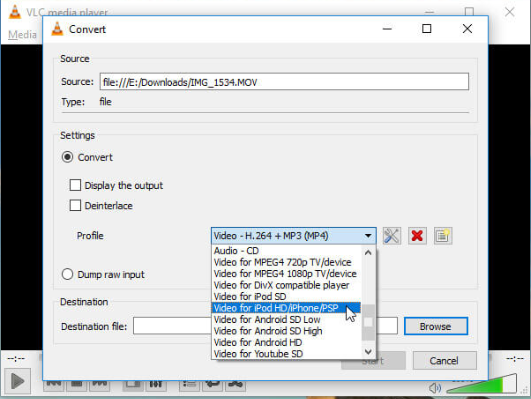
Step 4: Then, select your conversion option (Fortunately, VLC offers valuable suggestions such as YouTube HD or Video for MPEG4 1080p TV/device, choose the target media.)
Step 5: When you finish choosing, tap "Save" and choose the destination location, give the file a name, then click "Start" to compress videos.
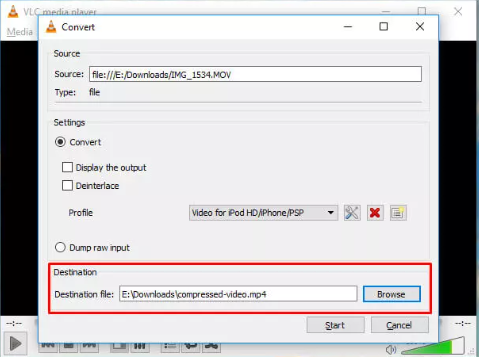
Note: It may take time to wait for a new file if your original file is large.
Wrapping Up
There are many ways to compress MOV files. Some methods, like using a compression tool, require installing software. Others, like converting to a different file format, only need a converter tool. And there are even some methods that don't require any software, like using an online video compressor.
So which method is best for you? It depends on your needs. An online video compressor may be the best option if you want a quick and easy solution. However, if you need more control over the compression process, a tool like EaseUS Video Editor may be a better choice.
No matter which method you choose, compress your MOV files today to save space on your hard drive. And be sure to check out EaseUS Video Editor if you're looking for a powerful and easy-to-use video compression tool.
Price: It starts $17.97/Monthly.
Compatibility: Windows 7/8/10/11