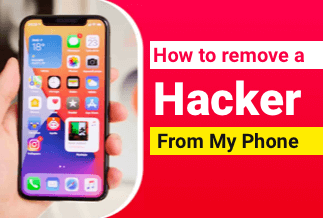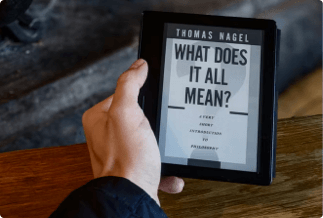Previously, you were using an old iMac HDD, and now you want to upgrade to a faster SSD without losing any data. If yes, we will show you how you can backup all your information and install Mac OSX on your new Hard Drive.
Creating a clone of your Mac and making it bootable can be very handy. Especially if you travel a lot and work on different Macs, you can start working on the system without downloading the files or installing your programs. This way, it saves time and helps you get efficient.
Besides, it also helps you make a backup from your failing system and eradicates the possibility of losing your valuable files and data.
Why and What Do you Need to Clone a Hard Drive on Mac?
A hard drive cloning is necessary to create an exact copy of your hard drive. Cloning makes data backup and data transfer easier and quicker. All the selected files, folders, and data can be cloned and used as it is on any other system. You need to clone a hard drive on Mac when:
- Your disk space is full and you need to upgrade to a larger hard drive.
- The system is running slow
- Need to transfer the entire data of your Hard Drive
- When copying and pasting to a new hard drive is not working
- For full data protection from viruses and malware, a complete backup is necessary.
To clone a Hard Drive on your Mac, you would need the following things.
1. SSD
2. External Enclosure
3. USB cable (2.0 or 3.0)
You can use anyone from HDD and SSD. Even though SSDs are slightly more expensive than HDDs, they are worth buying because of the significant difference in speed they provide. Therefore, if you are going to your Mac's storage, SSD should be your top priority. Other than that, External Enclosure and USB Cable will help you connect to your iMac.
How to Clone a Hard Drive on Mac via EaseUS Todo Backup For Mac
For most people, cloning a Hard Drive on Mac through Disk Utility might be too technical. Therefore, you should use EaseUS Todo Backup to make this technical process simple.
If you are still wondering how EaseUS Todo will help you in cloning a Hard Drive and what else it provides, here is a list of its features.
Key Features of EaseUS Todo Backup:
- Hard Drive capacity of up to 16 TB
- Migrate OS to HD or SSD
- Disk Cloning
- Both Windows and Mac compatibility
- System Transfer
Price: It starts $29.95/Monthly.
Compatibility: Mac
If these features grabbed your interest and you are willing to know how to clone a hard drive on Mac via EaseUS Todo, keep following these mentioned steps.
Here is a step-by-step guide to cloning a hard drive using EaseUS Todo Backup for Mac
Step 1:Start with connecting your new HDD to Mac, and after that, launch the EaseUS Todo Backup.
Step 2:Now, there will be a drop-down list in the From section. Among all, choose the source disk that you are willing to clone.
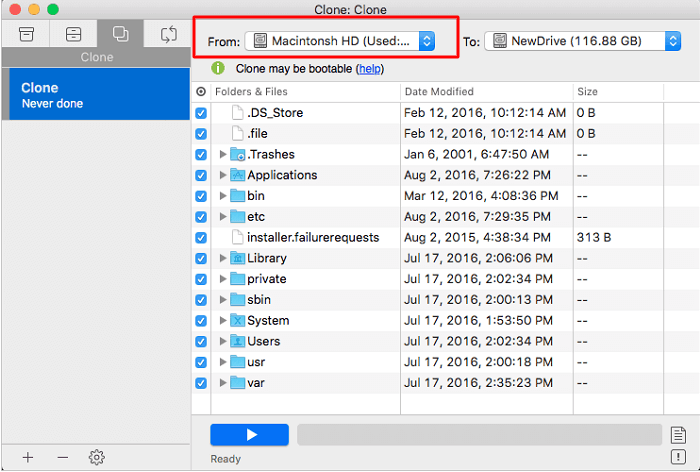
Step 3:In the 'to' section, select your Destination Disk and start the process.
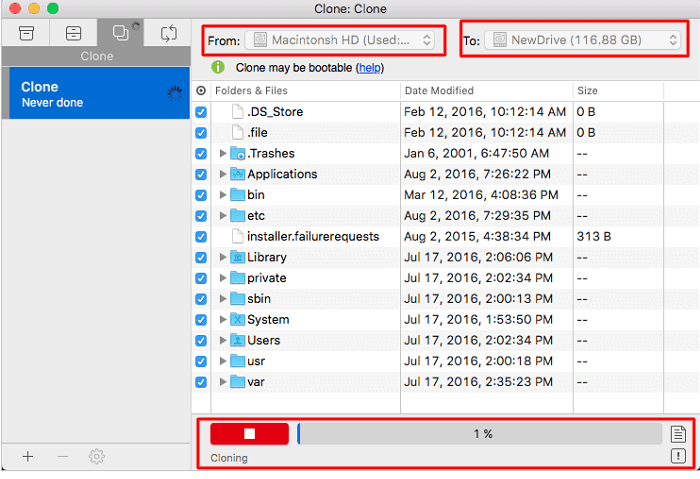
Step 4:Now, you will be cloning your Disk Properties. Moreover, you can exclude any file or folder to the image in this window if you want.
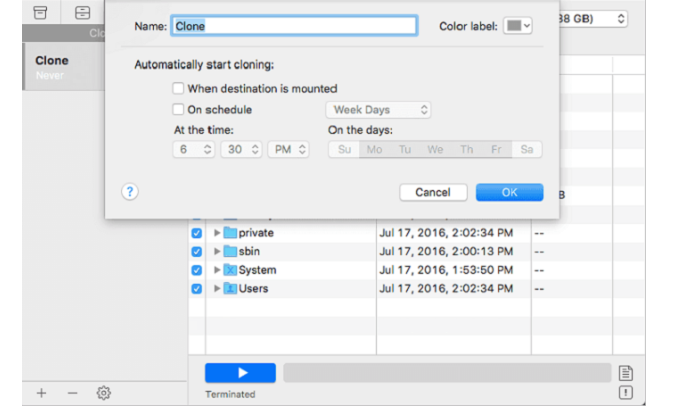
Step 5:After that, tap the Start button, and your HDD's cloning will begin. Now you only need to wait until it gets completed, and its duration would depend on your computer's performance and the size of storage in the HDD.
How to Clone a Hard Drive on Mac via Disk Utility
To clone your hard drive via Disk Utility, connect both of your Hard Drives with the Mac and keep following these steps one by one, and you will learnhow to clone a hard drive on Macwithout losing data.
Step 1:Open your Mac and go to Disk Utility.
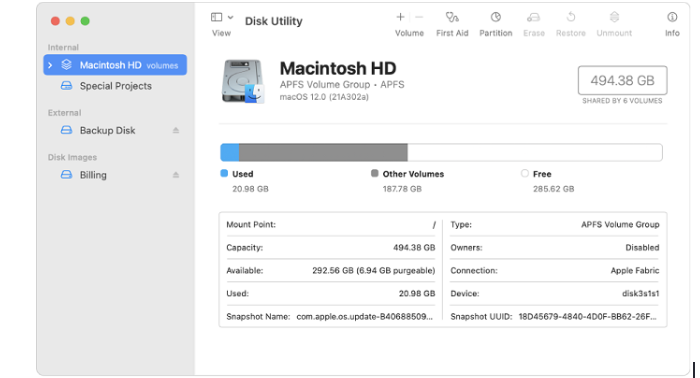
Step 2:Attach your second Hard Drive to your Mac.
Step 3:Now, it will show up in the Disk Utility, then click 'Initialize.'
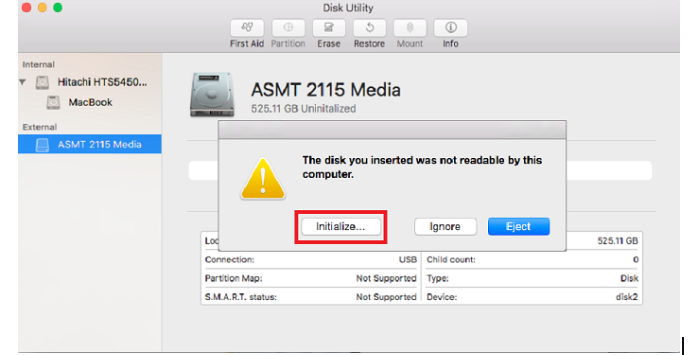
Step 4:Format the new SSD
- Go to 'Erase.'
- Select 'ExFat' in Format.
- Tap 'Erase' at the bottom right to format the new Hard Drive.
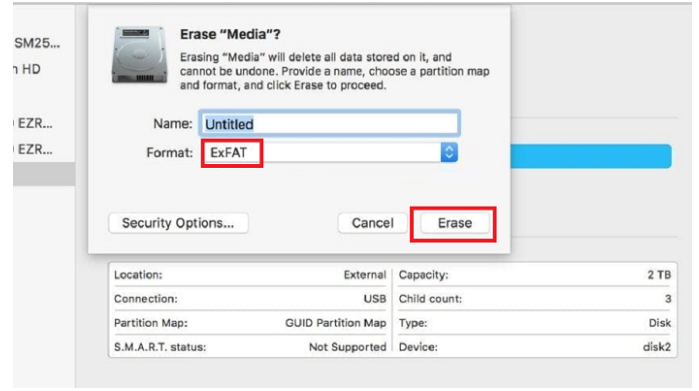
Step 5:Then, Restart your Mac in 'Recovery Mode.' For that, hold Command + R as you see the progression bar.
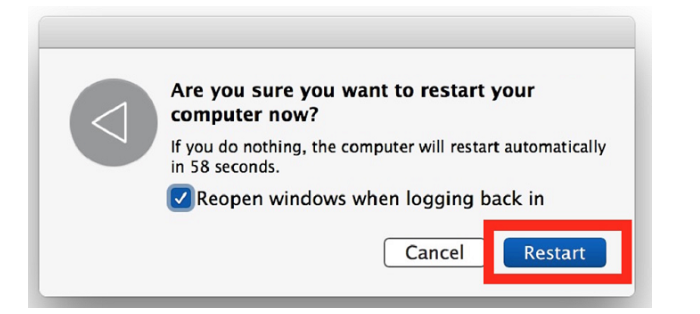
Step 6:After entering OS X Utilities (Recovery Mode), click on Disk Utility and then Continue
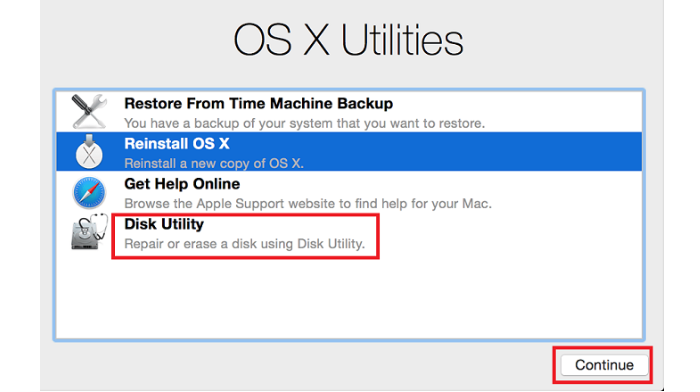
Step 7:Now go to the 'Restore' Tab and put the disk you want to image in 'Source.' And put the disk you want to image on to in 'Destination' and hit Restore.
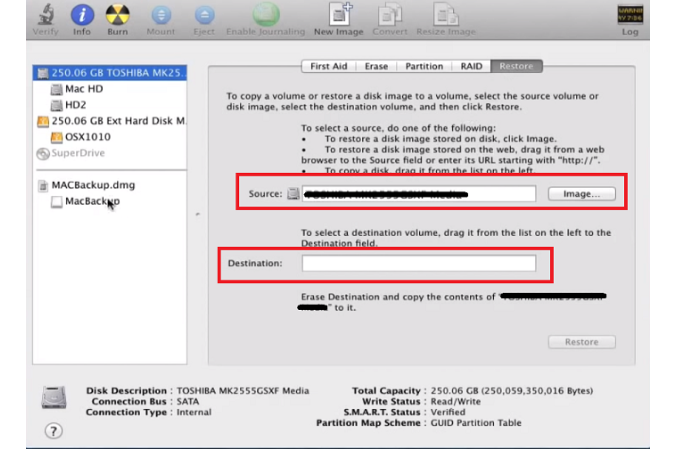
It usually takes an hour to restore your Drive. However, it varies on how much data you store and how fast your Mac can process.
Step 8:Now, you can simply shut down your Mac, and your HDD will be cloned, and you can use it the way you feel.
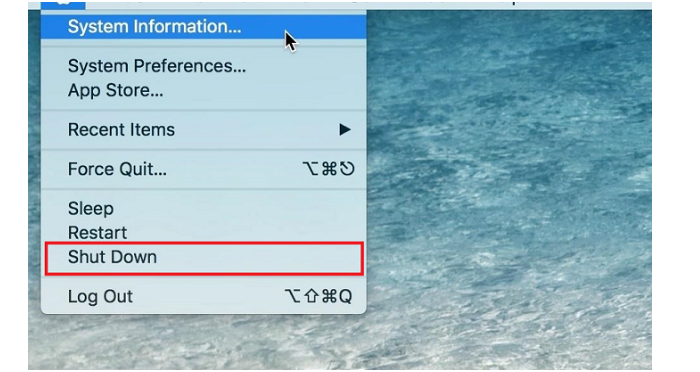
Conclusion
After learning how to clone a hard drive on Mac, you will be making yourself a lot more efficient and a reliable backup. Yet, most people get confused during the technical process of cloning drives. Therefore, you should use EaseUS Todo Backup for Mac to make it more straightforward. Give it a try today!
Price: It starts $29.95/Monthly.
Compatibility: Mac