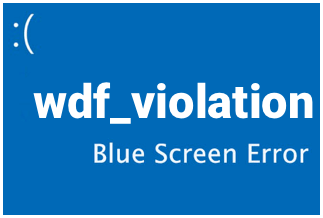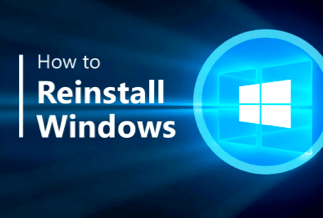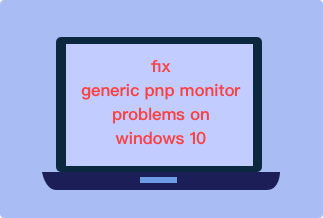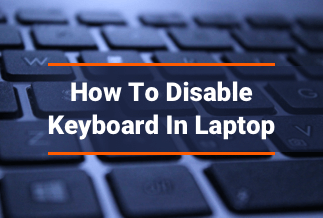The MAC address (Media Access Control address) is a set of digits used to identify a device on a network. At the data link layer, the MAC address is used to communicate over the network. When you buy a gadget, it comes with a MAC address issued by the manufacturer by default. This default Mac address, however, may be altered. The first part of this post will explain why you should change a device's Mac address, and the second part will show you how to do so in Windows 10/11 with different MAC address changer methods.
Changing your device's Mac address allows users to evade access control lists on servers and routers and allows users to either hide a computer on a network or mimic another network device.
Why People Need to Change Mac Address in Windows
Although not a regularly used solution, changing the MAC address of your Windows PC generally improves the security over any connected network by masking your actual MAC address from others on the network. Privacy and security are the major reasons for changing a device's Mac address. Because your Mac address is broadcast across the local network, anyone who has your Mac address can use it for illicit purposes, even if you are not connected to that network.
Another reason is that you could wish to join a local network that only admits a certain number of devices and uses their Mac addresses to identify them. You can acquire access to such a network by altering your Mac address to that of the network's authenticator.
4 Ways to Change MAC Address in Windows 11/10
Method 1: Change MAC Address in Windows from the Control Panel
The Control Panel is a Microsoft Windows component that allows you to see and alter system settings. In this Mac Address changer method, we will be using the control panel as a tool to change Mac addresses.
This method is advantageous as:
- It enables users having little or no technical knowledge to modify their computer's Mac address.
- Its method takes advantage of the Windows graphical user interface (Graphic User Interface), making it a simple process for users.
This method's limitations include:
- It is made up of several procedural phases that could get confusing.
Applicable scenarios/users: end users, students, workers (mostly folks with less technical know-how)
Follow these easy steps to change your Mac Address using the Control Panel:
Step 1: Open a new Control Panel window, type Control Panel in the Windows Search box on your taskbar, and click the search result:
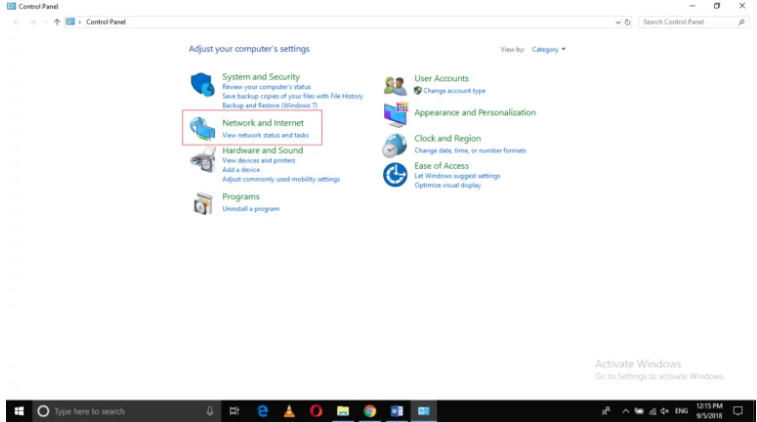
Step 2: Click the Network and Internet tab, as highlighted in the image above.
Step 3: Click on the "Network and Sharing Center".
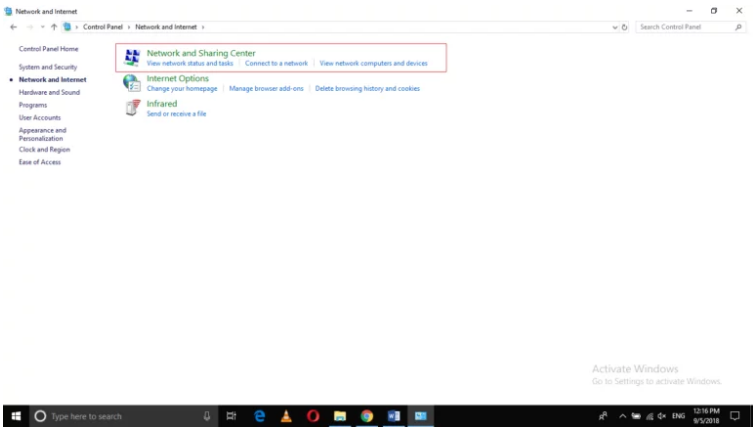
Step 4: Now, click "Change Adapter Settings".
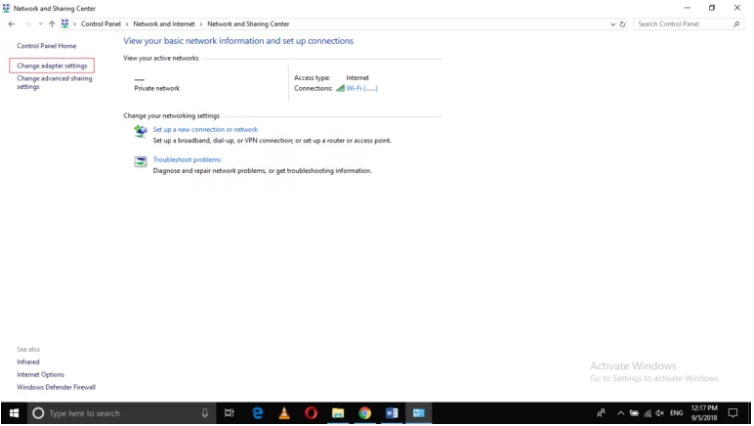
Step 5: Now, right-click on the respective adapter and then Properties.
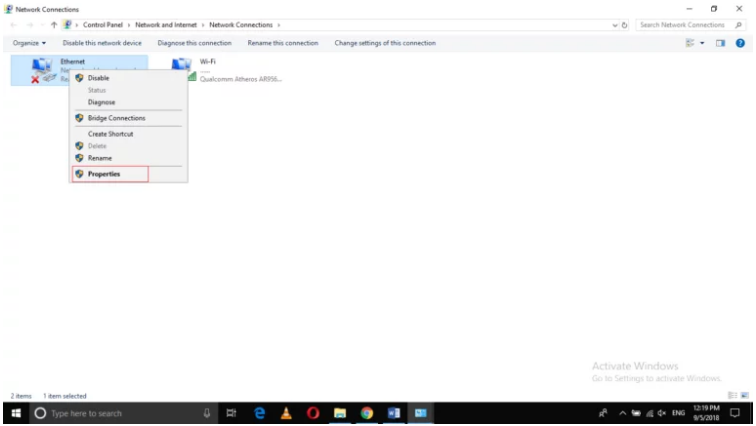
Step 6: Now click "Configure", as shown below.
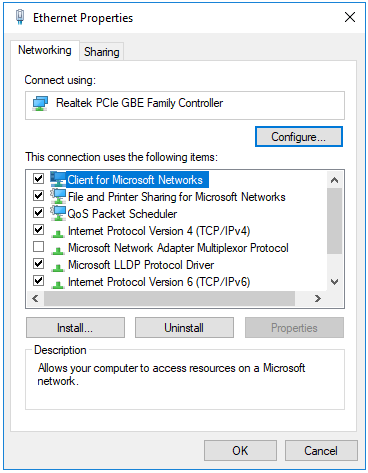
Step 7: Once you click on it, the following window will open.
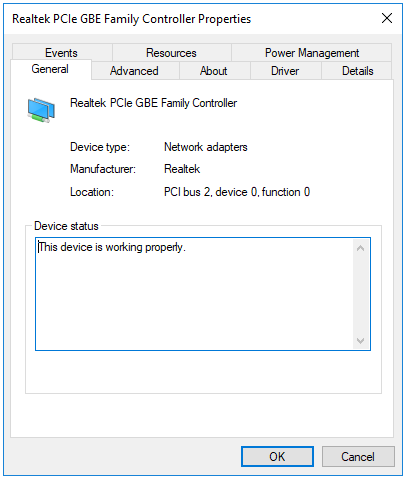
Step 8: Click on the Advanced tab and then select Network Address.
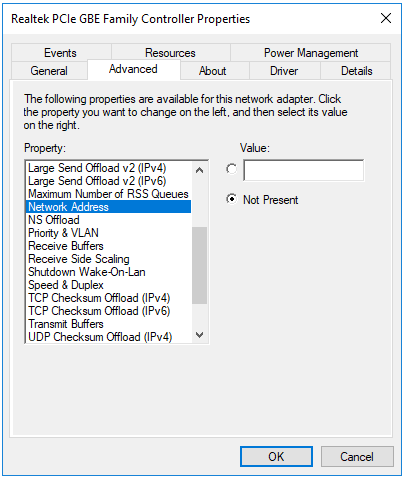
Step 9: Select the Value radio button, and then type an acceptable value for your new Mac address in the relevant text field, as seen in the image below.
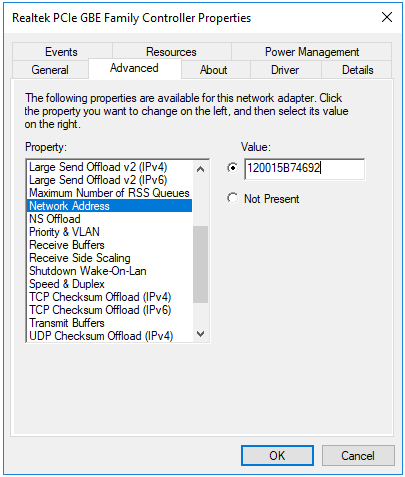
Step 10: Click "OK" to save.
Method 2: Change MAC Address in Windows with the Registry Editor
The Windows Registry is a hierarchical database that holds low-level settings for Microsoft Windows and apps that use it. We will be showing how to use this Mac address changer method, having in mind that tampering with the registry could cause a whole lot of issues for the operating system.
This method is advantageous as:
- It is a very effective and fast method, as it requires less GUI.
- It provides remote access for viewing and changing Mac addresses.
This method's limitations include:
- Navigating the registry needs a user with advanced computing knowledge.
- Knowledge of the HEXADECIMAL number is required as it involves low-level interaction.
- PC performance can be compromised, and you could lose valuable data and important files if something is done wrong.
Applicable scenarios/users: System Administrators, Software Programmers, Certified Network Analysts.
Below is a walkthrough of how it's done;
Step1: Press Windows Key+R to open Run
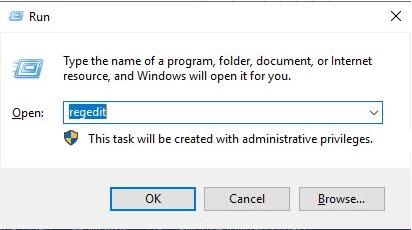
Step 2: Type in Regedit and click on the OK button to open the registry.
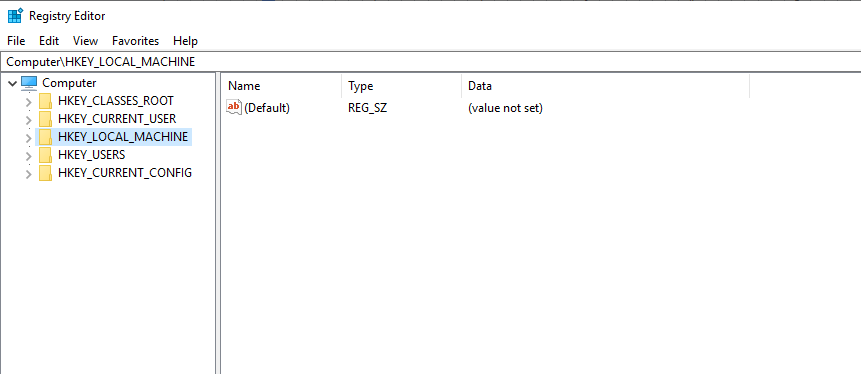
Step 3: Follow this address: HKEY_LOCAL_MacHINE\SYSTEM\CurrentControlSet\Control\Class\{4D36E972-E325-11CE-BFC1-08002BE10318}
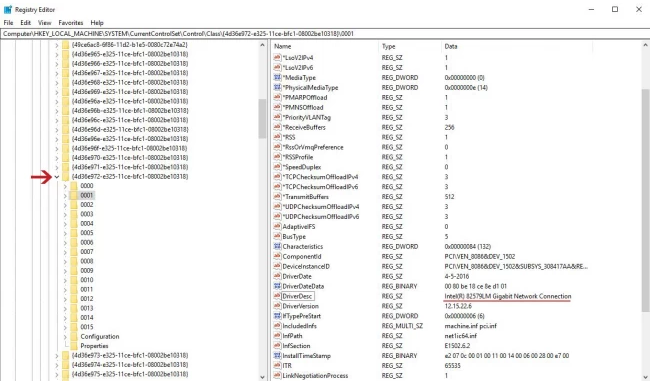
Step 4: This directory has several keys, such as 0000, 0001, and so on. To locate the interface you desire, you must look through all of them.
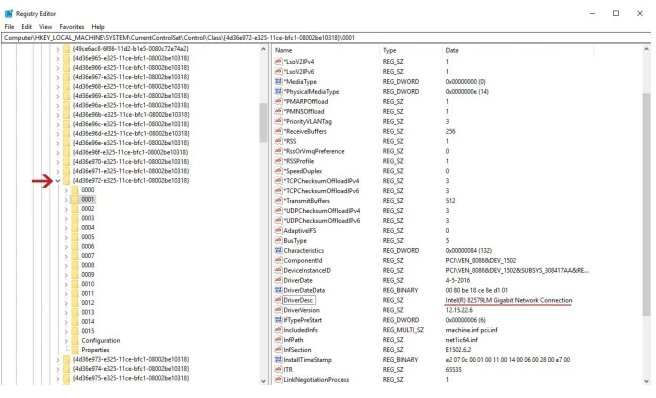
Step 5: Once you've found the correct network adapter, right-click it and choose String Value from New.
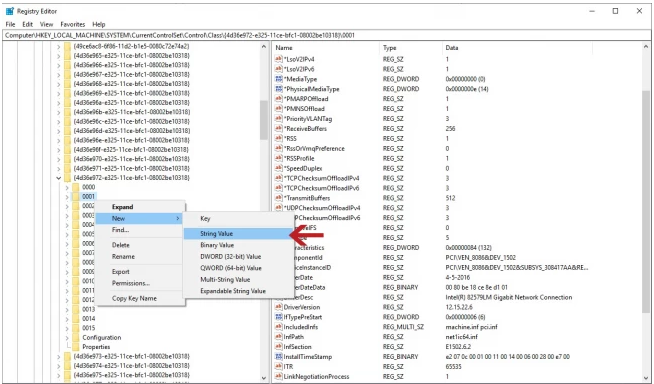
Step 6: Create a key named "NetworkAddress" and open it. Enter the intended Mac address in the Value Data: area without the: and any additional indications.
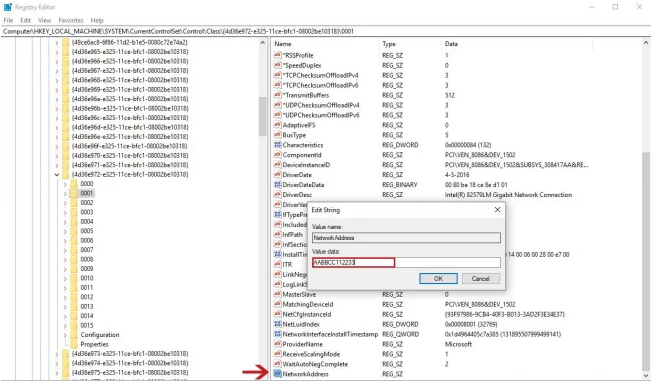
Step 7: Disable and re-enable the interface.
Step 8: Restart your PC.
Method 3: Change MAC Address in Windows from the Command Line
Most Windows operating systems have a command-line interpreter program called Command Prompt. Its purpose is to carry out commands that have been entered. We will be showing how to use the cmd as a Mac address changer, keeping in mind that commands use scripts and batch files to automate activities and perform complex administrative duties.
This method is advantageous as:
- It is faster and more efficient as it requires less memory management
- It provides remote access for viewing and changing Mac addresses.
This method's limitations include:
- Commands must be typed carefully. The command will fail if there is a spelling mistake.
- It's common to have to start again if you type a command incorrectly.
Applicable scenarios/users: System Administrators, Software Programmers, and Certified Network Analysts.
Following the steps listed below will guide you on how changing of the Mac address through the windows command line;
Step 1: Click on the Win key and search for "cmd" in the Windows Search bar. Select the Command Prompt (Run as Administrator).
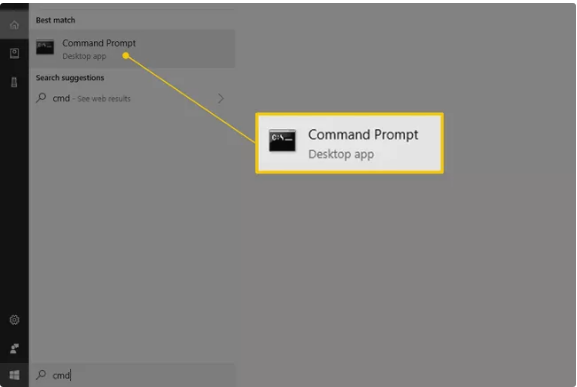
Step 2: Type in the command "devmgmt.msc". It would show an elevated display of the device manager.
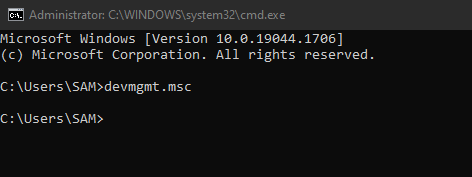
Step 3: Expand Network Adapters, right-click your Ethernet or Wireless adapter and click Properties from the menu.
Step 4: Click the "Advanced" tab. Inside the Property box, find and click the Locally Administered Address.
Step 5: Check the radio box to show the Mac address of your adapter.
Step 6: Enter a new desired Mac address.
Step 7: After restarting the command prompt, type: "ipconfig/all", then hit Enter to check the physical address.
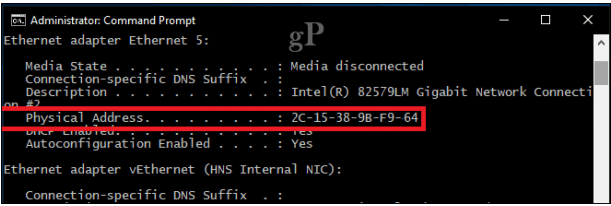
Method 4: Change MAC Address in Windows with the Device Manager
The Microsoft Windows operating system includes a Device Manager that lets users monitor and control the computer's hardware. We will be showing how to use the Device Manager as a Mac address changer, keeping in mind that the network card in our computer is an attached device.
This method is advantageous as:
- It enables users having little or no technical knowledge to modify their computer's Mac address.
- Its method takes advantage of the Windows graphical user interface (Graphic User Interface), making it a simple process for users.
This method's limitations include:
- It is made up of several procedural phases that could get confusing.
Applicable scenarios/users: End users, students, workers (mostly folks with less technical know-how)
Changing the Mac address is possible from the device manager. A detailed walkthrough is shown below:
Step 1: Push the Windows key + X, then click Device Manager.
Step 2: Expand Network Adapters, right-click your Ethernet or Wireless adapter, and select Properties from the menu.
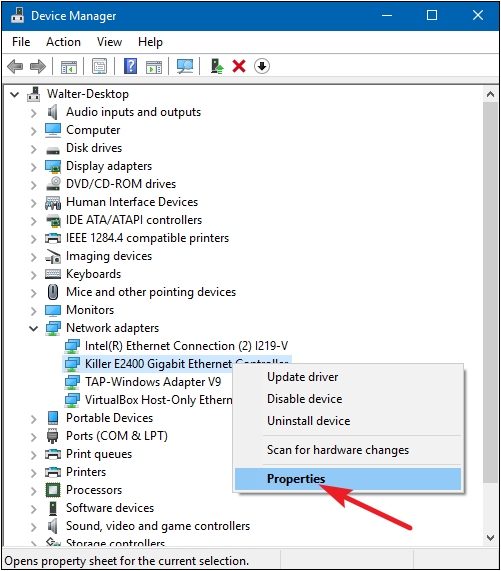
Step 3: Select the "Advanced" tab. Within the Property box, scroll down, select Locally Administered Address
Step 4: Select the Value radio box to show the Mac address of your adapter. To update the address, click on the Value box, clear its contents,
Step 5: Enter a new address. A Mac address is made up of six hexadecimal digit pairs. Replace the hyphens with a new set.
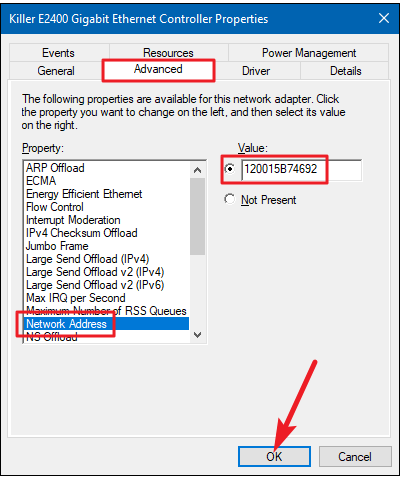
Step 6: Click "OK", then restart your computer.
Wrapping Up
In this post, we discussed the necessity of changing a device's MAC address. You can change a device's MAC address and enable secure network connectivity by using any of the four techniques outlined above. You may also change the MAC address of a device for private use or access to blocked network connectivity.
Some MAC address changer methods are more technical than others, depending on the user's level of computer knowledge. For example, those involving the use of Device Manager and Control Panel are more user-friendly and require fewer computer skills because they take advantage of the Windows GUI (Graphic User Interface), which makes them more intuitive for users with little or no computer skills, or little technical know-how to operate and use. The approach combines the Registry Edit Command Prompt, on the other hand, necessitates a higher level of computer technical knowledge.