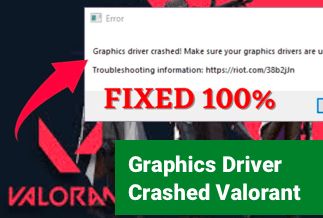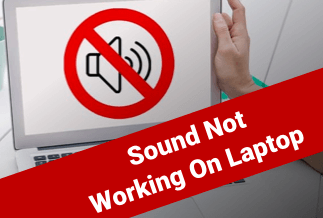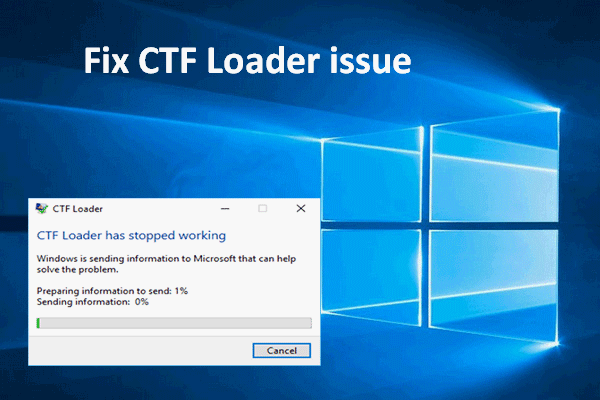It might feel like a disaster when you're working on your computer and seeing the Blue Screen of Death (BSOD). With how difficult it is to understand BSODs, such a situation may be frustrating. The Bad System Config Info stop code prevents your computer from starting up, which can be caused by software or hardware issues. I'll explain what this error is and ways to fix it. These ways will fix and get your system back up and running in no time.
9 Ways to Fix Bad System Config Info Error on Windows
There are several options for resolving the flawed system config info error. This article provides the most effective solutions for solving the problem.
1. Troubleshoot Hardware Issues
You must ensure that all connections and hardware components are appropriately linked. Then it would be best to look for faults in your RAM and hard disk. Here's how to do it:
Step 1: Type "mdsched.exe" in the "Windows + R" keyboard shortcut.
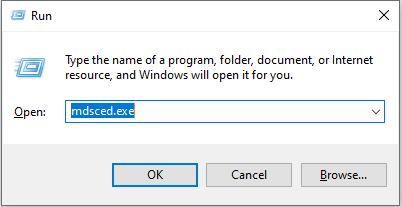
Step 2: Choose "Restart immediately and check for issues" from the drop-down menu. The system will restart, and a memory check will be performed. This procedure takes a few minutes on average.
If the result suggests that there are difficulties with the RAM that it cannot resolve, you may need to replace the RAM or seek assistance from the RAM manufacturer.
2. Update Drivers
You'll get the BSOD stop error when your computer's drivers are faulty, obsolete, or incompatible with gadgets. As a solution, you may attempt to upgrade drivers to ensure that drivers don't cause the bad system config info issue.
Step 1: Select the "Check for Updates" option.
Step 2: Windows 11/10 will automatically look for and install updates.
Step 3: To manually update drivers, open Device Manager and expand on the drive that needs to be updated.
Step 4: Select the "Update Driver" option in the context menu when you right-click on the drive. Select Search automatically for new driver software. If you already have the driver installed on your computer, select Browse my computer for driver software.
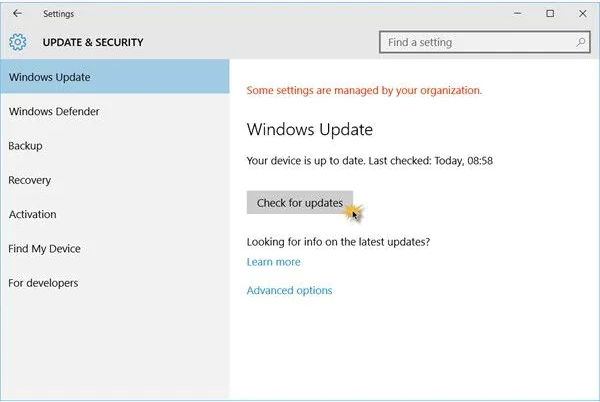
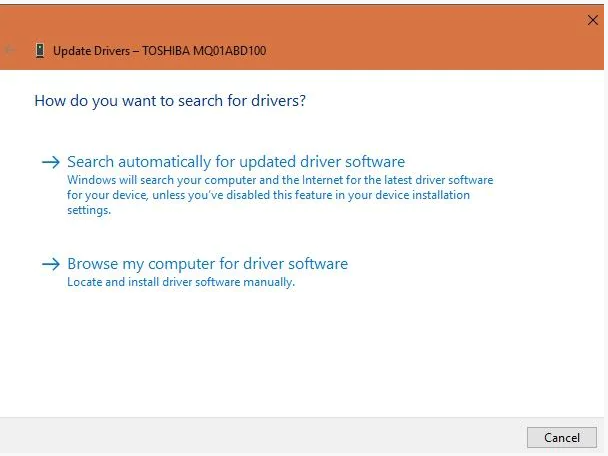
Step 2: Type these commands in the "Command Prompt" and press "Enter" after each one.
ren C:\Windows\System32\config\DEFAULT DEFAULT.old
ren C:\Windows\System32\config\SAM SAM.old
ren C:\Windows\System32\config\SECURITY SECURITY.old
ren C:\Windows\System32\config\SOFTWARE SOFTWARE.ol
dren C:\Windows\System32\config\SYSTEM SYSTEM.old
Step 3: Enter the following instructions again, pressing "Enter" after each line.
copy C:\Windows\System32\config\RegBack\DEFAULT C:\Windows\System32\config\
copy C:\Windows\System32\config\RegBack\SAM C:\Windows\System32\config\
copy C:\Windows\System32\config\RegBack\SECURITY C:\Windows\System32\config\
copy C:\Windows\System32\config\RegBack\SYSTEM C:\Windows\System32\config\
Copy C:\Windows\System32\config\RegBack\SOFTWARE C:\Windows\System32\config\
Step 4: Restart your computer after exiting "Command Prompt."
4. Fix Boot Configuration Data(BCD) files
This issue can occur if your BCD file is damaged, prohibiting you from accessing your machine even in Safe Mode.
Step 1: Use an installation or bootable disc to start your system. You'll be sent to the Windows 10 setup page. Click the "Next" button.
Step 2: Follow the path from "Troubleshoot" to the "Advanced Options" box to "Command Prompt."
Step 3: Enter the following command lines on the "Command Prompt" page. After entering each, hit "Enter" on your keyboard.
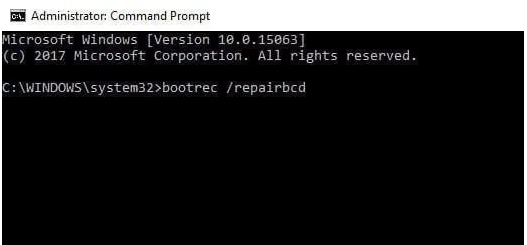
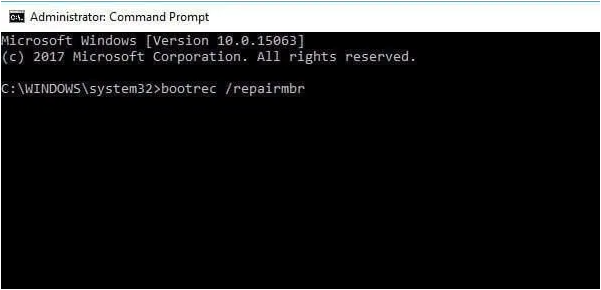
5. System Restore
If you have a Windows restore point set up, you can restore your computer to an older version before the problem begins. System Restore will not impact your data (documents, images, etc.) because it only affects system files.
Step 1: Select "Power" from the Start menu.
Step 2: Hold Shift while clicking "Restart."
Step 3: Choose Troubleshoot from Advanced Options and select System Restore.
Step 4: Select a username and follow the on-screen instructions.
Step 5: Click Next after selecting the restoration point you desire.
Wait for the procedure to finish.
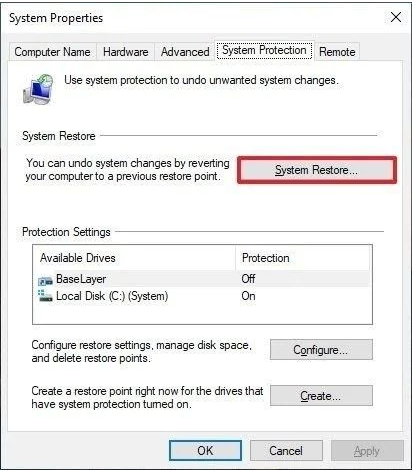
6. Use the last known valid configuration
Another option for resolving the problem is to use Advanced Mode to restore the last known valid configuration.
Step 1: Open "Start" and choose "Power" > Hold "Shift" and select "Restart."
Step 2: Select "Troubleshoot" > "Advanced Options" > "Startup Settings" from the drop-down menu.
Step 3: Select "Restart."
Step 4: After restarting Windows, you'll get a black screen with the advanced boot menu: Last known good configuration (Advanced) > Choose it with the arrow keys and press "Enter."
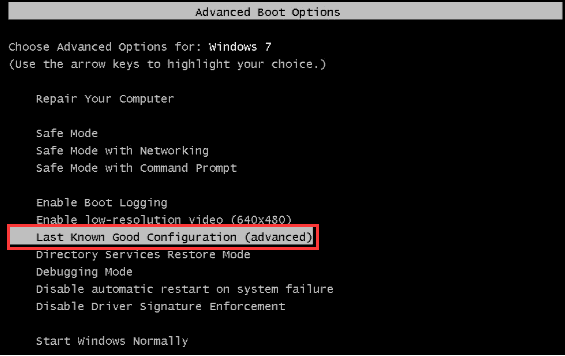
7. Run the Windows Memory Diagnostic to test and restore damaged or corrupted RAM.
Step 1: Go to Start and type "memory diagnostic" > Choose "Windows Memory Diagnostic" from the results.
Step 2: Select "Restart immediately" and do troubleshooting.
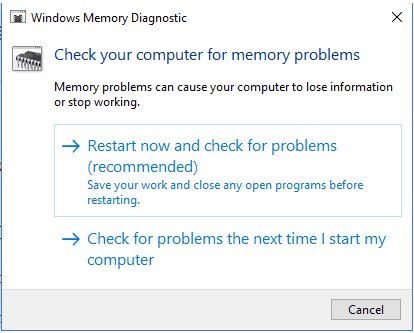
Your computer will immediately restart and do a RAM check. It may take a few minutes, and if any faults are detected, don't hesitate to contact your computer manufacturer for assistance and fix the bad system config info error.
8. Run CHKDSK and SFC.
CHKDSK is a built-in program that searches your PC for corrupt files and restores them. Before you use CHKDSK, you might first want to run SFC, which focuses explicitly on your Windows system files, but CHKDSK includes those files and everything else on your hard drive.
9. Reset Windows
If none of these options above have worked, this is the last option to consider. Create a backup before resetting Windows since all files on the C partition will be deleted if you reset your system.
Step 1: Select "Power" from the Start menu.
Step 2: Hold Shift while clicking "Restart."
Step 3: Go to "Troubleshoot to Reset this PC" and choose "Troubleshoot to Reset this PC."
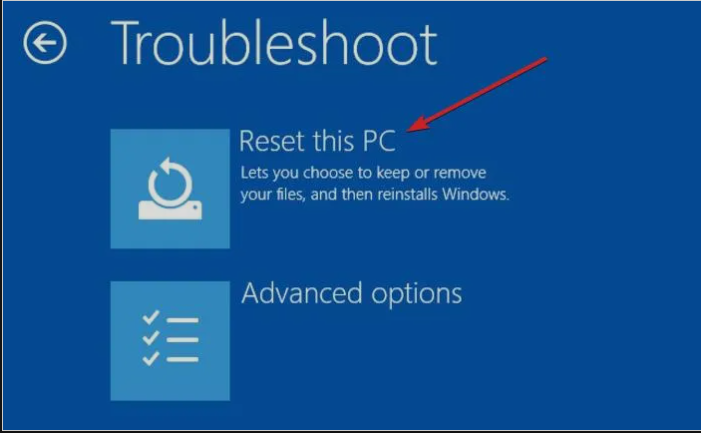
Step 4: Choose to remove everything, i.e., only the drive where Windows is installed.
Step 5: Click Reset and wait for the procedure to finish. When you're finished, you'll have a brand-new Windows installation.
Conclusion
It's worth noting that the bad system config info problem isn't as bad as other sophisticated BSOD errors, so it's simple to fix. This implies that if you pay attention to the solutions provided in this article and adequately follow them, you will be able to fix this error and use your computer regularly.