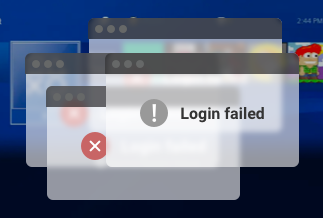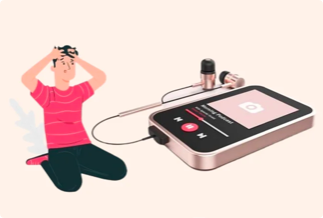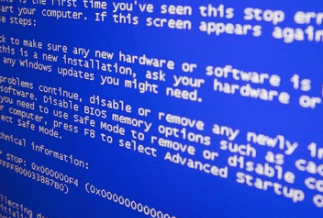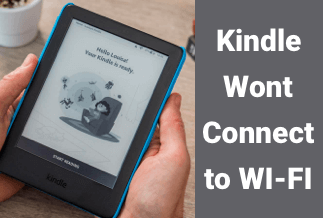"The Procedure Entry Point Not Be Located" you often see this error message appear on your computer screen. It occurs when a program fails to locate the DLL library in a system. The dynamic link library helps programs to run within a system. Users face this error due to outdated drivers, missing system files or registry, and hardware conflicts.
"I was trying to open multiple programs in my system, but the file is unable to open. They begin loading at first and suddenly crash. An error message appeared: "The procedure entry point could not be located in the dynamic link library." How to remove this error so I can make the program work error-free."
"While installing applications in my system, the error "The procedure entry point could not be located in the dynamic disk library" appeared repeatedly, and my system froze. I am unable to do anything. Though it is a common error to appear, how can I resolve this issue so my system can run at normal speed? "
This article will look at the 4 methods to resolve the error message. We will also look for a third-party utility that we can use to eliminate the error and make the system run error-free.
Why Does the Error Occur?
Several reasons cause this error, including:
- The software couldn't locate the dynamic disk library that helps it to run.
- The library is not located in the path-provided directory.
- The DLL file is corrupted or missing
- The drivers are outdated
- Hardware is conflicted
The procedure entry point error seems quite frustrating because it freezes the system. Below are the methods to fix the procedure entry point not being located.
4 Methods to Fix The Procedure Entry Point Not Be Located Error
The methods to resolve "the procedure entry point could not be located" are listed below:
Fix 1: Check and Reinstall the DLL
To check and reinstall the DLL in your system, follow the steps below:
Step 1. Go to Start Menu and type Control Panel in the search bar.
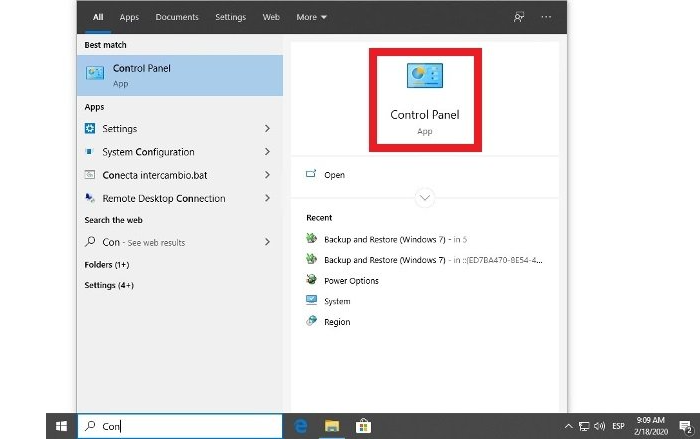
Step 2. On Control Panel, Select the Recover Option.
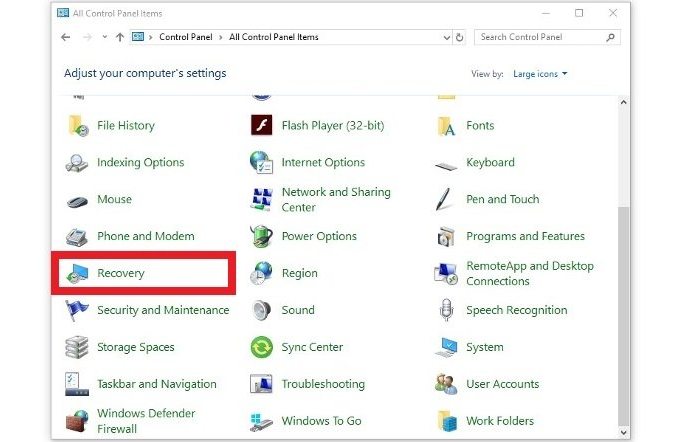
Step 3. Open system Restore and click on Next.
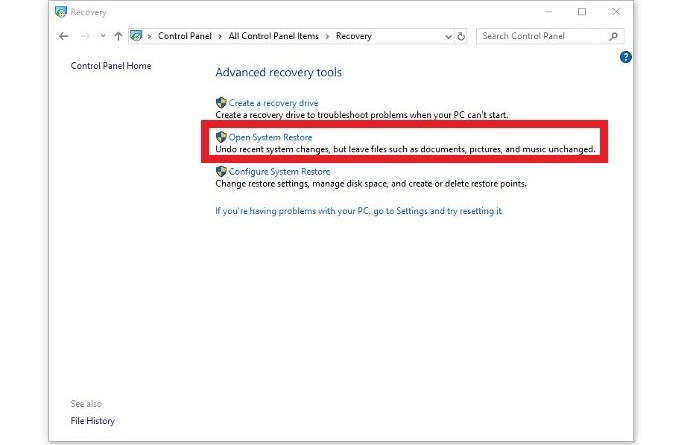
Step 4. Here you will choose the restore point regarding the problematic app, drive, or any update. Click on Next.
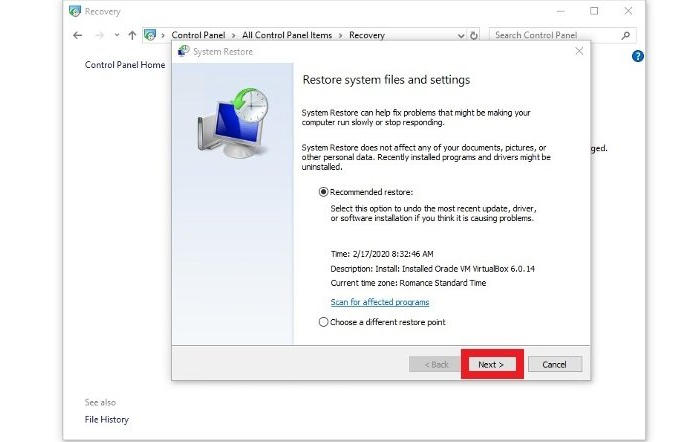
Step 5. Click on Finish. It will reinstall the DLL and eliminate the procedure entry point not located error.
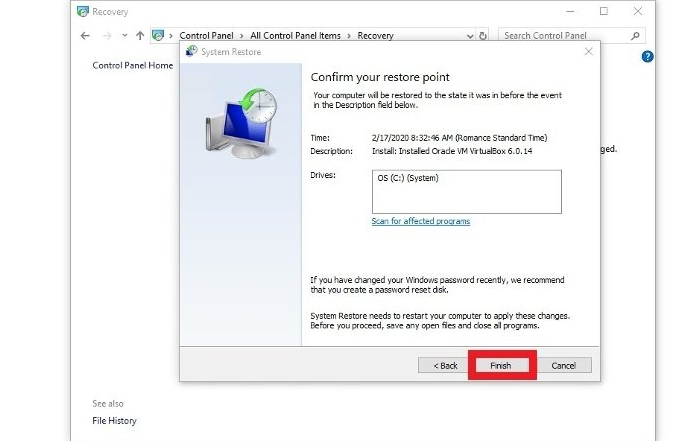
Fix 2: Use System File Checker
The System File Checker is a default troubleshooting tool in Windows 10. This file checker automatically detects cropped file system files and repairs them to work. It can also fix the procedure entry point error in your system. The step to fix the procedure entry point could not be located listed below:
Step 1. Open the search bar in your system.
Step 2. Type command prompt, and right-click to choose "Run as Administrator"
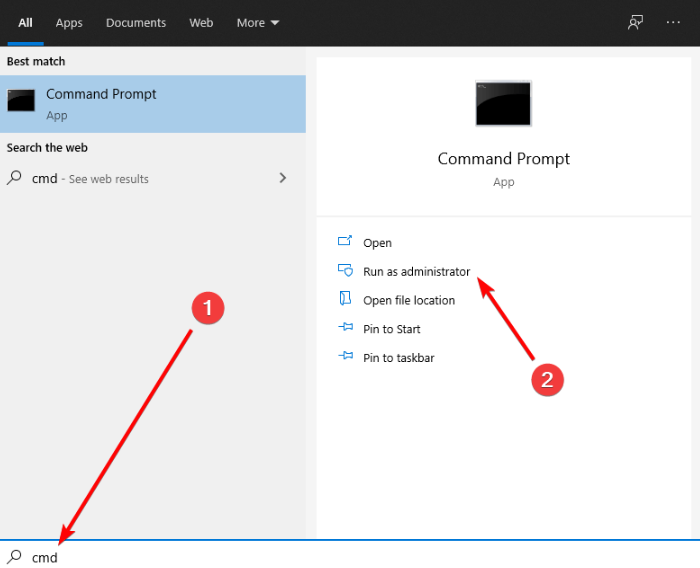
Step 3. When it is prompted by User Account Control, click on Yes. It will allow the app to launch with administrative permissions.
Step 4. Type the following command once the command prompt is opened:
sfc /scannow
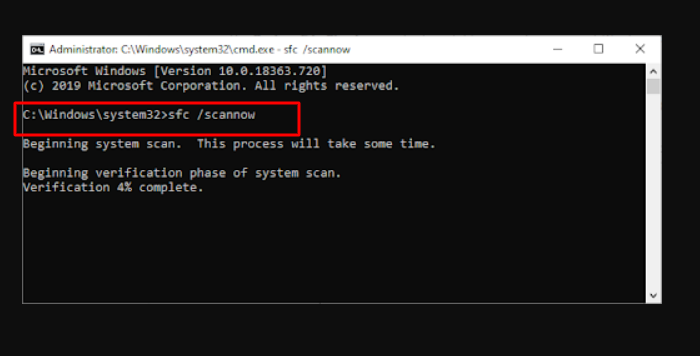
Step 5. Wait till the System File Checker finishes scanning your system. If any errors are found, they will automatically be fixed by SFC commands.
Fix 3. Check the Event View
An error message appears on your screen, and you are not aware of it. To understand the error message in your system, use Event Viewer to find out the error. It is a built-in tool that shows the last thing that happened in your system before crashing the app. The steps to find out the procedure entry point not be located in the system through event view are listed below:
Step 1. Press the Windows+X key in your system and select "Event Viewer" from the context menu.
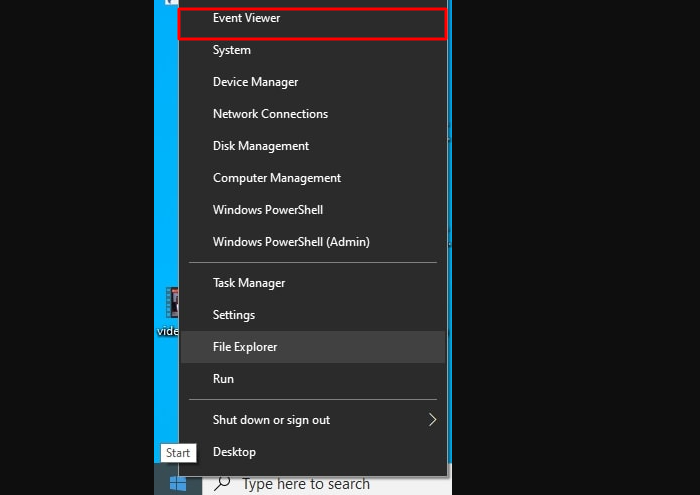
Step 2. On the left side panel, click "Windows Logs" and choose the system.
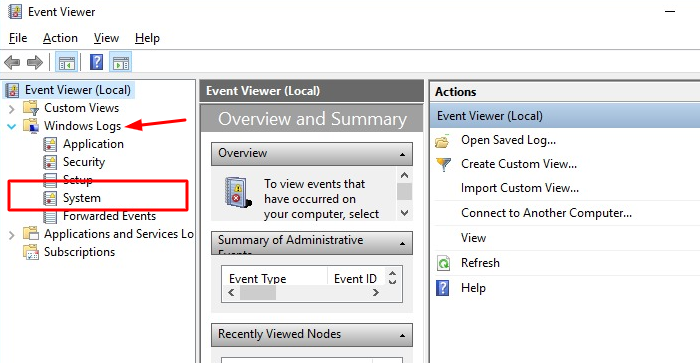
Step 3. Here, locate the last event recorded before "the procedure entry point could not be located in the dynamic link library" on your system. If a particular application appears, it is probably the reason for the error.
Fix 4. Use EaseUS CleanGenius to Scan
To fix "the procedure entry point not be located" in the system, the third-party utility EaseUS CleanGenius is a perfect solution. It can make the slow and sluggish computer work perfectly fine, speed up the PC, optimize repair and free up disk space in the system.
The salient features of EaseUS CleanGenius to scan are listed below:
- Capable of optimizing OS and enhancing system speed
- Removes junk and unwanted files from the system
- Ensures data security
- Efficiently manages the disk space on system memory
Step-by-step Guide:
Step 1. Download and install EaseUS CleanGenius in your system.
Step 2. On the left side, panel click on Fast Cleanup.
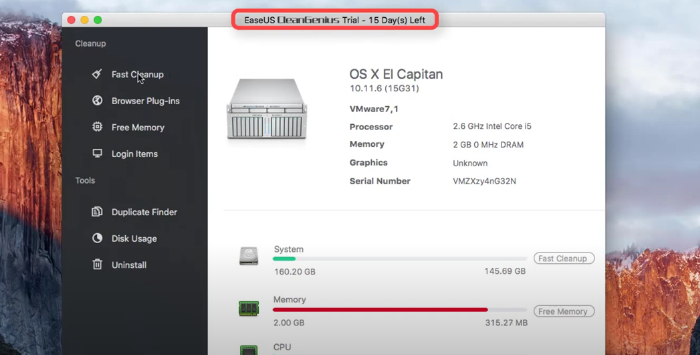
Step 3. Click on Scan.
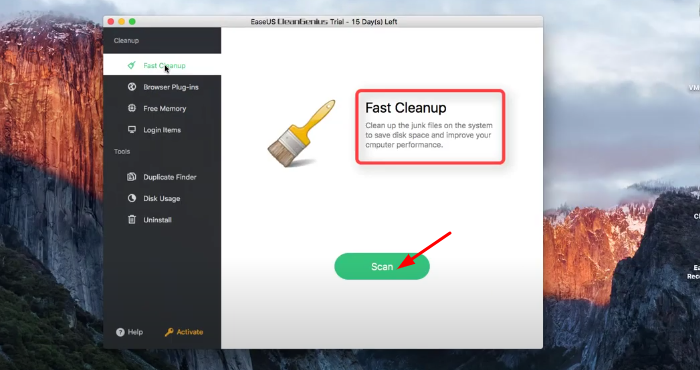
Step 4. Click on the files you need to scan and click on CleanUp.
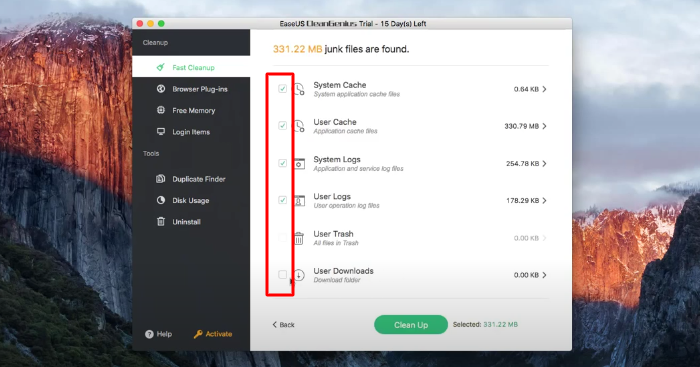
Step 5. It will ask for permission. Click on Yes.
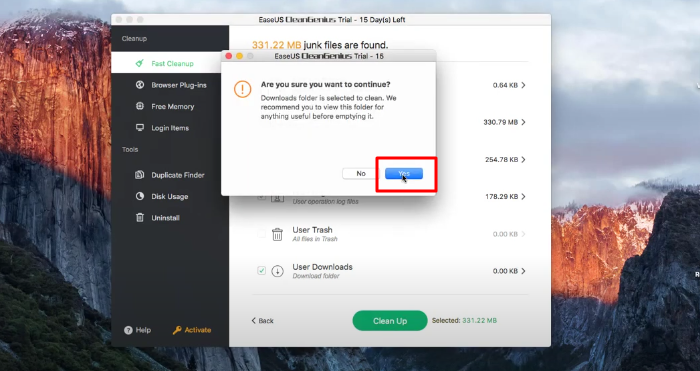
A detailed scan will eliminate "The procedure entry point could not be located."
Sum up
To summarize the discussion, "The procedure entry point could not be located" is an error that appears when your system cannot locate DDL in the system. To resolve this error, we have mentioned the methods that can quickly eliminate the error. However, we suggest trying EaseUS CleanGenius. It improves system speed by scanning all the files and folders. Download EaseUS CleanGenius today.