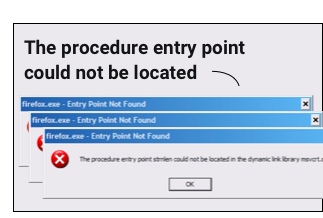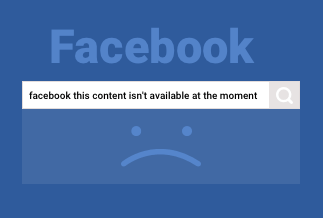When it comes to gaming, download speeds may be a genuine hassle, especially if you've just spent a large portion of your paycheck on the latest triple-A title. Nobody likes to wait for a game to download for more than a few hours, especially if they're paying for faster internet.
Even though the speed of your internet is one of the leading causes of slow downloads, there are many other reasons why your latest game takes an eternity to download.
As a result, the following post will focus on how to resolve Steam's slow downloading issue. We'll look at Steam and non-Steam methods for raising internet speed and some quick fixes that can help with everyday tasks.
So, with that in mind, let's get down to business!
How to Fix It When Steam Download Starts Fast then Slows Down
Method 1. Clear the download cache
If your Steam download takes too long, try emptying the download cache. If some of the downloaded files are corrupted, deleting the download cache will remove the corrupted files and should help you resolve the problem.
After completing this procedure, you will need to re-login. As a result, double-check that you have all of your login credentials on hand.
To use this method, carefully follow the steps outlined below:
Step 1: Navigate to the upper left corner of the Steam application and select the Steam option.
Step 2: You'll see the Settings option in the drop-down menu. Select it.
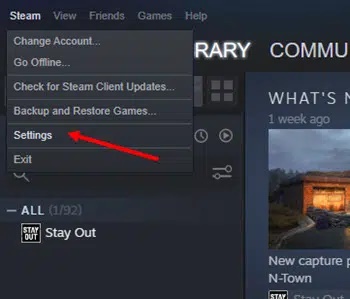
Step 3: Locate and pick the Downloads tab in the Settings panel.
Step 4: Locate and select the option to Clear Download Cache.
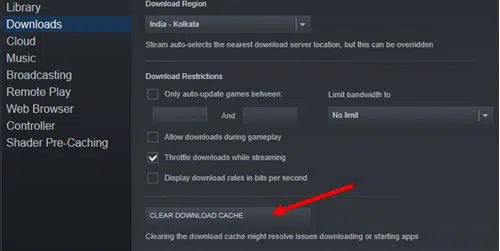
Step 5: Click the OK button to confirm this action.
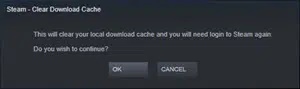
Step 6: Use your login credentials to re-login.
Try downloading a file after logging in to see if the Steam download slow error persists.
Method 2. Change the bandwidth limit
Steam downloads may be sluggish in some circumstances due to bandwidth limits. Set the Steam bandwidth limit to "No limit". To alter the bandwidth in Steam settings, follow the instructions below:
Step 1: Follow the steps above to get to the Steam Settings page.
Step 2: On the left-hand side, find the Download option and click it.
Step 3: Go to the Download Restriction section and select the "Limit bandwidth to" option from the drop-down menu beside it.
Step 4: Make sure No Limit is selected.
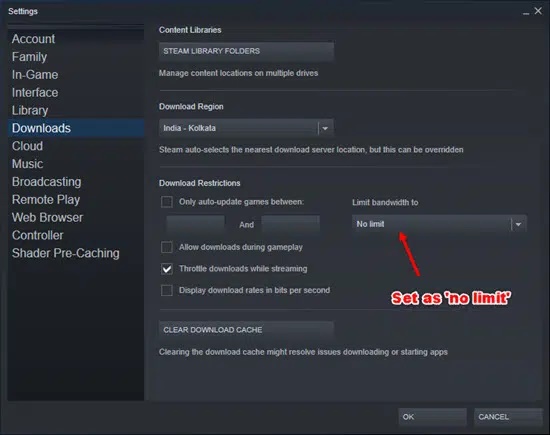
Step 5: To save, click the OK button.
Check to see if the issue persists. If that doesn't work, try changing the bandwidth to one of the other options given under "Limit Bandwidth To."
Method 3. Change the download server location
The download speed may vary if your server isn't working correctly. You should try a different region to see if the download speed increases.
Follow the instructions below to change the download region:
Step 1: After opening the Steam application, go to the top left corner and select Steam.
Step 2: Locate and select the Settings option.
Step 3: In the Settings area, locate the Download option and change the server location by selecting the Download region drop-down menu.
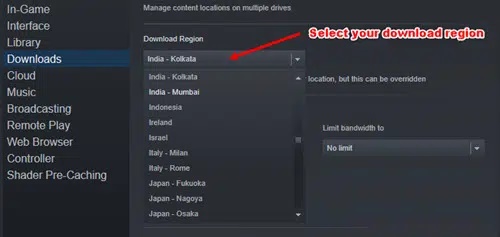
Step 4: To save the changes, click the OK button.
Relaunch Steam and begin downloading again to see if the issue still exists.
Method 4. Temporarily disable your firewall
If the Windows firewall turns on, your download problem may arise. The Windows firewall examines any files you download to make sure they aren't contaminated with viruses. Enabling the firewall may have a significant impact on your download speed.
To ensure that the reason appears due to the firewall activation, add the Steam programme to the exemption list or temporarily disable the firewall.
To temporarily disable the firewall, go to How to Disable Firewall on Windows 10. It will walk you through the process of disarming the firewall. Check to see if turning off the Windows Firewall increases Steam download performance.
Method 5. Disable your VPN or proxy
Using a VPN increases the likelihood of a sluggish Steam download. Before downloading any file on Steam, you should turn off your VPN to reduce the chances of a slow download.
Method 6. Check the Network Connectivity
The first step in fixing a delayed Steam download is ensuring your network connection is up and running. Make sure that all of the devices connected to your computer for internet access are in working order.
If you're utilizing a wireless connection, ensure enough signal strength. You could also check your network connectivity settings for any misconfigurations. Here's how you may review your computer's network status:
Step 1: The Settings window displays when you press Win + I on your keyboard.
Step 2: In the left panel, select the Status option.
Step 3: This is where you'll get information about the connection you're using.
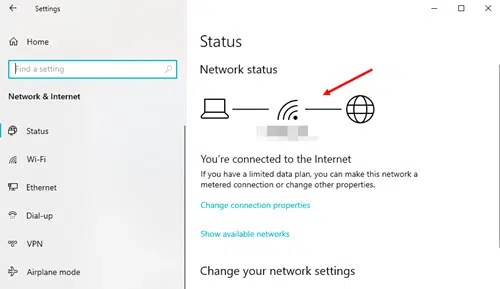
Step 4: If you're connected, check if the signal is strong. You may also use the Show available networks option to find available networks.
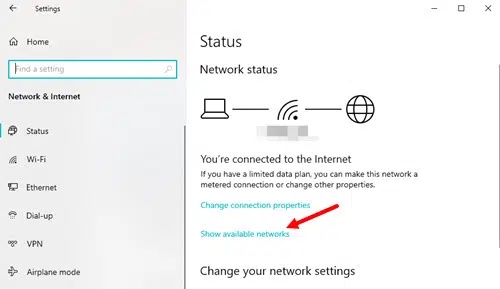
Step 5: You can use the network troubleshooter to detect the issue automatically. To begin the scanning, scroll down and pick the Network Troubleshooter option, then follow the on-screen instructions. If a problem is discovered, the troubleshooter will automatically correct it.
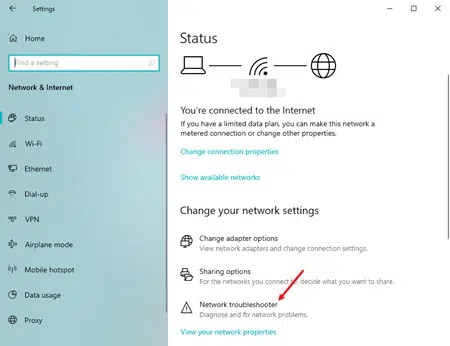
You may also try restarting your router to see if it fixes the problem. Please turn off the router, then wait a few minutes before turning it back on. Now try downloading through Steam to see if things have improved.
Method 7. Install Pending Driver Updates
As previously indicated, one of the causes of poor Steam download speeds is the presence of pending network driver updates. You should constantly update your drivers to avoid issues like Slow downloading.
Check for any available updates on your machine to resolve this issue. If any pending updates are found, install them as soon as possible. To learn how to update any driver using Device Manager, click on how to update the device driver using Device Manager.
Method 8. Reinstall Steam Application
If the issue persists, you can resolve it by reinstalling the application. To reinstall Steam, you must first uninstall it.
Follow the steps below to uninstall Steam from your computer:
Step 1: Select Control Panel from the Start menu.
Step 2: From the search results, choose the Control Panel app.
Step 3: Select Programs and Features from the drop-down menu.
Step 4: A list of programmes that have been installed will show. Right-click on the Steam icon in the list of apps.
Step 5: Choose Uninstall option.
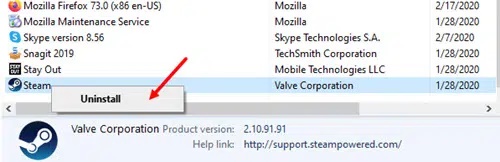
Step 6: Uninstall Steam from your PC by following the on-screen directions.
Step 7: Go to the Steam Official Website and download the Steam installer once the uninstall is complete.
Step 8: Follow the on-screen instructions to install Steam.
Now try downloading a file using Steam to see whether the delayed download continues.
How to Get Your PC a Better Performance
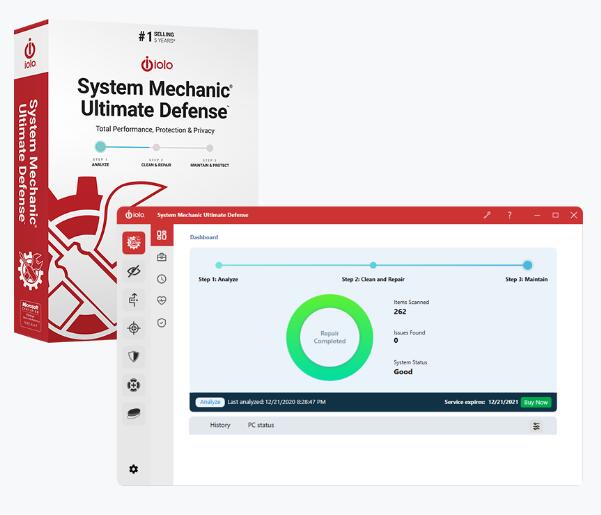
System Mechanic Ultimate Defense is a software suite that offers comprehensive computer security and performance optimization.
Cleaning your computer of spyware and malware can be made easier with the help of a thorough and dependable protection and maintenance solution. It also aids in the security of your passwords and the simplification of logins across devices, the protection of your online identity, the blocking of ad trackers, the cleaning of junk files, and the notification of computer problems you may not be aware of.
Features:
- Delete unnecessary files
- Defragments your hard drive.
- Optimizer for the Internet
- Shield of Privacy
- Malware Remover
- Driver Scrubber
Price: It starts $79.95/Year.
Compatibility: Windows 11/10/8.1/8/7
Conclusion
So there you have it, our complete guide on fixing poor download speed on Steam. We hope this article has been helpful in your search for faster speeds, with most of the methods we've suggested having a high success rate. We strongly recommend that you use System Mechanic Ultimate Defense. It is a high-end software suite that bundles seven vital tools into a single package—this aids in protecting, accelerating, and maintaining the user's PC and internet activities.