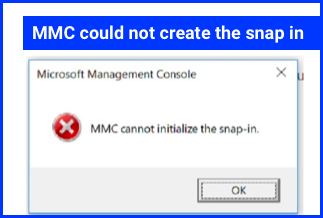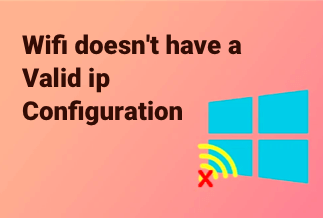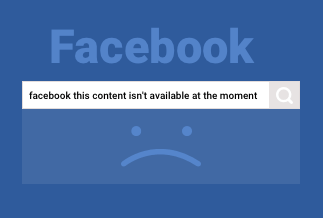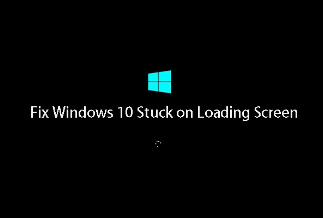Spotify is a well-known and widely utilized music streaming service in almost every country. It has grown in popularity and is now one of the most popular music genres. Users may experience specific difficulties while utilizing the service due to various factors.
Spotify is the industry leader in music streaming and is available on various devices. Unfortunately, many long-time admirers of the company have reported faults with the platform, such as the 'Something went wrong Spotify error,' which renders the software completely worthless.
A large number of users have reported this issue. It becomes a significant issue when you pay a premium for a service and can no longer utilize it.
What Causes Spotify Something Went Wrong Error?
When listening to music on Spotify, an error warning appears. Although there isn't a precise cause for the problem, the following are all plausible causes.
- A server outage may cause the error message to display.
- Spotify's "something went wrong" error can be caused by an out-of-date app version.
- If you use a VPN to listen to music on Spotify, you will most likely encounter the issue.
Now that you're aware of all the likely causes let's look at how to address the problem.
10 Simple Solutions to Fix Spotify Something Went Wrong Problem
Method 1: Log out and log in to Spotify Again
Logging out and back into your account is one of the most basic but effective fixes you may try initially. This will eliminate any inconsistencies in services and overall server slowness that may be causing your Spotify to behave as it does now.
Additionally, this will reset your connection because the problem is most likely a glitch or connected to your server connection.
Step-by-step guide
Step 1: Simply click on your Profile symbol in the top-right corner of your screen.
Step 2: Select Log out from the drop-down option to sign out of your account.
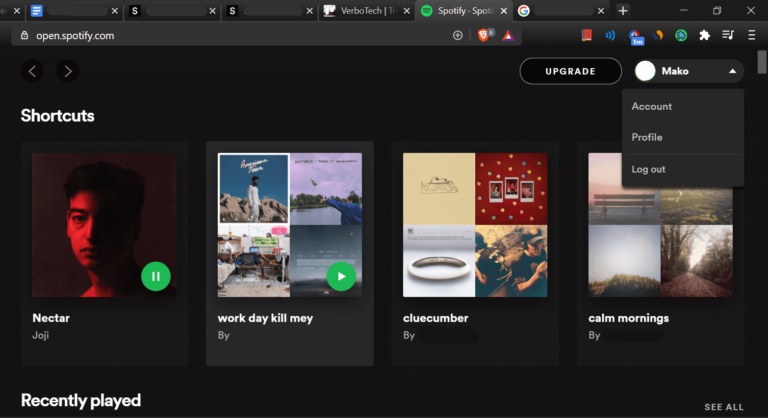
Step 3: You should be led to the Sign-in page once you've logged out; now, log back in.
Method 2: Restart Spotify
Let's start with the simplest yet most effective solution: restart. A temporary problem in the application may cause the error message to display. In this case, restarting the application is the best option.
So, restart the computer and see if the problem is resolved.
Method 3: Check and Disable VPN
In this day and age, being able to provide any level of protection is a blessing. Furthermore, with the growing worry about internet security, VPNs are one of the most effective ways to hide your online identity.
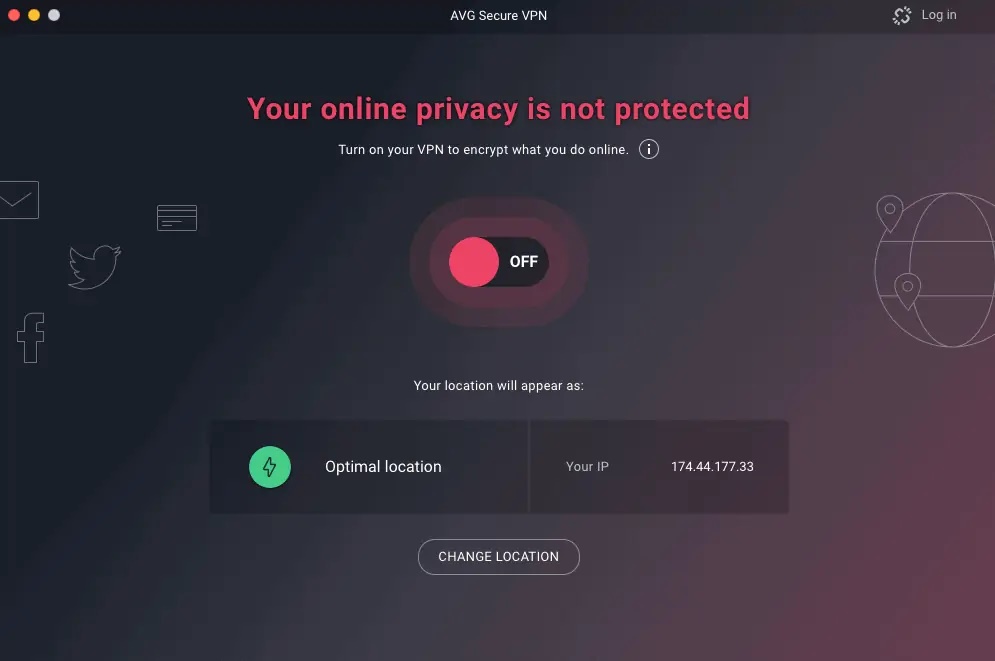
VPNs disguise your IP address from all websites you visit by connecting and masking your internet connection behind a proxy server. On the other hand, VPNs are widely regarded as evil conduct, as hackers once used them to disguise their IP addresses. VPNs have just recently been widely available as a commodity.
Like many other websites, Spotify naturally desires to shield its servers from other VPN servers. Disabling any active VPNs on your device, including the default ones on your iPhone and Mac, may resolve the issue.
Method 4: Update or Reinstall Spotify APP
You may be past time for an update. Many issues and glitches can be caused by software errors caused by outdated application versions. This is especially true for Spotify-like programs that primarily use streaming or cloud content.
Updating your programs is an excellent way to ensure that you always use the most recent version. These should ideally be the versions with the fewest issues and malfunctions. This isn't always the case with significant changes, though.
Step-by-step guide
Step 1: To begin, go to the App Store or the Google Play Store.
Step 2: Now, type in 'Spotify', and you should be sent to the Spotify page.
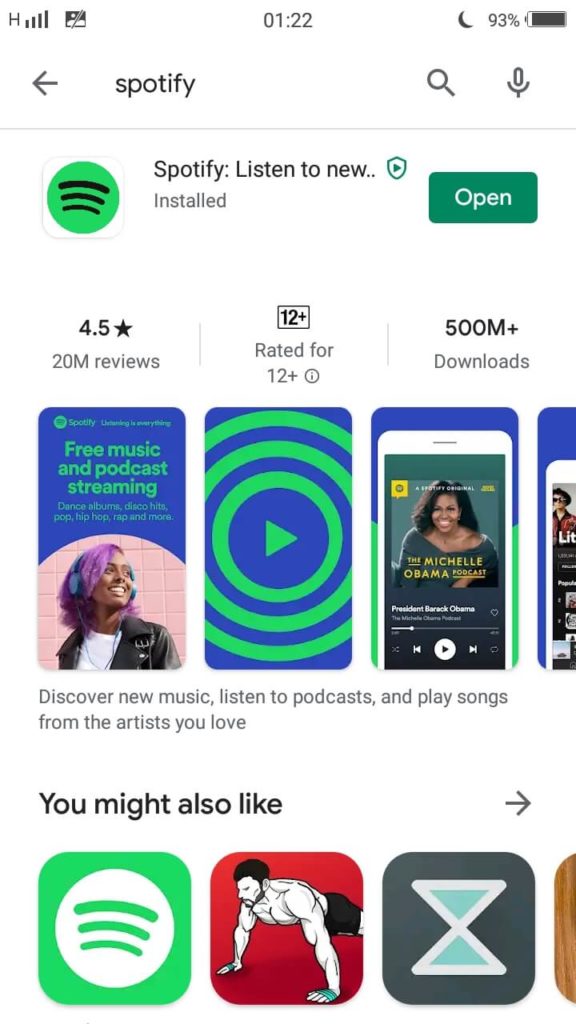
Step 3: There should be a visible indication on your screen if an update is available. To proceed, simply tap the Update button.
The Spotify app can be reinstalled using the steps below.
Step-by-step guide
Step 1: Start by typing Spotify into the Start menu and selecting Uninstall from the right pane.
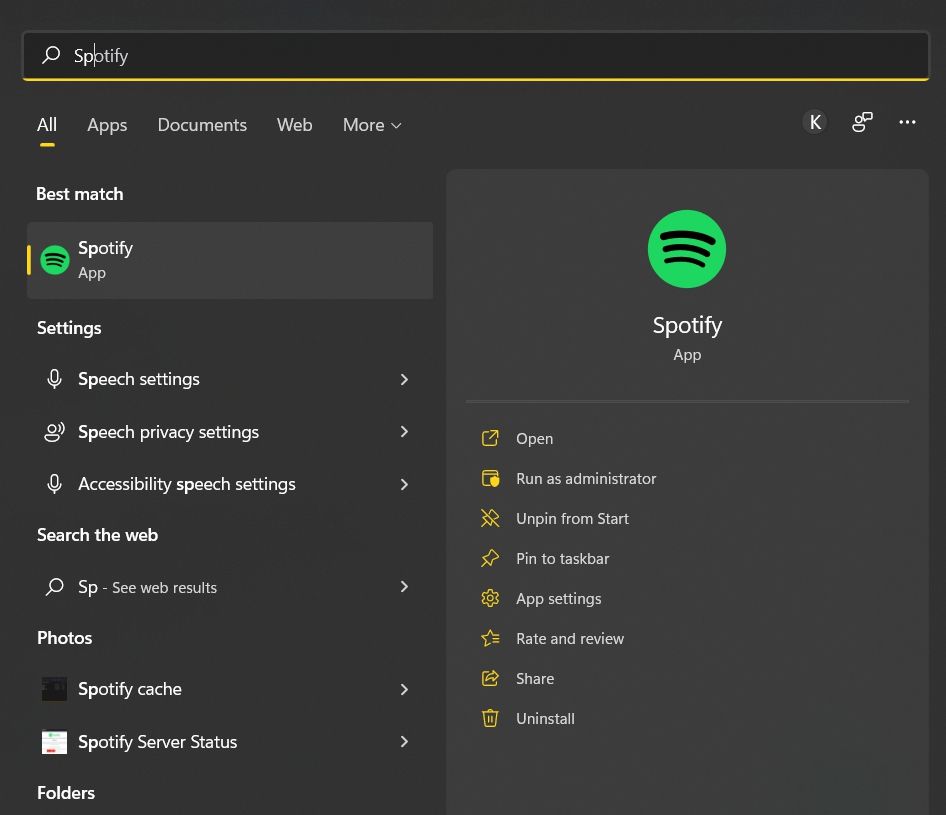
Step 2: Open Microsoft Store and type Spotify into the search box.
Step 3: To begin the downloading process, select the Download option.
Method 5: Reset Your Network
If there's a problem with your present network, the "something went wrong" error will show. You can solve the problem by resetting the network in this case.
All network drivers will be reinstalled, and other networking components will be reset to their default settings.
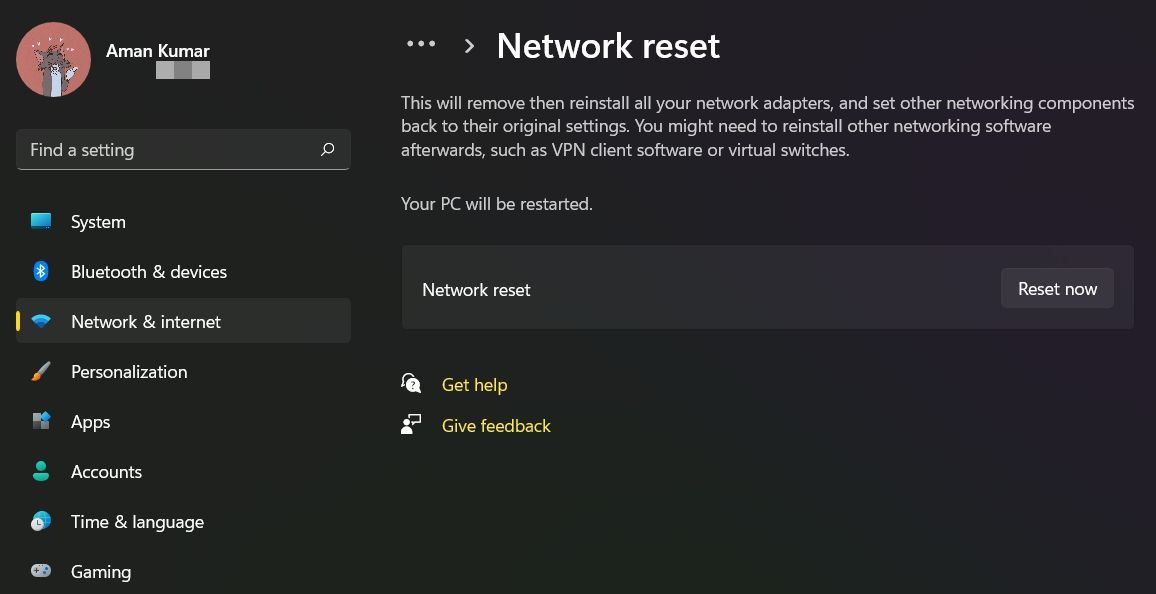
Step 1: Using Win + I, go to Settings.
Step 2: From the left pane, select Network & Internet.
Step 3: Select Advanced network options > Network reset from the drop-down menu.
Step 4: Next to Network reset, click Reset immediately.
Step 5: Click Yes to confirm your choice on the confirmation screen.
Method 6: Clear browser cache
Step 1: Select Settings from the menu icon.
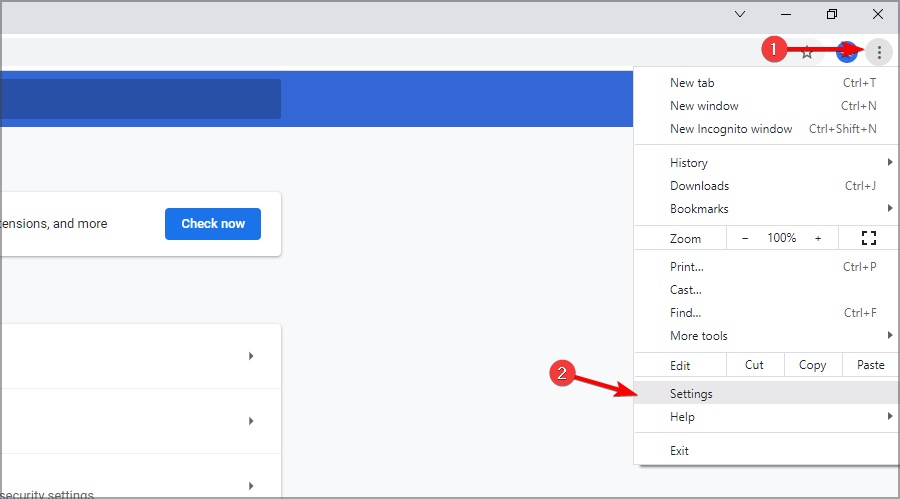
Step 2: Select Privacy and security from the left pane. Now select Clear browsing data from the drop-down menu.
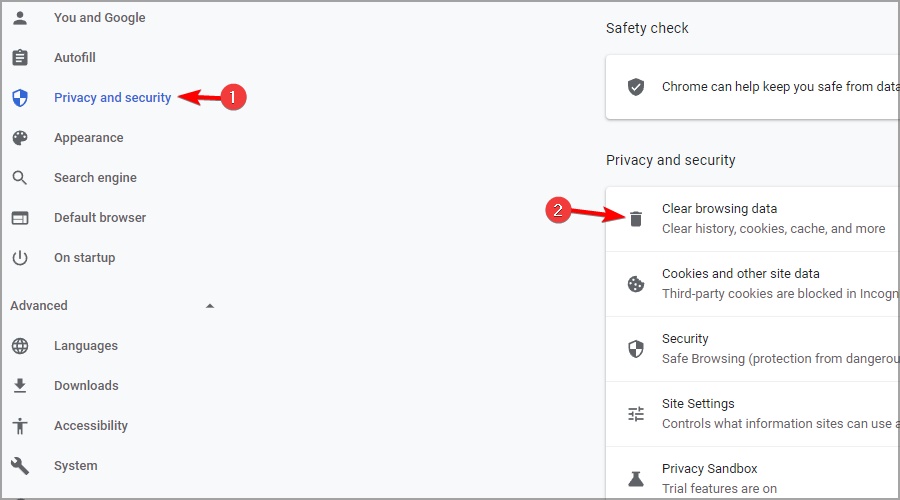
Step 3: Click the Clear Data option after setting the Time Range to All Time.
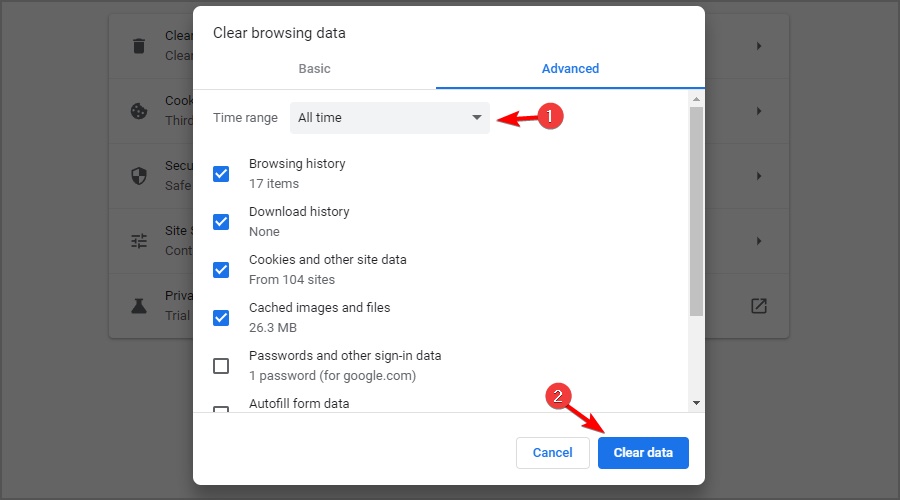
Step 4: Now, try logging into your Spotify account, and you should be able to do so without any problems.
Method 7: Check Spotify Server Status
Spotify servers, like any other application, can fall at any time. During this phase, you will encounter various challenges when accessing the platform.
So, before diving into technological solutions, it's a good idea to check the server status. Follow the steps below to check the status of Spotify's server.
Step 1: Visit Downdetector's main webpage in a browser.
Step 2: Type Spotify into the search field and hit Enter.
Step 3: The current server status of Spotify will be displayed in the following window.
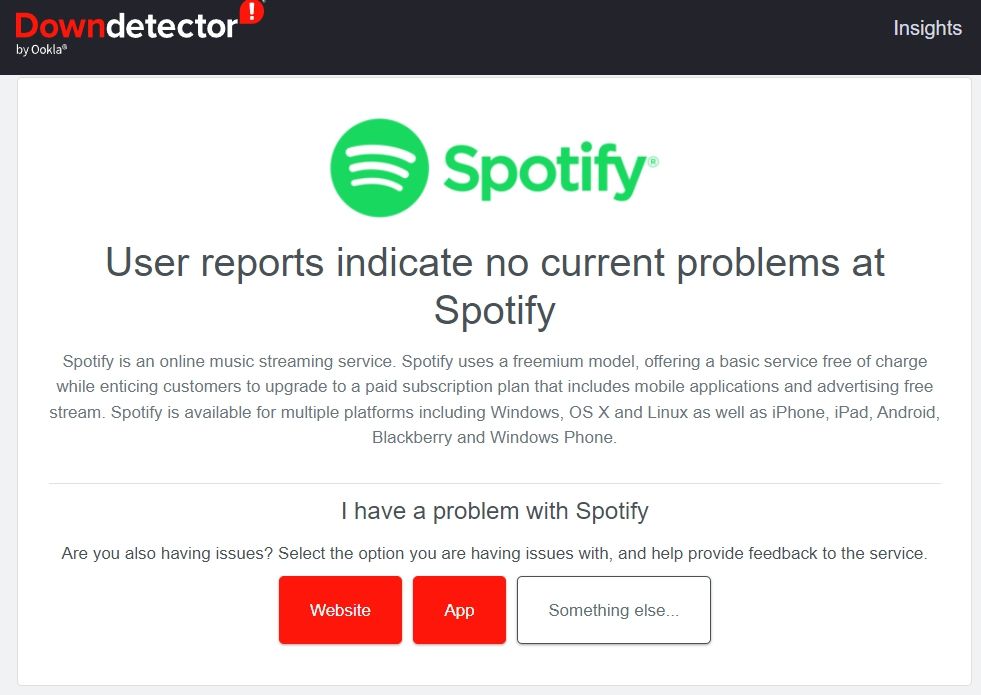
Alternatively, you can follow Spotify on Twitter to learn about any current issues with the app.
Method 8: Use Spotify in Private Session
Spotify has a private session feature that allows you to listen to music while remaining anonymous. It ensures that none of your Spotify followers knows your current playlist.
You can remedy the problem by switching to a private session if the error message arises due to a momentary program bug. This is how you do it.
Step 1: Open the Spotify app on your phone.
Step 2: Select the profile name from the drop-down menu.
Step 3: Select the Private session option from the context menu.
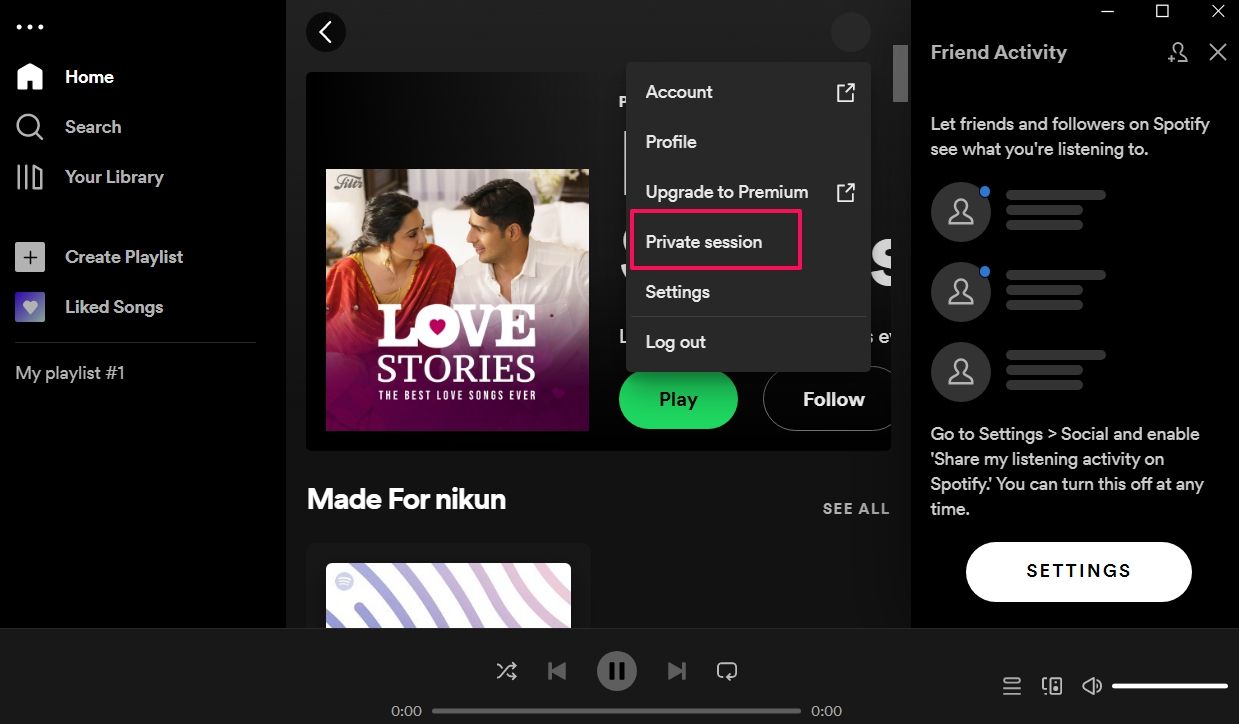
Check to see whether you can now play tracks without any issues.
Method 9: Sign Out of All Devices
Follow the steps below to sign out of your account on all of your devices:
Step 1: Click on your Profile in Spotify from one of your logged-in devices.
Step 2: From the drop-down menu, select the Account option.
Step 3: Now, log out of Spotify and remove one of each of the devices.
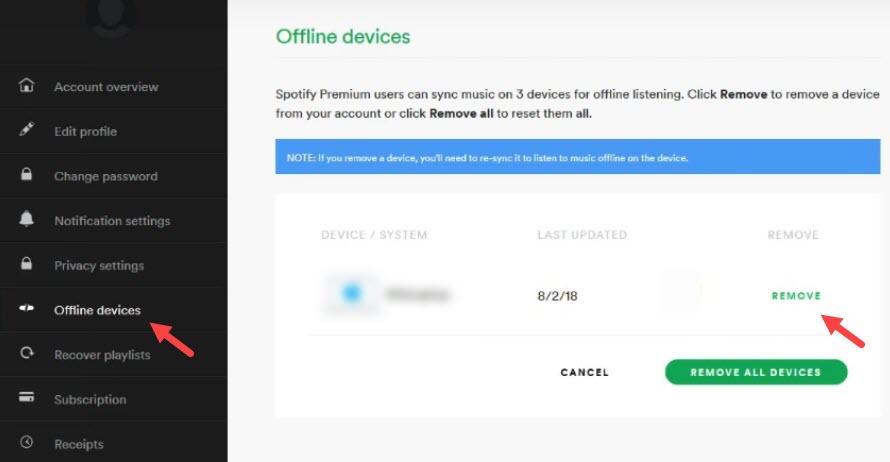
Method 10: Check the Family accounts billing address
Step 1: Click your profile in Spotify and then Account from the drop-down menu.
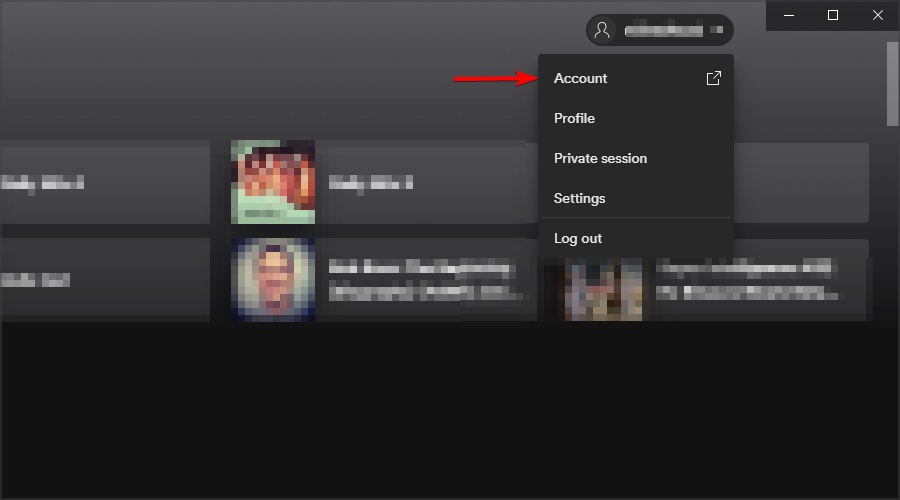
Step 2: In the left pane, select Premium Family.
Step 3: Please double-check your mailing address.
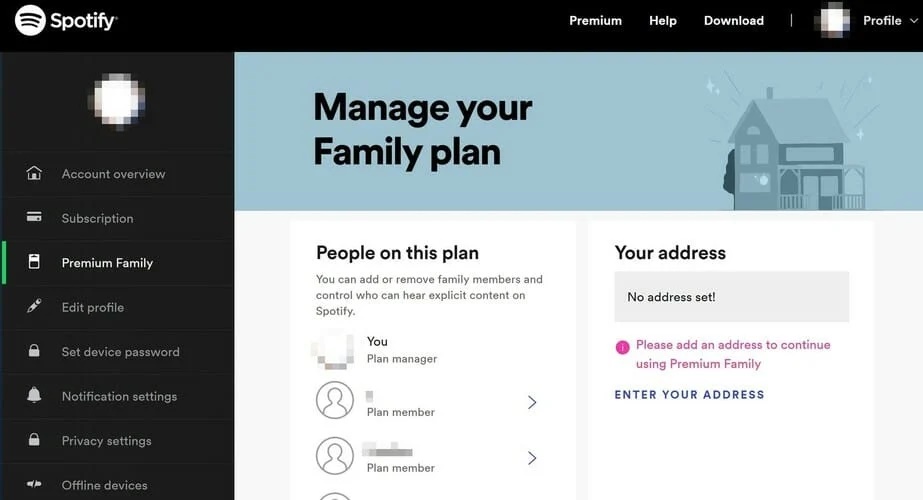
Step 4: Ensure that the same address is entered for each family plan member.
Perfect PC Repairing Tool
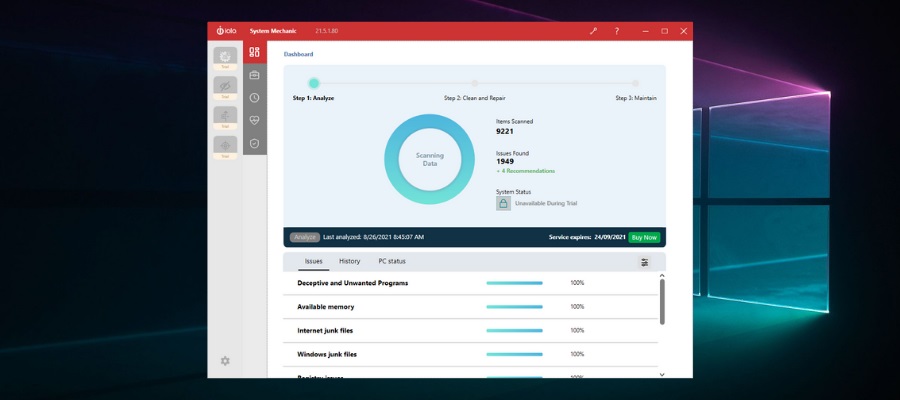
Ultimate Defense by System Mechanic is a one-stop-shop for all of your security, privacy, and performance requirements. It will boost PC performance while also protecting your online privacy. It can securely manage passwords.
It can identify and remove malware. It can retrieve files that have been deleted. It will prevent Windows from becoming sluggish. System Mechanic Ultimate Defense can automatically increase internet speed, correct problems, clean up rubbish, improve system stability, identify bloatware, and boost system speed.
Using System Mechanic Ultimate Defense, you can eliminate many overly aggressive Windows® data-collection default settings.
It includes new optimization features for Windows 10 that increase privacy while reducing internet bandwidth usage.
It will improve the speed of your PC's startup, internet downloads, CPU, RAM, GPU, and other system components.
Price: It starts $79.95/Year.
Compatibility: Windows 11/10/8.1/8/7
Final Words
We hope this article has assisted you in resolving your Something went wrong Spotify error. You can try each solution one at a time to resolve the issue. Remember that you can always use our highly recommended software, System Mechanic Ultimate Defense, to repair your PC.