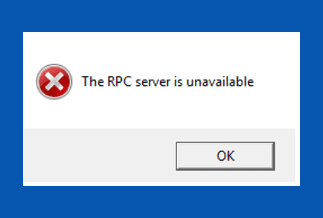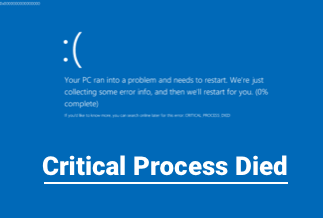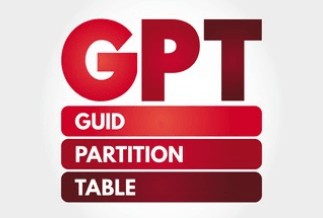Microsoft recently launched Windows 11. This version has some new features, but some users complain about the high memory usage issues, which negatively impact the performance.
The Random Access Memory, RAM stores temporary data when performing tasks. Whenever a user runs a program on Windows, the CPU converts data to memory for effective working. The memory also shows the PC's speed and performance. The high memory usage issue occurs mainly when the system is overloaded due to many internal processes.
So, if you are facing this issue, here we are with 8 different solutions to fix it in Windows 10/11.
What is High Memory Usage & What Causes it?
High Memory Usage happens when the RAM, ROM, or cache usage goes high. We need to understand the root cause of the high memory usage in Windows 11 before addressing it.
Many people have faced this issue after upgrading to Windows 11. After further examination, it was discovered that Windows 11's File Explorer is responsible for this phenomenon. File Explorer will cause RAM utilization to rise to 70% or even 99% when it is opened for use or background activities. Fortunately, Microsoft acknowledged the relevant problems and said it was working on fixes and mitigation strategies. You can wait for Microsoft to update if you can live with this bug right now.
Possible reasons for high memory usage problem:
- Automatic startup software/programs at boot
- Programs going on in the background
- Low space due to enormous installations or apps.
8 Ways to Fix High Memory Usage in Windows 10/11
 Table of contents
Table of contents
Method 1. Close These Unnecessary Programs and Applications
Method 2. Disable Startup Programs
Method 3. Defragment Hard Drive
Method 4. Disable Superfetch service
Method 5. Fix Disk File System Error
Method 6. Set Registry Hack
Method 7. Increase Physical Memory
Method 8. Reinstall Windows 10/11
Method 1. Close These Unnecessary Programs and Applications
Many people don't close background apps and don't even know that the background apps are consuming their system's memory. But it is important to save memory. Here are some steps to follow to close unnecessary programs and applications:
Step 1. Open the search bar and type "Task Manager."

Step 2. When you open the task manager, select the programs which you no longer need to be running.
Step 3. Then right-click on the program and select "End task" to close it.

Method 2. Disable Startup Programs
Most of the programs start automatically and will take RAM. If you don't need any software or program to run automatically after booting, you can disable it manually and save your RAM. Here are some steps to follow to disable startup programs.
Step 1. Go to the Task Manager by searching on the search bar.

Step 2. Click on the "Startup" tab, then right-click on the application which you don't want to run automatically and click disable.

Method 3. Defragment Hard Drive
This method also helps to save memory space. Users can use a disk defragmenter to complete fragmentation. Here are some steps to follow.
Step 1. Open the File Explorer and right-click the drive you want to defragment. Click 'Properties.'
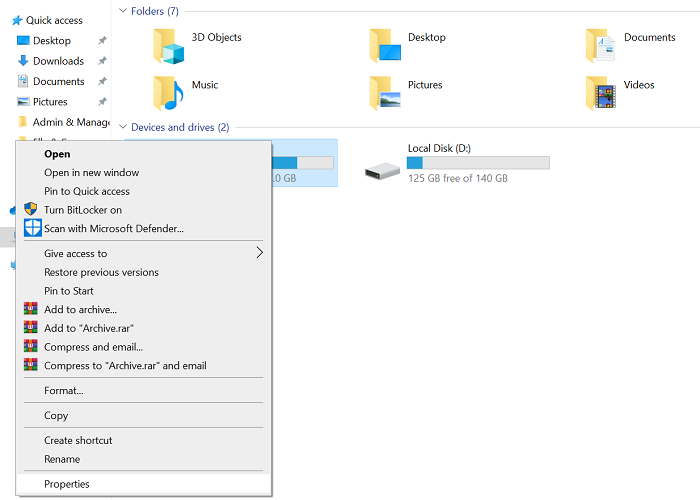
Step 2. In the Tools tab, click on 'Optimize.'
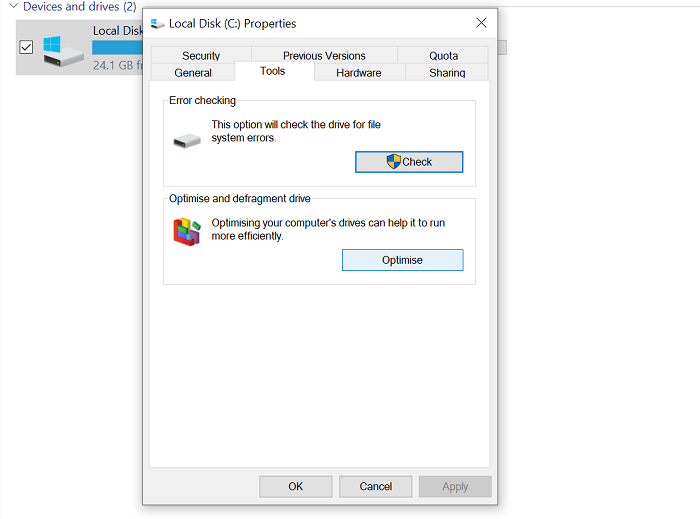
Step 3. Select the drive and click on "Optimize." The process will start automatically.

Method 4. Disable Superfetch service
Typically, the Superfetch service is started by default, and this service was created specifically for conventional hard drives. It enhances computer speed by letting the memory load a small portion of the data required to run specific programs fast.
Therefore, if the computer disc is a hard drive disc, even though it could take a lot of memory in Windows 10, it shouldn't be disabled. However, this function must be turned off if the computer disc is an SSD.
Step 1. To launch the Services window, press the "Windows + R" keys and type "services.msc."

Step 2. Select Superfetch by scrolling down. To turn it off, right-click on it and choose Stop.

Method 5. Fix Disk File System Error
The best method to fix disk file system errors is to download third-party disk checker software to repair the disk. EaseUS Partition Master is a great tool for checking and fixing disk problems in Windows 11. Besides the disk checking function, it also helps in different aspects like resizing, formatting, wiping, or creating a new disk.
Price: It starts $29.95/Monthly.
Compatibility: Windows
So, here are the steps to fix disk file system errors:
Step 1. Launch EaseUS Partition Master. Once you've located the disc, select "Advanced" then "Check File System" from the menu.

Step 2. Right-click the partition, you want to analyze. Tick the "Try to fix errors if found" checkbox and then click "Start".

Step 3. The software will start examining your disk's partition file system. Click "Finish" after completion.

Method 6. Set Registry Hack
This functionality can remove the page file to free up virtual memory at shutdown. Here are the steps to set a registry hack:
Step 1. To launch Registry Editor, press "Windows + R" and then type "Regedit."
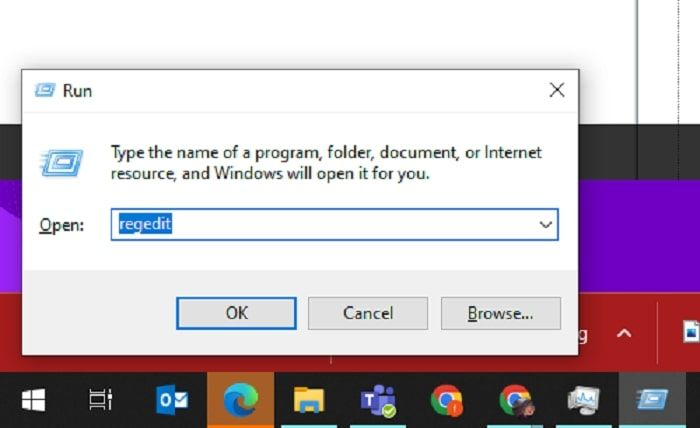
Step 2. Open HKEY_LOCAL_MACHINE, choose SYSTEM and click on CurrentControlSet. And then, press on Control Session Manager, and finally click on Memory Management.
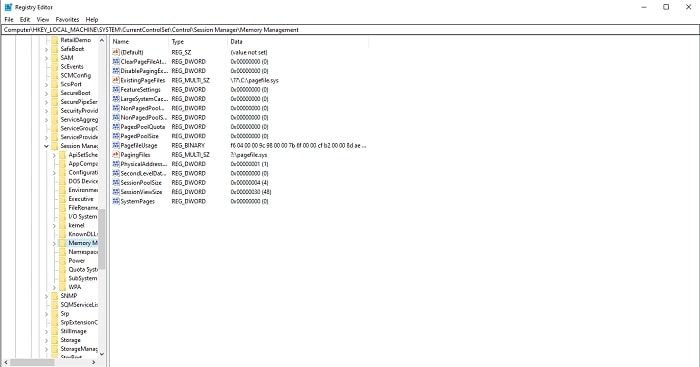
Step 3. Locate ClearPageFileAtShutDown and right-click to change its value to 1; after saving the change, click OK.
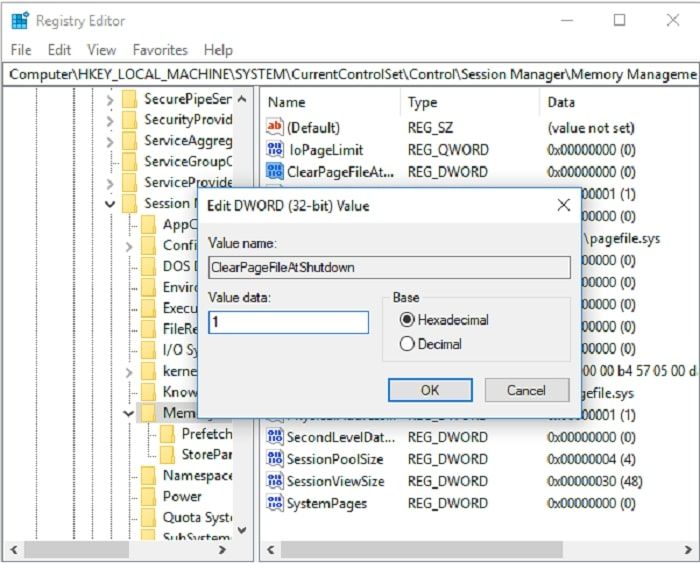
Step 4. Restart your PC to boot up the registry hack setting
Method 7. Increase Physical Memory
The easiest way to add physical memory to your computer is by making changes to the paging file. The steps are as follows:
Step 1. Go to Control Panel and search for 'Advanced System Settings'
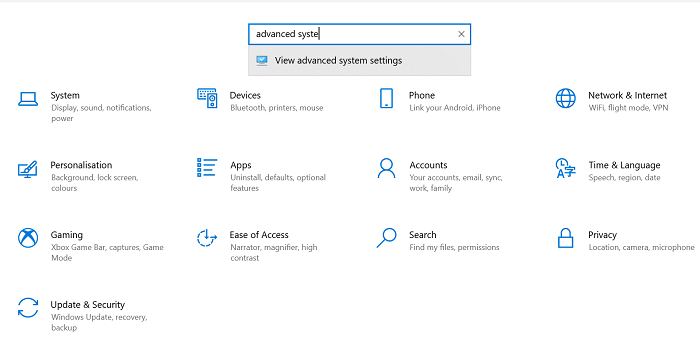
Step 2. In the Advanced tab, click 'Settings.'
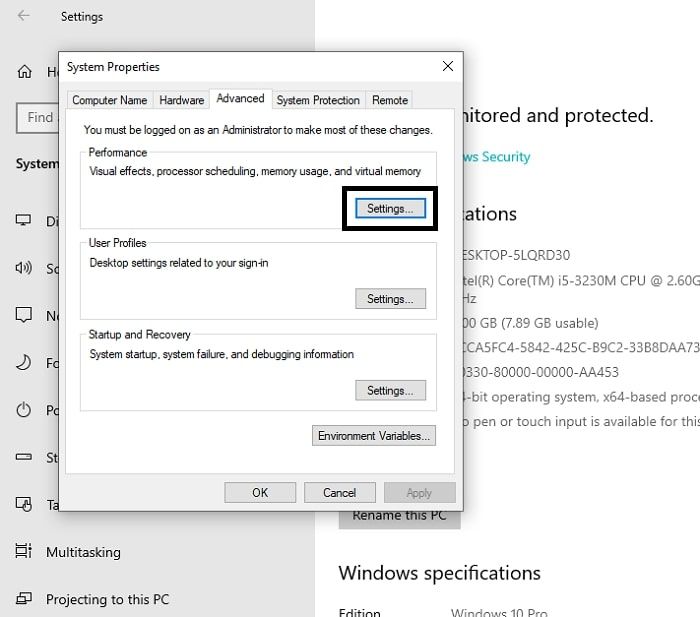
Step 3. On the pop-up window, in the Advanced tab, click "Change."

Step 4. Tick the "Automatically manage paging file size for all devices" and click OK.

Method 8. Reinstall Windows 10/11
If the above methods don't help, you can reinstall Windows 10/11, as it generally solves the issue. We suggest that you create a backup before deciding to reinstall a new Windows or reset your computer.
The simplest way to reinstall Windows is via Windows itself.
Step 1. Go to Control Panel and click 'Update & Security.'
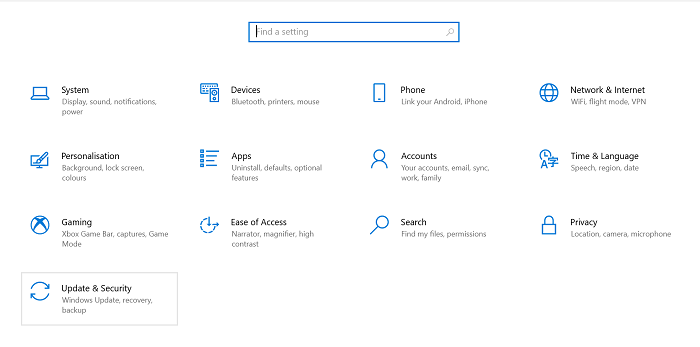
Step 2. In the Recovery tab, choose 'Get started' under 'Reset this PC'.

Conclusion
The 8 solutions mentioned above can address the most frequent causes of Windows 10/11's high memory usage. If you have enough money, you can add another memory stick to your computer, ensuring that Windows 10/11 will continue to work smoothly, whether you are using it to run programs or play games. Otherwise, fixing disk file system errors by using the EaseUS Partition Master is an excellent way to fix high memory usage. Give it a try when no other solution works for you.
Price: It starts $29.95/Monthly.
Compatibility: Windows