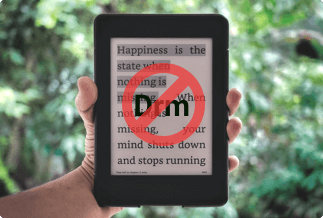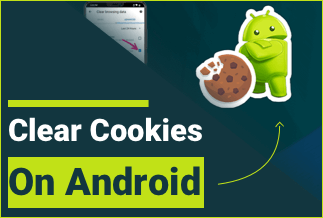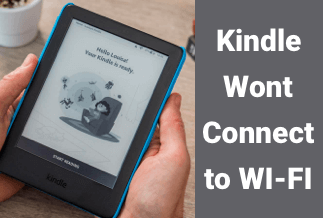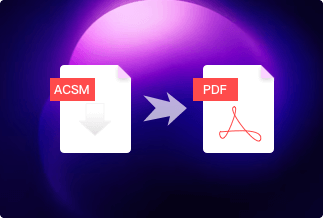If you've ever encountered the error "Something Went Wrong, Please Try Again, ''there's a good chance that you're looking for a quick and easy solution to refresh your device.
Whether you're using multiple Google accounts on the same device or your device has caught an unexpected error, multiple causes can contribute to this error.
To help you out, we've listed 5 easy solutions to fix the error in minutes.
How to Resolve "Something Went Wrong, Please Try Again" Error in Google Play Store
Method 1. Check Internet Connection
To solve the play store error, the first step is to check your Internet connection and make sure it's well-secured.
Sometimes, the play store app does not connect to Google servers due to poor internet connection. To test this, turn your Wi-Fi network on and off and check if the Google Play store works accurately. If the problem is still there, turn on mobile data and check again.
Method 2. Relaunch the Google Play Store App
Another best way to fix the error from the "Something Went Wrong, Please Try Again" error is to "force quit" the application and then restart the app. Before you try this, make a stable internet connection.
Step1: Go to Settings and then "Apps."
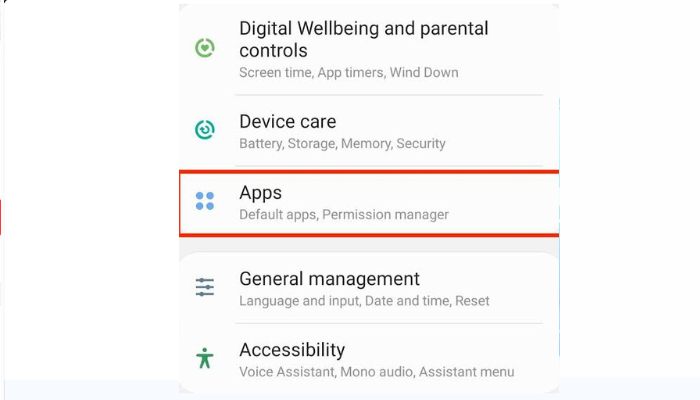
Step 2: Select "Google Play store" to open the app info page.
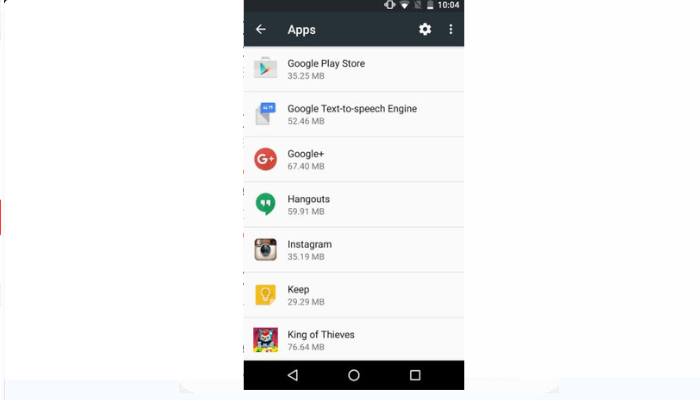
Step 3: Tap on "Force stop" and restart again to see if the problem gets fixed or not.
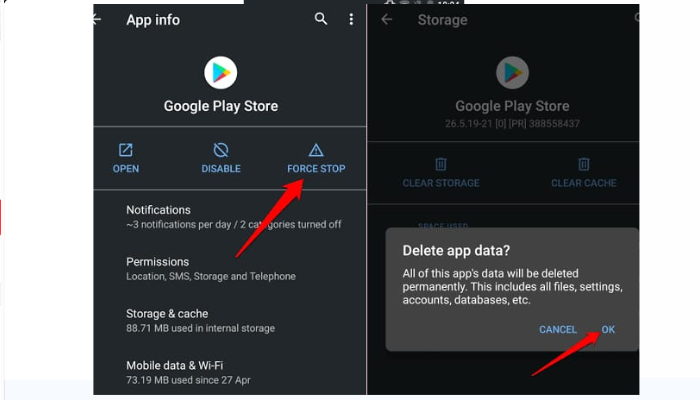
Method 3. Check There isn't any inconsistency in the dates and times
Setting an incorrect date and time can also create a mess in the Google Play store, resulting in the "Something Went Wrong, Please Try Again" error.
If your phone's data and time don't match your region's time zone, you will be unable to use the Google Play store.
With that said, follow these steps to correct your default date and time.
Step 1:Launch the phone settings and search for "System Settings." Tap on the "System Settings" option on the menu.
Step 2:Next, click on "Date and Time Settings."
Step 3:Toggle the "Set time automatically" option and "set time zone automatically" to turn that on.
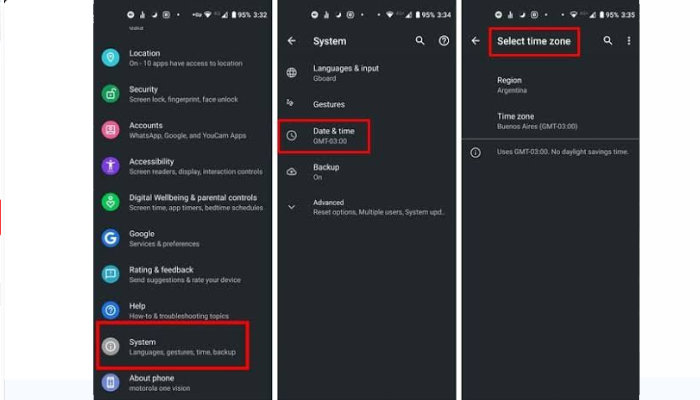
Method 4. Clear Google Play Store Cache
Another effective way to resolve the "Something Went Wrong, Please Try Again" error is to check the data storage. Accumulating excessive cache data can also stop you from downloading any application. To clear the Google Play store cache, follow the steps mentioned.
Step 1:Open Settings on iPhone and go to "Apps."
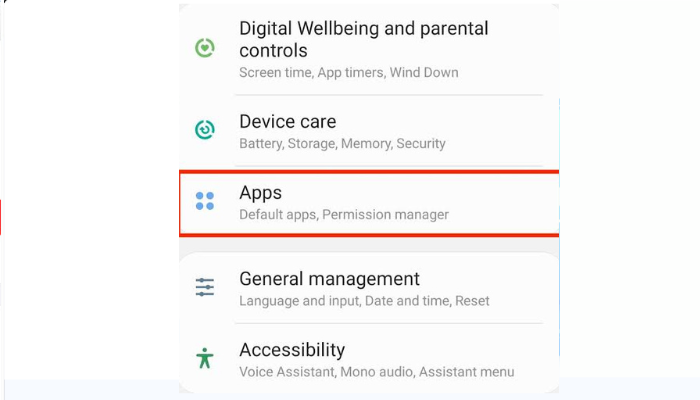
Step 2:Scroll down to the Google Play store and tap on it.
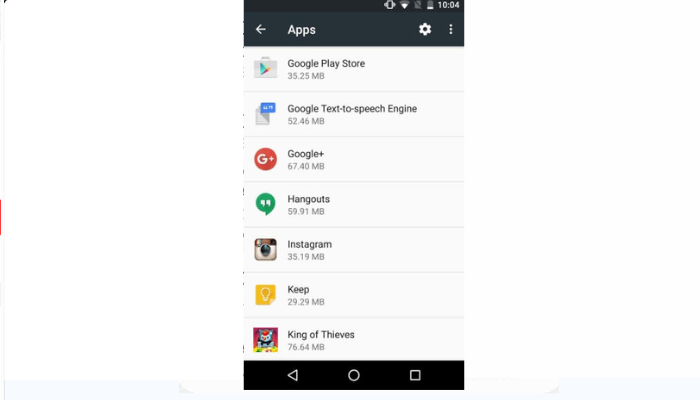
Step 3:On the app info page, tap on "Storage and Cache."
Step 4:Click on "Clear Cache" to delete unnecessary files.
Step 5:Now, restart your phone to access the Google Play store safely.
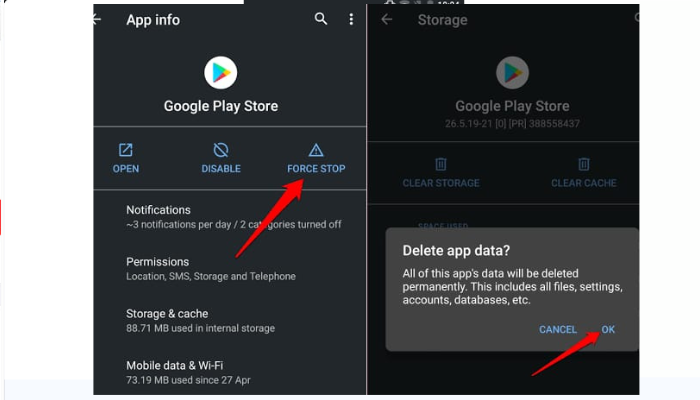
Method 5. Toggle the airplane mode on/off switch
Turning on airplane mode disconnects your phone from your internet connection and helps you restore your online functionality. To toggle your airplane mode on and off, follow the steps below:
Step 1:Go to the "quick settings menu."
Step 2:Tap the "Airplane mode" button to turn it on and off.
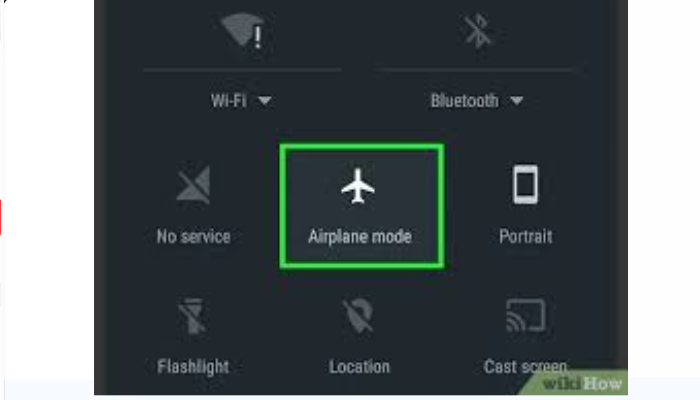
This will reinvigorate your internet connection.
Method 6. Clear the cache for Google Play services
If you don't know, the Google Play Services application also has a hold on other app settings. As a result, deleting the cache of the Google Play app will automatically calibrate all the settings to default. Follow these steps to clear the cache:
Step 1:First, go into the phone settings and press "apps."
Step 2:After this, click on "Google Play services."
Step 3:Now click on the "storage option" and "clear the cache."
Step 4:Now, restart the Google Play store app and check whether the app is working or not.
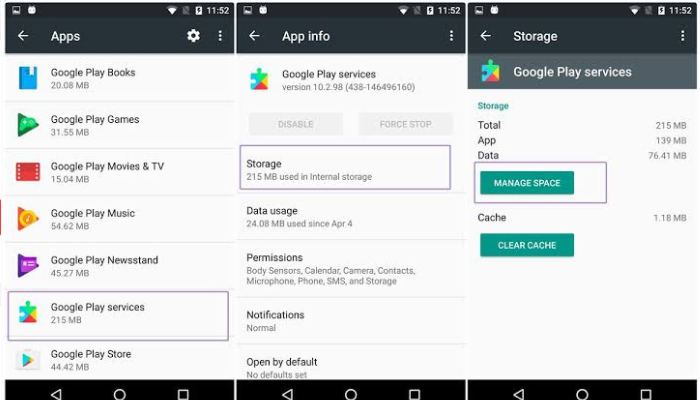
Method 7. Remove your Google account and re-register
Here is another trick to have a lucky escape from the "Something Went Wrong, Please Try Again" error. You can log out from your Google account and re-login to it to take the settings to square one. To apply this method, follow the steps given below:
Step 1:Open the settings and select "password and accounts."
Step 2:Tap on "Google Play store account" at the following interface.
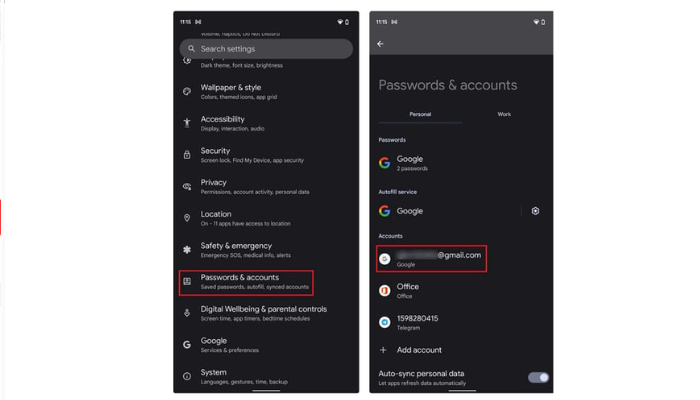
Step 3:Log out of your account by clicking the option remove account" on the settings interface page. Confirm by clicking "Remove account" again in the confirmation box.
Step 4:You can log into your account from my page. To do that, tap "add account" and restart the Google Play store.
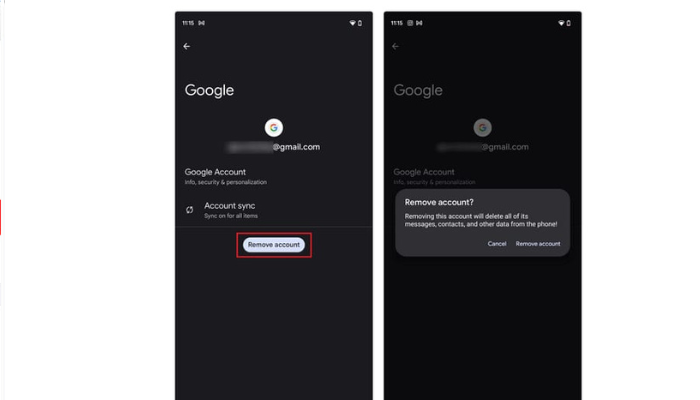
Method 8. Manage Google Play store app preferences
Having inappropriate preferences for your Google Play store app can also be a culprit to the problem. The Google Play store sets the settings to "Download over Wi-Fi" automatically.
If you are downloading apps on the Mobile hotspot or data connection, this default setting may discontinue the download and result in an unknown error. As a best practice, make sure to disable this feature with the help of these steps:
Step 1:Go to "Settings" in the Google Play store and open "app download preferences."
Step 2:In the above section, set your priority to "over any network" and click done.
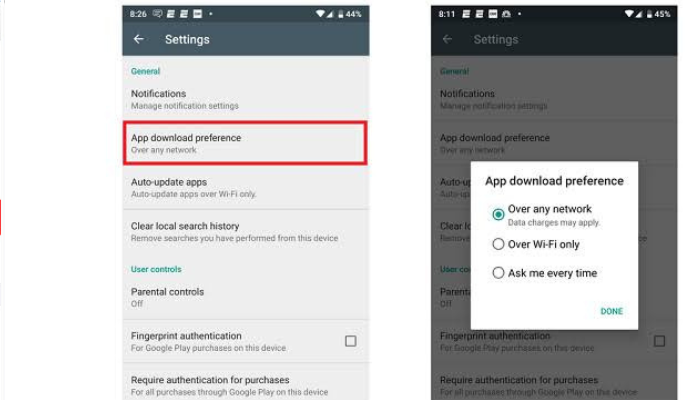
Sum up
So these were some effective methods to handle the "Something Went Wrong, Please Try Again'' error in the Google play store. Whatever the solution you opt for, make sure to have a secure internet connection and restart your device afterward.